6 beste måter å fikse ingen lyd i Google Chrome på Mac
Miscellanea / / June 22, 2022
Å bruke Google Chrome på Mac gjør det enkelt å bruke de fleste Google-spesifikke tjenester som Disk, Dokumenter, Regneark osv. Det viktigste er at det å bruke Chrome til å se videoer på YouTube, Vimeo og Netflix har en annen sjarm. Men hva om Chrome spiller av alle disse videoene, men ikke leverer lyden?

Men noen brukere kan ikke høre lyden mens de ser på videoer eller lytter til sanger i Chrome. Hvis du står overfor dette problemet, sjekk denne listen over løsninger for å fikse ingen lydproblemer i Google Chrome på Mac.
1. Sjekk om den nåværende åpnede fanen er dempet
Sammen med gruppere fanene dine, Chrome lar deg dempe en fane. Denne funksjonen vil automatisk dempe lyden til alle medier som spiller den spesielle kategorien. Følg disse trinnene for å sjekke om en fane dempet lyden eller ikke.
Trinn 1: Åpne YouTube i Chrome og spill av en video.
Steg 2: Mens media spilles av, vil du se et høyttalerikon på høyre side av fanen.

Trinn 3: Høyreklikk på ikonet for å vise alternativer.

Trinn 4: Klikk på Unmute Site.

Du vil legge merke til endringen i høyttalerikonet som angir lydavspilling som aktiv.

Hvis du har dempet fanen din tidligere, men glemt å slå på dem, kan du sjekke lydikonet i fanen og følge trinnene nevnt ovenfor.
2. Sjekk volumnivåene på Mac-en
Hvis du fortsatt ikke kan høre lydavspilling etter at du har slått av lyden på fanen, kontrollerer du volumnivåene på Mac-en. Du kan ha dempet Mac-volumet og glemt å slå på eller øke volumnivåene. Du kan øke volumnivåene på Mac-en fra øverste høyre hjørne av menylinjen eller trykke på den dedikerte volumøkningstasten på MacBook-tastaturet.

3. Sjekk utdatakilde for lyd på Mac-en
Hvis de to første trinnene ikke har hjulpet deg, er det på tide å grave dypere inn i problemet. Som standard bruker Mac-en de innebygde høyttalerne som utgangskilde for lyd eller lyd. Når du kobler til øretelefoner eller eksterne høyttalere, bytter Mac-en automatisk til den respektive enheten som lydutgangskilde. Det er en sjanse for at Mac-en ikke byttet tilbake til interne høyttalere som utgangskilde etter at du koblet hodetelefonene eller de eksterne høyttalerne fra Mac-en. Følg disse trinnene for å sjekke lydutgangskilden på Mac-en.
Trinn 1: Trykk Kommando + Mellomrom, skriv Systemvalg i Spotlight-søkelinjen, og trykk på Retur for å åpne den.

Steg 2: Når Systemvalg-vinduet åpnes, klikker du på alternativet Lyd.

Trinn 3: I Lyd-menyen velger du kategorien Utgang.

Trinn 4: Sjekk om innebygde høyttalere er valgt som lydutgangsenhet.

Du kan også sjekke om utgangsvolumet er satt til maksimum eller nærmere det nivået.

4. Sjekk Chrome-innstillinger for automatisk avspilling av nettsted
Chrome gir deg muligheten til å slå av automatisk avspilling og dempe lyd mens du surfer på nettsteder som begynner å spille media automatisk. Hvis det ikke hjalp å velge riktig utdatakilde på Mac-en, kan det være lurt å sjekke om du har gitt lydavspillingstillatelse til det aktuelle nettstedet eller ikke. Følg disse instruksjonene.
Trinn 1: Åpne nettstedet som forårsaker avspillingsproblemet i Chrome.
Steg 2: Klikk på låseikonet øverst til venstre på adresselinjen.

Trinn 3: Fra listen over alternativer, sjekk om bryteren for lyd er slått av eller ikke.

Trinn 4: Hvis ja, trykk på bryteren for å aktivere lyd.

Alternativt kan du sjekke lydinnstillingene for det aktuelle nettstedet ved å følge disse trinnene.
Trinn 1: Klikk på låseikonet øverst til venstre i adressefeltet.

Steg 2: Velg Nettstedinnstillinger fra listen over alternativer.

Siden Innstillinger for nettsted vil lastes og åpnes på skjermen.
Trinn 3: Rull ned og se etter Lyd fra listen over alternativer.

Trinn 4: Klikk på rullegardinmenyen ved siden av alternativet Lyd.

Trinn 5: Velg Tillat.
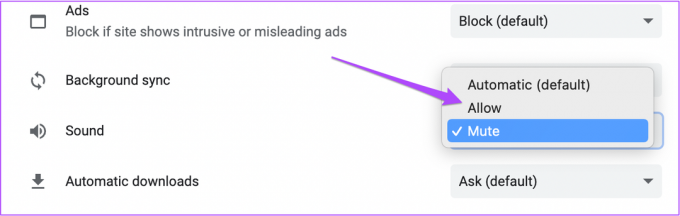
Trinn 6: Når du går tilbake til det nettstedet, klikker du på Last inn på nytt.

Trinn 7: Etter at nettstedet har lastet inn igjen, sjekk om du kan høre lyden eller ikke.
5. Tving avslutning og start Chrome på nytt
Etter å ha slått på lyd fra menyen Nettstedinnstillinger, kan du tvinge til å avslutte og starte Chrome på nytt for å starte en ny nettlesingsøkt. Det hjelper i tilfelle endringene du har gjort ved bruk av tidligere løsninger, ikke gjaldt da Chrome var aktiv. Følg disse instruksjonene.
Trinn 1: Klikk på Apple-logoen øverst til venstre.

Steg 2: Velg Force Quit fra listen over alternativer.

Trinn 3: Velg Google Chrome fra Force Quit-menyen.
Trinn 4: Klikk på Force Quit.

Trinn 5: Start Google Chrome på nytt, åpne et hvilket som helst nettsted for å sjekke om omstart av nettleseren løser problemet.
6. Oppdater Chrome
Har du deaktivert automatiske oppdateringer for Chrome eller ignorert varselet om tilgjengelig oppdatering? Hvis du har brukt en ganske gammel versjon av Chrome, kan det hende at enkelte nettsteder ikke spiller lyd enkelt. Derfor er det en god idé å oppdatere Chrome-nettleseren. Følg disse instruksjonene.
Trinn 1: Åpne Chrome og klikk på de tre prikkene øverst til høyre.

Steg 2: Velg Hjelp fra listen over alternativer.

Trinn 3: Klikk på Om Google Chrome.

Chrome vil automatisk se etter oppdateringer.
Trinn 4: Hvis det er en oppdatering tilgjengelig, klikk på Start på nytt for å installere den.

Etter at Chrome har oppdatert og åpnet igjen, åpner du nettstedet og kontrollerer om problemet er løst.
Løs lydproblemer på Chrome
Slik løser du problemet når du ikke kan høre noen lyd i Chrome under medieavspilling. Bortsett fra dette, hvis du har andre problemer med Chrome, kan du sjekke innlegget vårt om de beste løsningene for Chrome fungerer ikke på Mac.
Sist oppdatert 22. juni 2022
Artikkelen ovenfor kan inneholde tilknyttede lenker som hjelper til med å støtte Guiding Tech. Det påvirker imidlertid ikke vår redaksjonelle integritet. Innholdet forblir objektivt og autentisk.



