Reparer Unity Web Player som ikke fungerer
Miscellanea / / June 23, 2022
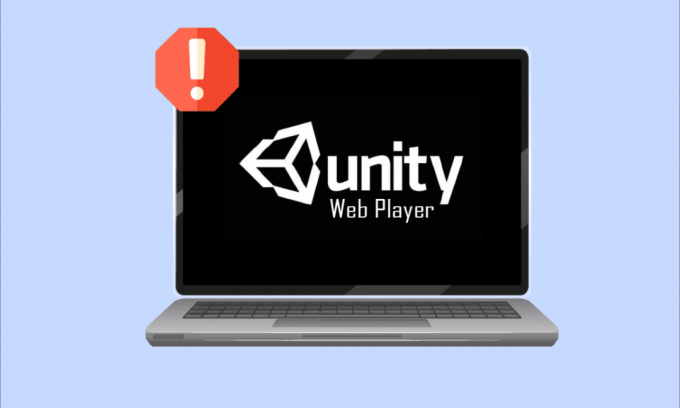
Unity, den mest populære spillmotoren på tvers av plattformer i verden, brukes av mange til å lage virtuell virkelighet, 3D, AR, etc., for å avslutte spillmekanikk. Flere utviklere liker disse prosessene i nettleseren, men mange av disse utviklerne og sluttbrukerne har rapportert at Unity Web Player ikke fungerer. Siden disse Unity Web Player ikke fungerer, blir Chrome-problemet rapportert ustanselig, men ingen vet egentlig løsningene for å løse det. Så denne artikkelen vil forklare deg metodene for å løse nevnte feil i detalj.

Innhold
- Hvordan fikse Unity Web Player som ikke fungerer
- Metode 1: Bruk Internet Explorer 11 og Safari-nettlesere
- Metode 2: Installer Firefox Extended Support Release
- Metode 3: Installer eldre nettleserversjon i VirtualBox
- Metode 4: Aktiver NPAPI Chrome Flag
Hvordan fikse Unity Web Player som ikke fungerer
Flere nettlesere som Google Chrome og Firefox stoppet støtten for Unity Web Player for noen år siden. NPAPI (Netscape Plugin Application Programming Interface) lar utviklerne utvikle nettleserutvidelsene. Men denne API-en fases ut ettersom andre teknologier som WebGL, som gir mer avanserte webbehandlingsfunksjoner, tar over. Java og Unity 3D Web Player er inkludert i NPAPI-pluginene, som har blitt avskrevet av de fleste nettlesere.
Du kan fortsatt på en eller annen måte få Unity Web Player til å fungere på disse nettleserne ved hjelp av følgende metoder. Les til slutten for å forstå hver metode og utfør dem på din PC.
Metode 1: Bruk Internet Explorer 11 og Safari-nettlesere
Noen av standardnettleserne for Windows og Mac støtter fortsatt Unity Web Player. Internet Explorer 11 og Firefox er de nettleserne som fortsatt gir offisiell støtte til Unity Web Player.
Merk: Du må være logget på som administrator på PC-en din før du utfører trinnene nedenfor.
1. Besøk Unity Web Playernedlastingsside og last den ned på din Windows-PC.

2. Etter å ha fullført installasjonsprosessen, start PC-en på nytt.
3. Deretter trykker du på Windows-tast, type Internet Explorer og klikk på Åpen, som vist under.
Merk: Hvis du bruker et Mac-system, åpner du Safari nettleseren og fortsett for å utføre følgende handlinger.
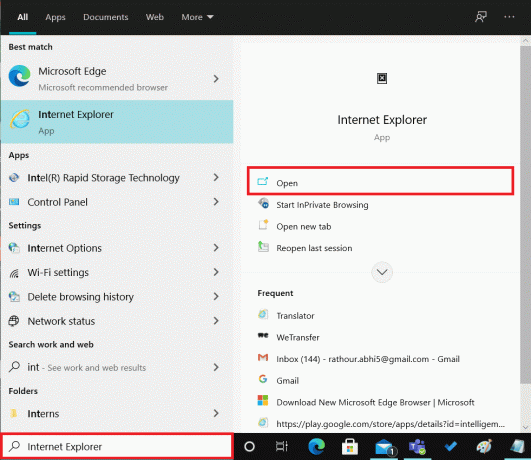
Naviger til feilen som forårsaker innholdet for å se om det er løst eller ikke.
Metode 2: Installer Firefox Extended Support Release
Hvis du trenger Firefox-nettleseren for massedistribusjonsformål, er Firefox Extended Support Release (ESR) favoritten blant brukerne. Siden Firefox ESR bare utgir de essensielle sikkerhetsoppdateringene, kan det hende at Firefox ESR fortsatt støtter NPAPI med Unity Web Player. Du kan starte innholdet på denne versjonen av Firefox-nettleseren uten å oppleve noen feil.
1. Besøk Firefox ESR Nedlastingsside på din nåværende nettleser.
2. Velg følgende fra de tilgjengelige rullegardinfeltene og klikk på nedlasting, som vist under.
- Firefox utvidet støtteutgivelse
- Windows 32-bit
- engelsk (USA) (eller andre foretrukket)
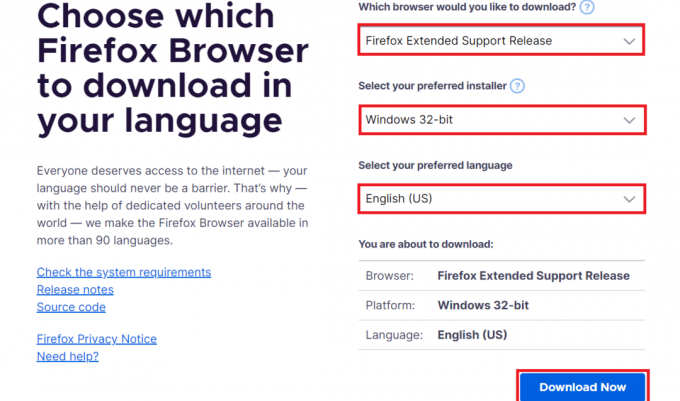
3. Høyreklikk på programmet og klikk på Kjør som administrator fra kontekstmenyen.
4. Til slutt, start PC-en på nytt etter programvareinstallasjonen og prøv å åpne ønsket innhold på den for å se om Unity Web Player ikke fungerer problemet er løst eller ikke.
Les også:Fiks Firefox Connection Reset Feil
Metode 3: Installer eldre nettleserversjon i VirtualBox
Du kan også bruke de eldre versjonene av Chrome- eller Firefox-nettleseren for å bruke Unity Web Player. Men du kan ikke gjøre det på ditt originale operativsystem, da det vil generere mange problemer med den allerede installerte nyeste versjonen av samme nettleser. Du kan bruke Virtual Box-applikasjonen som lar brukere installere et uavhengig OS på hovedoperativsystemet.
Merk: Hvis du ikke har lastet ned VirtualBox, kan du laste den ned fra Offisiell Oracle VirtualBox-side og sett den opp på PC-en.

1. Åpne VirtualBox app på din PC.
2. Installer nå en av følgende nettlesere med de nevnte eldre versjonene.
- Opera versjon 37
- Chrome versjon 45
- Firefox versjon 50
3. Besøk følgende sider og finn nettleserversjoner nevnt ovenfor Steg 2.
- Chrome
- Opera
- Firefox
4. Etter at du har installert nettleserne med de nevnte versjonene, prøv å laste inn ønsket innhold som krever Unity Web Player i disse nettleserne. Start dem for å se om Unity Web Player ikke fungerer Chrome-, Opera- eller Firefox-problemer er løst eller ikke.
Les også:35 beste Google Chrome-flagg for Android
Metode 4: Aktiver NPAPI Chrome Flag
Hvis du har lastet ned en eldre Chrome-versjon i VirtualBox og fortsatt har problemer med Unity Web Player-spill som ikke fungerer, kan NPAPI-flaggene være deaktivert i nettleserinnstillingene. Følg de kommende trinnene for å aktivere den.
1. Åpne den nedlastede eldre versjon av Chrome i VirtualBox-appen.
2. Skriv inn følgende adresse i nettleserens adresselinje og trykk på Tast innnøkkel på tastaturet.
chrome://flags/#enable-npapi.

3. NPAPI-innstillingssiden vises. Klikk på Muliggjøre for alternativet Aktiver NPAPI.
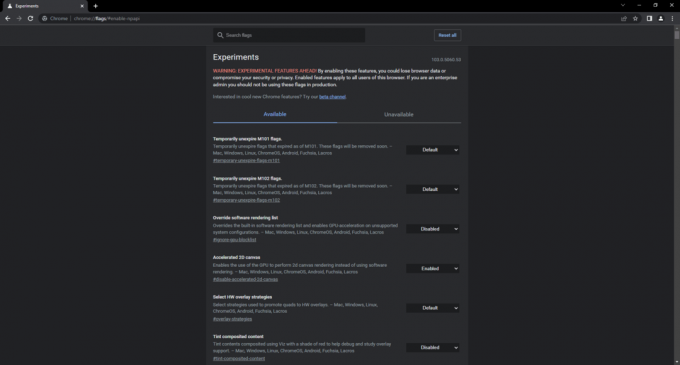
4. Til slutt, åpne nettleseren på nytt i VirtualBox og prøv å laste plattformen eller spillet i nettleseren og sjekk om dette hjalp deg med å fikse det nevnte problemet.
Anbefalt:
- Hvordan skjuler jeg Amazon-bestillinger
- Fiks Twitch-appen som ikke fungerer på Android
- Reparer NVIDIA-overlegget som ikke fungerer på Windows 10
- Hvordan fikse Spotify Web Player vil ikke spille
Så vi håper du har forstått metodene for å fikse Unity Web Player fungerer ikke problem med de detaljerte trinnene for å hjelpe deg. Du kan gi oss spørsmål om denne artikkelen eller forslag om andre emner du vil at vi skal lage en artikkel om. Slipp dem i kommentarfeltet nedenfor for at vi skal vite det.



