Reparer feilaktig maskinvareskadet sidefeil på Windows 10
Miscellanea / / November 28, 2021
Hvis du står overfor Blue Screen of Death feilmelding "Feil maskinvare ødelagt side" på Windows 10, så ikke få panikk, for i dag skal vi se hvordan vi løser dette problemet med denne veiledningen. Når du ser denne BSOD-feilmeldingen, har du ikke noe annet valg enn å starte PC-en på nytt, der noen ganger kan du starte opp til Windows, noen ganger ikke. Den fullstendige feilmeldingen du ser på BSOD-skjermen er:
PC-en din fikk et problem og må startes på nytt. Vi samler bare inn feilinformasjon, og så starter vi på nytt for deg. (0 % fullført)
FAULTY_HARDWARE-CORRUPTED_PAGE
Årsak til feil på sidefeil med feil maskinvare?
Vel, det kan være mange grunner til hvorfor du står overfor dette problemet, for eksempel nylig maskinvare- eller programvareinstallasjon kan forårsake dette problemet, virus eller skadelig programvareinfeksjon, korrupte systemfiler, utdaterte, ødelagte eller inkompatible drivere, korrupsjon i Windows-registeret, defekt RAM eller dårlig harddisk, etc.
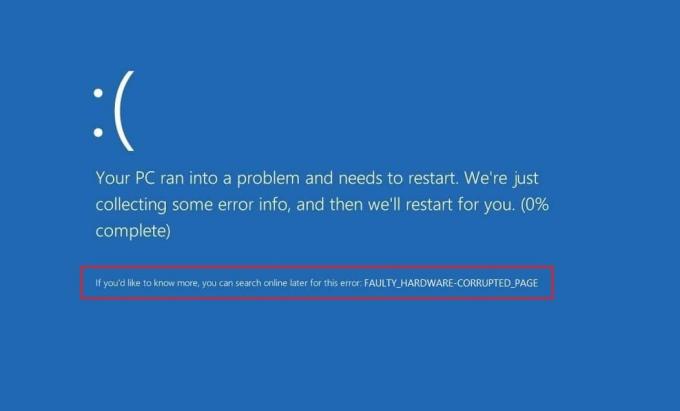
Som du kan se, kan denne feilen oppstå på grunn av en rekke problemer, så du anbefales å prøve å følge hver metode som er oppført nedenfor. Hver bruker har et annet sett med PC-konfigurasjon og miljø, så det som kan fungere for én bruker, fungerer kanskje ikke nødvendigvis for en annen, så prøv hver av de oppførte metodene. Uansett, uten å kaste bort tid, la oss se
hvordan å fikse feil maskinvare ødelagt side BSOD feil.Innhold
- Reparer feilaktig maskinvareskadet sidefeil på Windows 10
- Metode 1: Oppdater ukjente drivere i Enhetsbehandling
- Metode 2: Deaktiver rask oppstart
- Metode 3: Test RAM for dårlig minne
- Metode 4: Sørg for at Windows er oppdatert
- Metode 5: Installer den problematiske driveren på nytt
- Metode 6: Oppdater BIOS
- Metode 7: Kjør Driver Verifier
- Metode 8: Oppdater Intel Management Engine Interface (IMEI)
- Metode 9: Tilbakestill Windows 10
Reparer feilaktig maskinvareskadet sidefeil på Windows 10
Sørg for å opprette et gjenopprettingspunkt bare i tilfelle noe går galt.
Merk: Hvis du nylig har installert ny maskinvare eller programvare, kan problemet være forårsaket av det, så Det anbefales at du fjerner den maskinvaren eller avinstallerer programvaren fra PC-en og ser om dette løser problemet utgave.
Metode 1: Oppdater ukjente drivere i Enhetsbehandling
Det vanligste problemet en Windows-bruker står overfor er ikke å finne de riktige driverne for ukjente enheter i Enhetsbehandling. Vi har alle vært der og vi vet hvor frustrerende det kan bli å håndtere ukjente enheter, så gå til dette innlegget for å finne drivere for ukjente enheter i Enhetsbehandling.

Metode 2: Deaktiver rask oppstart
Den raske oppstarten kombinerer funksjonene til begge Kald eller full avstengning og dvalemodus. Når du slår av PC-en med en rask oppstartsfunksjon aktivert, lukker den alle programmene og applikasjonene som kjører på PC-en og logger også ut alle brukerne. Den fungerer som en nyoppstartet Windows. Men Windows-kjernen er lastet og systemøkten kjører som varsler enhetsdrivere om å forberede seg på dvalemodus, dvs. lagrer alle gjeldende applikasjoner og programmer som kjører på PC-en din før du lukker dem.

Så nå vet du at Rask oppstart er en viktig funksjon i Windows, da den lagrer dataene når du slår av PC-en og starter Windows raskere. Men dette kan også være en av grunnene til at du står overfor feilen med feil i maskinvare. Mange brukere rapporterte det deaktivering av rask oppstart-funksjonen har løst dette problemet på deres PC.
Metode 3: Test RAM for dårlig minne
Opplever du et problem med PC-en din, spesielt the Feil med maskinvare skadet sidefeil? Det er en sjanse for at RAM forårsaker et problem for PC-en din. Random Access Memory (RAM) er en av de mest essensielle komponentene til PC-en din, så hver gang du opplever problemer med PC-en din, bør du test datamaskinens RAM for dårlig minne i Windows. Hvis det blir funnet dårlige minnesektorer i RAM-en din, må du gjøre det Reparer feilaktig maskinvareskadet sidefeil på Windows 10, må du bytte ut RAM.

Metode 4: Sørg for at Windows er oppdatert
1. Trykk på Windows-tasten + I for å åpne Innstillinger og klikk deretter på Oppdatering og sikkerhet.

2. Fra venstre side klikker du på menyen Windows-oppdatering.
3. Klikk nå på "Se etter oppdateringer"-knappen for å se etter tilgjengelige oppdateringer.

4.Hvis noen oppdateringer venter, klikk på Last ned og installer oppdateringer.

Når oppdateringene er lastet ned, installer dem og Windows vil bli oppdatert.
Metode 5: Installer den problematiske driveren på nytt
1. Trykk på Windows-tasten + R og skriv deretter devmgmt.msc og trykk Enter for å åpne Enhetsbehandling.
2. Utvid Skjermadaptere og høyreklikk deretter på NVIDIA-grafikkortet og velg Avinstaller.

2.Hvis du blir bedt om bekreftelse, velg Ja.
3. Start PC-en på nytt for å lagre endringer.
Hvis du fortsatt står overfor feilen med skadet maskinvare, da Oppdater enhetsdrivere på Windows 10.
Metode 6: Oppdater BIOS
BIOS står for Basic Input and Output System og det er et stykke programvare som finnes i en liten minnebrikke på PC-ens hovedkort som initialiserer alle de andre enhetene på PC-en, som CPU, GPU osv. Det fungerer som et grensesnitt mellom datamaskinens maskinvare og operativsystemet som Windows 10.

Det anbefales å oppdatere BIOS som en del av den planlagte oppdateringssyklusen din, da oppdateringen inneholder funksjonsforbedringer eller endringer som vil bidra til å holde din nåværende systemprogramvare kompatibel med andre systemmoduler, samt gi sikkerhetsoppdateringer og økt stabilitet. BIOS-oppdateringer kan ikke finne sted automatisk. Og hvis systemet ditt har utdatert BIOS, kan det føre til Feil med maskinvare skadet sidefeil på Windows 10.Så det anbefales å oppdatere BIOS for å fikse problemet.
Merk: Å utføre BIOS-oppdatering er en kritisk oppgave, og hvis noe går galt kan det skade systemet alvorlig, derfor anbefales eksperttilsyn.
Metode 7: Kjør Driver Verifier
Denne metoden er bare nyttig hvis du kan logge på Windows, vanligvis ikke i sikker modus. Deretter må du sørge for opprette et systemgjenopprettingspunkt. Løpe Driverbekreftelse i rekkefølge Reparer feilaktig maskinvareskadet sidefeil på Windows 10. Dette vil eliminere eventuelle motstridende driverproblemer på grunn av at denne feilen kan oppstå.

Metode 8: Oppdater Intel Management Engine Interface (IMEI)
1. Gå til Intels nettsted og last ned Intel Management Engine Interface (IMEI).

2. Dobbeltklikk på den nedlastede .exe-filen og følg instruksjonene på skjermen for å installere driverne.
3. Start PC-en på nytt for å lagre endringer.
Metode 9: Tilbakestill Windows 10
Merk: Hvis du ikke får tilgang til PC-en din, start PC-en på nytt noen ganger til du starter Automatisk reparasjon. Naviger deretter til Feilsøking > Tilbakestill denne PCen > Fjern alt.
1. Trykk på Windows-tasten + I for å åpne Innstillinger og klikk deretter på Oppdatering og sikkerhet-ikon.

2. Velg fra menyen til venstre Gjenoppretting.
3.Under Tilbakestill denne PC-en Klikk på "Kom i gang"-knappen.

4.Velg alternativet til Behold filene mine.

5.For neste trinn kan du bli bedt om å sette inn Windows 10-installasjonsmedier, så sørg for at du har den klar.
6.Nå, velg din versjon av Windows og klikk kun på stasjonen der Windows er installert > Bare fjern filene mine.

5. Klikk på Nullstillknapp.
6.Følg instruksjonene på skjermen for å fullføre tilbakestillingen.
Anbefalt:
- Hvordan installere Internet Explorer på Windows 10
- Fix Printer Driver er utilgjengelig på Windows 10
- Hvordan fikse datamaskinen slås av tilfeldig
- Fiks Logitech trådløs mus som ikke fungerer
Det er det du har lykkes med Reparer feilaktig maskinvareskadet sidefeil på Windows 10 men hvis du fortsatt har spørsmål angående dette innlegget, kan du gjerne stille dem i kommentarfeltet.



