10 beste måter å fikse SD-kort som ikke vises på Mac
Miscellanea / / June 24, 2022
Et SD-kort er en flott bærbar måte å lagre og overføre data på. Du kan enkelt overføre filer som bilder, videoer eller dokumenter sømløst fra et SD-kort til din Mac eller omvendt. Hvis Mac-en din bare leveres med Type-C-porter, kan du bruke en USB-C Hub med SD-kortleserspor for å aktivere dataoverføring og legge til flere porter for å forbedre funksjonaliteten.

Men noen brukere kan møte et problem der SD-kortet slutter å vises på Mac-en. Dette innlegget vil gi en liste over løsninger for å fikse SD-kort som ikke vises på Mac.
1. Sjekk om SD-kortet er låst
Hvert SD-kort kommer med en liten skyvebryter på siden som kan brukes til å låse SD-kortet. Dette vil forhindre endring eller sletting av data på SD-kortet. Mens du har tilgang til dataene til tross for at bryteren er satt til låseposisjon, foreslår vi at du låser den opp én gang for å sjekke om den vises på Mac-en din.

2. Sjekk SD-kortleserporten
Hvis det ikke hjelper å låse opp SD-kortet, kan du prøve å rense SD-kortporten på Mac-en. Hvis du bruker en SD-kortleser, foreslår vi at du renser den og prøver å koble den til Mac-en på nytt. Du kan bruke en bomullsdott eller en liten tanntrådbørste for å fjerne skitt fra SD-kortporten.

3. Start Mac-en på nytt
En annen grunnleggende løsning som vi foreslår er å starte Mac-en på nytt. Dette vil gi en ny start på macOS og alle applikasjonene på Mac-en. Følg disse instruksjonene.
Trinn 1: Klikk på Apple-logoen.

Steg 2: Klikk på Start på nytt fra listen over alternativer.

Trinn 3: Etter at Macen har startet på nytt, sett inn SD-kortet og se om det vises.

4. Sjekk innstillingene for Finder-sidepanelet
Hver gang du kobler til en ekstern lagringsenhet som et SD-kort med Mac-en, vises den i Finders sidefelt og på skrivebordet. Hvis SD-kortet ditt ikke vises, bør du se etter innstillinger for Finder-sidepanelet på Mac-en.
Følg disse trinnene for å vise SD-kortet ditt i Finders sidefelt.
Trinn 1: Trykk på Kommando + mellomromstasten for å vise Spotlight Search, skriv Finner, og trykk på Retur.

Steg 2: Klikk på Finder-fanen øverst til venstre.

Trinn 3: Velg Preferanser fra listen over alternativer.

Trinn 4: I Finder Preferences-vinduet klikker du på Sidepanel.

Trinn 5: Sjekk om alle elementene under Plassering er aktivert.

Følg disse trinnene for å vise SD-kortet ditt på skrivebordet.
Trinn 1: Klikk på Finder.

Steg 2: Klikk på Finder-fanen øverst til venstre og velg Innstillinger.

Trinn 3: Under fanen Generelt, sørg for at alle elementene er valgt.

Trinn 4: Koble til SD-kortet ditt og se om det dukker opp.
5. Se etter SD-kortoppføring i Diskverktøy
Hvis SD-kortet ditt ikke vises i Finder eller Desktop, bør du sjekke om det blir oppført i Diskverktøy eller ikke. Koble SD-kortet til Mac-en og følg disse trinnene.
Trinn 1: Trykk på Kommando + mellomromstasten for å åpne Spotlight Search, skriv Diskverktøy, og trykk på Retur.

Steg 2: Se etter SD-kortlisten på venstre side av Diskverktøy-vinduet.
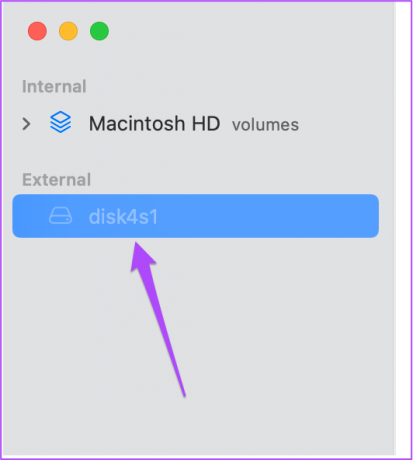
Hvis SD-kortnavnet vises i en grå farge, er det ikke montert på Mac-en. For å fikse dette, klikk ganske enkelt på Monteringsalternativet øverst til høyre.

SD-kortet ditt skal nå være synlig i Finder eller Desktop.

6. Reparer SD-kort ved hjelp av førstehjelp
Hvis Mac-en din fortsatt ikke kan lese SD-kortet selv etter at du har montert det, bør du reparere det ved å bruke First Aid-alternativet i Diskverktøy. Førstehjelp vil gjenkjenne og fikse alle lagringsrelaterte feil på SD-kortet ditt. Men denne prosessen kan føre til noe tap av data. Så vi anbefaler deg først gjenopprette dataene dine fra SD-kortet. Følg deretter disse trinnene for å kjøre førstehjelp.
Trinn 1: Åpne Diskverktøy igjen på Mac-en.

Steg 2: Klikk på Førstehjelp.

Trinn 3: Klikk Kjør for å bekrefte handlingen.

Når førstehjelpsprosessen er fullført, sjekk om SD-kortet ditt nå vises i Finder eller Desktop.

7. Se etter liste over SD-kortleser i systemrapporten
Hvis SD-kortet fortsatt ikke vises, bør du sjekke om Macens SD-kortport fungerer som den skal. Du kan sjekke det samme ved å gå til Systemrapport på din Mac. Følg disse instruksjonene.
Trinn 1: Klikk på Apple-ikonet øverst til venstre.

Steg 2: Klikk på Om denne Macen.

Trinn 3: Velg Systemrapport.

Trinn 4: Se etter Kortleser i menyen til venstre.
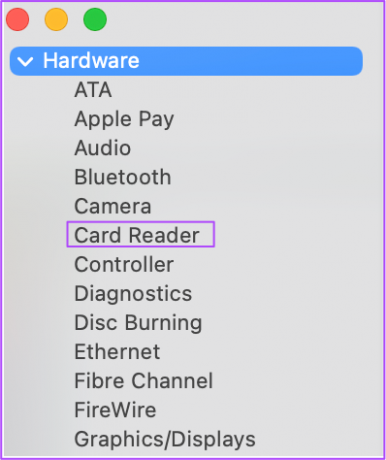
Trinn 5: Velg alternativet og sjekk om du kan se detaljene som leverandør-ID og enhets-ID. Du vil ikke se noen slik informasjon hvis Mac-en din ikke har en innebygd kortleser.
Hvis du ikke kan se noe etter å ha valgt alternativet, følg løsningene nevnt nedenfor.
8. Tilbakestill NVRAM (kun for Intel Mac-er)
Hvis Mac-en din kjører en Intel-prosessor, bør du utføre en NVRAM-tilbakestilling. NVRAM (Non-Volatile Random Access Memory inneholder informasjon som lydvoluminnstillinger, valg av oppstartsdisk, tidssone og mer. Du kan prøve denne løsningen for å fikse problemet med at SD-kortet ikke vises på Mac. Vær oppmerksom på at etter å ha utført tilbakestillingen av NVRAM, må du justere disse innstillingene igjen på Mac. Følg disse instruksjonene.
Trinn 1: Klikk på Apple-logoen og velg Slå av.

Steg 2: Start Mac-en på nytt.
Trinn 3: Mens Mac-en slår seg på, trykk på Tilvalg + Kommando + P + R i 20 sekunder.

Trinn 4: Slipp alle fire tastene når Apple-logoen vises for andre gang – indikerer at NVRAM-tilbakestillingen er fullført. Etter det starter Mac-en på nytt.
Trinn 5: Sett inn SD-kortet på nytt for å sjekke om det vises eller ikke.

9. Start USB Daemon på nytt fra terminalen
USB Daemon er en bakgrunnsprosess som involverer montering av eksterne lagringsenheter med Mac-en, konfigurasjonsadministrasjon og overføring av data sømløst. Hvis denne prosessen slutter å fungere som den skal, vil ikke Mac-en din kunne lese eller gjenkjenne noen ekstern lagringsenhet, inkludert SD-kortet ditt. Du kan starte USB Daemon på nytt ved å bruke Terminal på din Mac. Følg disse instruksjonene.
Trinn 1: Trykk på Kommando + mellomromstasten for å starte Spotlight Search, skriv Terminal, og trykk på Retur.

Steg 2: Når Terminal åpnes på skjermen, skriv inn følgende kommando:
sudo launchctl stop com.apple.usbd; sudo launchctl start com.apple.usbd

Trinn 3: Trykk på Retur.
Trinn 4: Etter at prosessen er fullført, lukk Terminal og sett inn SD-kortet for å se om Mac-en leser eller ikke.
10. Besøk din nærmeste Apple Store
Hvis ingen av trinnene nevnt ovenfor har fungert for deg, anbefaler vi at du besøker din nærmeste Apple Store. Det kan være et problem med SD-kortporten. Hvis du bruker en SD-kortleser for Mac-en som støtter USB-C, foreslår vi at du kjøper en ny.
Bruk SD-kort for din Mac
Vi håper denne listen over løsninger vil hjelpe deg med å fikse problemet og bruke SD-kortet til å overføre filer fra Mac-en. Hvis du ikke leter etter en USB-C Hub, kan du bruke en USB-C SD-kortleser for din Mac.
Sist oppdatert 24. juni 2022
Artikkelen ovenfor kan inneholde tilknyttede lenker som hjelper til med å støtte Guiding Tech. Det påvirker imidlertid ikke vår redaksjonelle integritet. Innholdet forblir objektivt og autentisk.



