Topp 7 måter å fikse at datamaskinen har lite minnefeil på Windows 10 og Windows 11
Miscellanea / / June 27, 2022
Får du stadig feilmeldingen "Din datamaskin har lite minne" mens du utfører grunnleggende oppgaver på din Windows-PC? Vel, da er det absolutt en grunn til bekymring. Ikke bare tvinger det deg til å lukke appene og programmene dine, men det også bremser PC-en din betydelig.

Når en bestemt app suger opp systemressurser eller skadelig programvare påvirker den, kan disse løsningene hjelpe deg med å fikse feilen "Din datamaskin har lite minne" i Windows 10 og Windows 11. Så la oss sjekke dem ut.
1. Lukk uønskede apper og programmer
Du må lukke alle apper og programmer på datamaskinen din, spesielt de som bruker en stor del av PC-ens minne. Du kan bruke Oppgavebehandling på Windows for å identifisere slike apper og programmer. Dette er hvordan.
Trinn 1: Trykk Ctrl + Shift + Esc snarvei for å starte Oppgavebehandling raskt.
Steg 2: På fanen Prosesser klikker du på Minne-fanen for å sortere apper basert på RAM-bruken.

Trinn 3: Velg programmet du ikke trenger, og klikk på Avslutt oppgave-knappen øverst for å lukke det. Gjenta dette trinnet for å lukke alle uønskede apper og programmer.

Dette bør bidra til å frigjøre minne for de andre oppgavene på PC-en og fikse feilen "Din datamaskin har lite minne".
2. Kjør Feilsøking for systemvedlikehold
Ved å kjøre feilsøkingen for systemvedlikehold kan Windows rydde opp i ubrukte filer, snarveier og utføre ulike vedlikeholdsoppgaver. Du kan også bruke dette verktøyet til å fikse unormal minnebruk på PC-en. Dette er hvordan.
Trinn 1: Trykk på Windows-tasten + S for å åpne søkemenyen, skriv kontrollpanel, og trykk Enter.

Steg 2: I kontrollpanelvinduet bytter du visningstypen til Store ikoner fra øverste høyre hjørne (hvis det ikke allerede er det), og går til Feilsøking.

Trinn 3: Under System og sikkerhet klikker du på alternativet Kjør vedlikeholdsoppgaver.
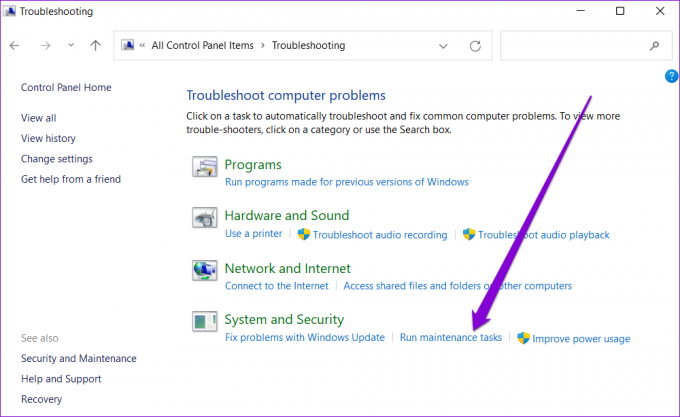
Følg instruksjonene på skjermen for å kjøre feilsøkingsprogrammet og starte PC-en på nytt. Etter det skal feilen ikke lenger vises.
3. Øk det virtuelle minnet
Virtuelt minne er en kjekk funksjon som lar Windows midlertidig lagre informasjon på harddisken din som den vanligvis lagrer i RAM. Du kan øke størrelsen på det virtuelle minnet for å kompensere for fysisk hukommelse mangel.
Trinn 1: Trykk på Windows-tasten + S for å åpne søkemenyen, skriv inn se avanserte systeminnstillinger, og trykk Enter.

Steg 2: Under kategorien Avansert klikker du på Innstillinger-knappen under Ytelse.

Trinn 3: I vinduet Ytelsesalternativer bytter du til fanen Avansert og klikker på Endre-knappen.

Trinn 4: Fjern merket for alternativet "Administrer personsøkerfiler automatisk for alle stasjoner".

Trinn 5: Velg Egendefinert størrelse og skriv inn den opprinnelige og maksimale størrelsen for personsøkingsfilen i MB. Den opprinnelige størrelsen bør være 1,5 ganger størrelsen på RAM-en din, og maksimal størrelse kan være opptil 3 ganger størrelsen på RAM-en din.
Så hvis PC-en din har 4 GB RAM (1 GB = 1024 MB), bør den opprinnelige størrelsen være 6 144 MB, og den maksimale tillatte størrelsen er 12 288 MB. Det er imidlertid best å ikke sette den maksimale størrelsen til den øvre grensen for å unngå nedgang.

Trinn 6: Klikk på Sett etterfulgt av OK.

Etter å ha fullført trinnene ovenfor, start PC-en på nytt for å bruke endringene.
4. Bruk ledeteksten for å sjekke disk
Ved å kjøre kommandoen chkdsk (forkortelse for check disk) kan du la Windows skanne og reparere stasjonen din for ødelagte data og dårlige sektorer. Hvis feilmeldingen er forårsaket av et problem med harddisken, vil det hjelpe å kjøre chkdsk-kommandoen.
Trinn 1: Høyreklikk på Start-knappen og velg Windows Terminal (Admin) fra listen.

Steg 2: I konsollen limer du inn følgende kommando og trykker Enter. Merk at stasjonsbokstaven skal være den du vil sjekke, og hvis det er der Windows er installert, kan det ta en stund.
chkdsk c: /f

Etter å ha kjørt kommandoen, sjekk om den oppdager noe problem. Selv om ingen problemer oppdages, lukk vinduet, start PC-en på nytt og sjekk om feilen "Din datamaskin har lite minne" oppstår igjen.

5. Slett midlertidige filer
Gamle midlertidige filer på PC-en kan også forstyrre Windows-prosesser og skape problemer. Du kan bli kvitt slike midlertidige filer ved å kjøre diskoppryddingsverktøyet.
Trinn 1: Klikk på søkeikonet på oppgavelinjen, skriv inn Disk Opprydding, og trykk Enter.

Steg 2: Bruk rullegardinmenyen for å velge din primære stasjon og klikk på OK.

Trinn 3: Under Filer som skal slettes, bruk avmerkingsboksene for å velge alle de midlertidige filene. Klikk deretter på OK.

Trinn 4: Velg Slett filer når du blir bedt om det.

Når den er fjernet, sjekk om feilmeldingen oppstår igjen.
6. Kjør Windows Memory Diagnostic
Windows Memory Diagnostic er et hendig verktøy tilgjengelig på alle større versjoner av Windows. Den kan skanne PC-en for eventuelle minneproblemer og fikse dem. Å kjøre den krever at du starter PC-en på nytt, så lagre alt arbeidet før det.
Trinn 1: Klikk på søkeikonet på oppgavelinjen, skriv inn Windows-verktøy, og trykk Enter.

Steg 2: Dobbeltklikk på alternativet Windows Memory Diagnostic.

Trinn 3: Velg alternativet "Start på nytt nå og se etter problemer".

Når PC-en starter på nytt, vil den kjøre diagnoseverktøyet og inspisere for eventuelle RAM-problemer på datamaskinen.
7. Se etter skadelig programvare
Hvis ingen av metodene ovenfor fungerer, er det en sjanse for at en skadelig programvare ligger på PC-en din. Du kan kjøre en systemskanning med Windows Security-appen eller et tredjeparts antivirusprogram du stoler på for å eliminere denne muligheten.
Perfekt balansert
Det er frustrerende når Windows fortsetter å avbryte deg med en "Din datamaskin har lite minne"-feil mens du jobber. Vi håper at løsningene ovenfor har hjulpet deg med å eliminere feilen. Men hvis du fortsetter å støte på slike feil regelmessig, bør du vurdere å legge til mer fysisk RAM på maskinen din.
Sist oppdatert 27. juni 2022
Artikkelen ovenfor kan inneholde tilknyttede lenker som hjelper til med å støtte Guiding Tech. Det påvirker imidlertid ikke vår redaksjonelle integritet. Innholdet forblir objektivt og autentisk.

Skrevet av
Pankil er sivilingeniør av yrke som startet sin reise som forfatter ved EOTO.tech. Han begynte nylig i Guiding Tech som frilansskribent for å dekke fremgangsmåter, forklaringer, kjøpsguider, tips og triks for Android, iOS, Windows og Web.



![Fix Vi kunne ikke oppdatere den systemreserverte partisjonen [LOLVED]](/f/add49364a05ce6d65f23fb4df3436312.png?width=288&height=384)