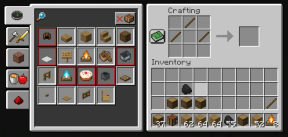Slik blokkerer eller fjerner du blokkering av et program fra å bruke Internett på Windows 11
Miscellanea / / June 30, 2022
De fleste apper og programmer på Windows krever en aktiv internettforbindelse for å fungere feilfritt. Men hvis en bestemt app eller et bestemt program bruker mye av båndbredden din, kan det være lurt å blokkere internettilgangen fullstendig.

Blokkering av en apps internettilgang kan være fordelaktig hvis du har et begrenset dataabonnement og ønsker å begrense bruken av bakgrunnsdata. I denne veiledningen vil vi lede deg gjennom trinnene som er involvert i blokkering eller oppheving av blokkering av et programs internettilgang på Windows 11. Så uten videre, la oss komme rett til det.
Slik blokkerer du en apps internettilgang ved hjelp av Windows Defender-brannmur
Windows Defender Firewall er et smart verktøy som beskytter PC-en din mot uautorisert nettverkstrafikk. Dessuten lar den deg konfigurere ulike innkommende og utgående regler for spesifikke brukere, nettverk, tjenester og programmer. Du kan bruke dette verktøyet til å lage en utgående regel som hindrer en bestemt app eller program i å få tilgang til internett.
For å blokkere en apps internettilgang på Windows 11, må du notere filbanen ved å følge trinnene nedenfor. For demonstrasjonsformål vil vi deaktivere internettilgang for Microsoft Edge på Windows 11. La oss begynne.
Trinn 1: Åpne Start-menyen og klikk på Alle apper øverst til høyre.

Steg 2: Rull ned eller bruk søkefeltet øverst for å finne appen du vil deaktivere internettilgang for.

Trinn 3: Når du har funnet den, høyreklikker du på appen, går til Mer og velger Åpne filplassering.

Trinn 4: Høyreklikk på app-snarveien og velg Kopier som bane.

Når du har programmets filbane, kan du bruke følgende trinn for å blokkere internettilgangen på Windows.
Trinn 1: Klikk på søkeikonet på oppgavelinjen eller trykk på Windows-tasten + S for å få tilgang til søkemenyen. Skriv inn Windows Defender brannmur med avansert sikkerhet og velg det første resultatet som vises.

Steg 2: I det følgende vinduet velger du utgående regler fra venstre sidefelt.

Trinn 3: I handlingsruten klikker du på Ny regel under Utgående regler.

Trinn 4: I veiviseren for ny utgående regel som åpnes, velg Program og trykk Neste.

Trinn 5: Velg "Denne programbanen" for å blokkere internettilgang for et bestemt program.

Trinn 6: Lim inn programmets filbane som ble kopiert tidligere og trykk Neste.

Trinn 7: Velg Blokker tilkoblingen og klikk på Neste.
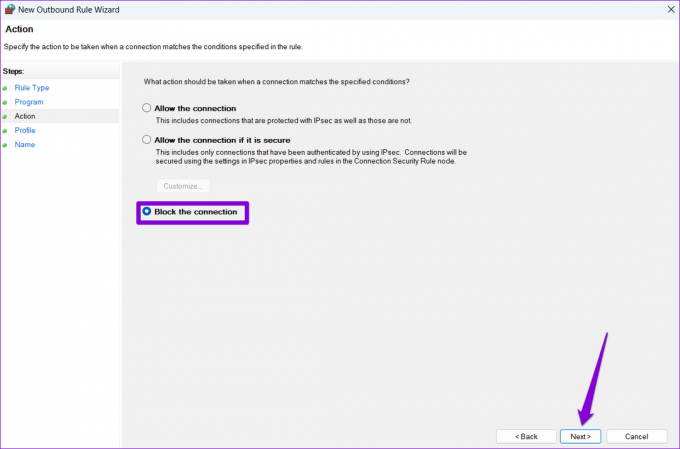
Trinn 8: Under «Når gjelder denne regelen?», vil du se tre alternativer: Domene, Privat og Offentlig. Hvis du ønsker å blokkere internettilgangen under alle omstendigheter, merker du alle tre og klikker på Neste.

Trinn 9: Skriv inn et passende navn for denne regelen. Dette vil hjelpe deg å identifisere regler raskt hvis du planlegger å blokkere internettilgang for flere apper eller programmer. Eventuelt kan du også legge til en kort beskrivelse.

Trinn 10: Til slutt klikker du på Fullfør.
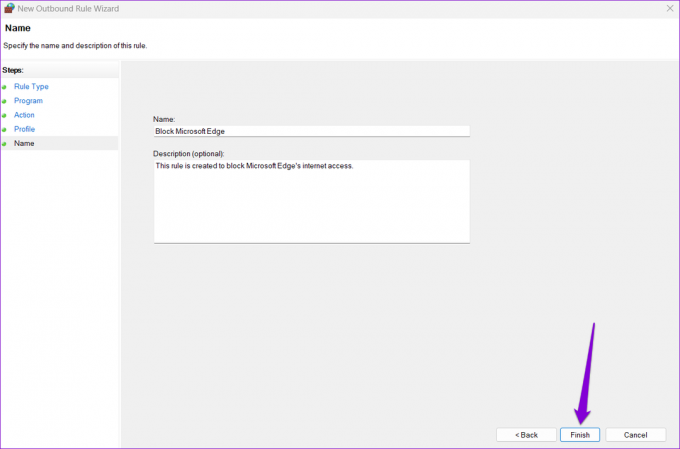
Regelen vil gjelde umiddelbart og Windows blokkerer internettilgangen for appen eller programmet.

På samme måte kan du gjenta trinnene ovenfor for å lage nye regler og blokkere internettilgang for andre apper eller programmer på PC-en.
Slik fjerner du blokkeringen av en apps internettilgang ved hjelp av Windows Defender-brannmur
Å oppheve blokkeringen av en apps internettilgang på Windows 11 er like enkelt hvis du ombestemmer deg. Du kan oppnå dette ved å enten deaktivere eller slette den utgående regelen fra Windows Defender-brannmuren. Slik gjør du det.
Trinn 1: Høyreklikk på Start-ikonet og velg Kjør fra menyen som åpnes.

Steg 2: Type wf.msc i Åpne-feltet og trykk Enter for å åpne Windows Defender-brannmur med avansert sikkerhet.

Trinn 3: Bruk den venstre ruten til å velge utgående regler. Du vil se alle de aktive reglene i midtruten.

Trinn 4: Finn utgående regel opprettet tidligere. Høyreklikk på den og velg Deaktiver regel.

Du kan aktivere regelen på nytt når som helst. Men hvis du ikke planlegger å aktivere denne regelen i fremtiden, kan du også slette den.

Når du har fullført trinnene ovenfor, skal programmet ha tilgang til internett som før.
Internett gir frihet
I tillegg til Windows Defender-brannmur, kan en rekke tredjepartsapper hjelpe deg med å blokkere eller oppheve blokkering av internettilgang for en bestemt app på Windows. Imidlertid er det best å holde seg til innfødte alternativer så mye som mulig.
Selv om du sannsynligvis ikke trenger å blokkere en apps internettilgang så ofte, er det fint å se hvor enkel prosessen er. Og mens vi bare snakket om Windows 11 i denne artikkelen, kan du bruke trinnene ovenfor for å blokkere eller fjerne blokkering av internettilgang for et program på Windows 10 også.
Sist oppdatert 30. juni 2022
Artikkelen ovenfor kan inneholde tilknyttede lenker som hjelper til med å støtte Guiding Tech. Det påvirker imidlertid ikke vår redaksjonelle integritet. Innholdet forblir objektivt og autentisk.

Skrevet av
Pankil er sivilingeniør av yrke som startet sin reise som forfatter ved EOTO.tech. Han begynte nylig i Guiding Tech som frilansskribent for å dekke fremgangsmåter, forklaringer, kjøpsguider, tips og triks for Android, iOS, Windows og Web.