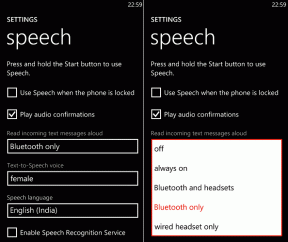Topp 5 måter å endre prioritetsnivå for programmer på Windows 10 og Windows 11
Miscellanea / / July 01, 2022
Windows deler PC-ens ressurser mellom alle kjørende programmer basert på prioritetsnivåene. Men hvis du ønsker å øke ytelsen til en viss app eller program, kan du alltid endre prosessprioritetsnivået på Windows.

Det er noen måter å endre prioritetsnivået for programmer på Windows. I dette innlegget vil vi lede deg gjennom dem alle. Men først, la oss forstå når det er hensiktsmessig å endre et programs prioritetsnivå.
Når bør du endre prioritetsnivået til et program
Som standard tildeler Windows 11 ulike prioritetsnivåer til hver prosess basert på dens betydning. Ideelt sett trenger du ikke å fikle med det. Men hvis du ønsker å bruke mer ressurser til en bestemt app eller program, kan du endre prioritetsnivået.
Windows har seks prioritetsnivåer: Sanntid, Høy, Over normal, Normal, Under normal eller Lav. Det er verdt å merke seg at å øke prosessprioritetsnivået for for mange apper og programmer også kan føre til ustabilitet i systemet. Endre derfor bare prosessprioritet for et program når det er nødvendig.
1. Endre prosessprioritet via Task Manager
Oppgavebehandling er et hendig verktøy som lar deg administrere ulike apper, prosesser og tjenester på Windows. Du kan også bruke den til å endre prioritetsnivåene for apper og programmer. Dette er hvordan.
Trinn 1: Trykk Ctrl + Shift + Esc på tastaturet for å starte Oppgavebehandling.
Steg 2: Gå over til kategorien Detaljer og finn EXE-prosessen for programmet ditt. Høyreklikk på den, gå til Angi prioritet, og velg fra de tilgjengelige alternativene.

Trinn 3: Klikk på Endre prioritet for å bekrefte.

Når du har fullført trinnene ovenfor, vil programmet fungere på det angitte prioritetsnivået til du lukker det.
2. Endre prosessprioritet ved å bruke ledetekst
Hvis du er en ivrig Windows-bruker som foretrekker å gjøre endringer via Ledeteksten, kan du også endre prioritetsnivået til et program ved å kjøre en kommando. Dette er hvordan.
Trinn 1: Høyreklikk på Start-menyen og velg Terminal (Admin) fra listen.

Steg 2: I konsollen limer du inn følgende kommando og trykker Enter.
wmic-prosess hvor navn = "ProcessName.exe" CALL settprioritet "PriorityLevel"
Erstatte Prosessnavn i kommandoen ovenfor med det faktiske navnet på prosessen. På samme måte, bytt ut Prioritetsnivå med prioritetsnivået du vil bruke: Sanntid, Høy, Over normal, Normal, Under normal eller Lav.

Når du har utført kommandoen, vil programmet kjøre på et annet prioritetsnivå.
3. Endre prosessprioritet ved å bruke PowerShell
Ligner på kommandoprompt, kan du også utføre en kommando via PowerShell for å endre prioritetsnivået til et program. Her er hva du må gjøre.
Trinn 1: Klikk på søkeikonet på oppgavelinjen, skriv inn Windows PowerShell og klikk på Kjør som administrator.

Steg 2: Lim inn følgende kommando i PowerShell-vinduet og trykk Enter.
Get-WmiObject Win32_process -filter ‘name = “ProcessName.exe”‘ | foreach-object { $_.SetPriority (PriorityLevelID) }
Erstatte Prosessnavn i kommandoen ovenfor med programmets navn. Erstatte PriorityLevelID med ID-koden knyttet til prioritetsnivået. Her er ID-kodene for ulike prioritetsnivåer:
- Sanntid: 256
- Høy: 128
- Over normal: 32768
- Normalt: 32
- Under normal: 16384
- Lav: 64
Så hvis du for eksempel vil sette prosessprioritet for Skitch til Over normal, bør du skrive inn følgende kommando.
Get-WmiObject Win32_process -filter 'navn = "skitch.exe"' | foreach-object { $_.SetPriority (32768) }

4. Endre prosessprioritet ved å lage en snarvei
Hvis du vil at Windows alltid skal starte et program på et visst prioritetsnivå, kan du også lage en egendefinert snarvei på skrivebordet for det. Dette vil eliminere behovet for å endre prioritetsnivået hver gang du starter det programmet.
Trinn 1: Høyreklikk på programmet og velg Egenskaper.

Steg 2: Kopier filbanen nevnt i Mål-feltet.

Trinn 3: Høyreklikk deretter hvor som helst på den tomme plassen på skrivebordet, gå til Ny og velg Snarvei.

Trinn 4: I snarveiveiviseren skriver du inn følgende bane i boksen.
cmd.exe /c start "ProgramName" / Priority "FilePath"
Erstatte Programnavn i kommandoen ovenfor med det faktiske navnet på programmet ditt og Prioritet med hvilket som helst prioritetsnivå: Sanntid, Høy, Over normal, Normal, Under normal eller Lav. Bytt også ut FilePath med banen kopiert i trinn 2.

Trinn 5: Skriv inn et passende navn for snarveien og klikk på Fullfør.

Og du er god til å gå. Du kan bruke denne snarveien til å kjøre programmet på det angitte prioritetsnivået.
5. Endre prosessprioritet med Registerredigering
En annen måte å endre prosessprioritetsnivået på Windows er gjennom Registerredigering. Det er viktig å merke seg at Registerredigering har viktige innstillinger for Windows og appene. Derfor bør du bare bruke denne metoden etterpå sikkerhetskopiere eksisterende registerfiler.
Trinn 1: Høyreklikk hvor som helst på den tomme plassen på skrivebordet, gå til Ny og velg Tekstdokument.

Steg 2: Lim inn følgende kommando i notisblokkvinduet.
Windows Registerredigering versjon 5.00 [HKEY_LOCAL_MACHINE\SOFTWARE\Microsoft\Windows NT\CurrentVersion\Image File Execution Options\ProgramName.exe\PerfOptions]"CpuPriorityClass"=dword: Prioritet
Erstatte Programnavn i kommandoen ovenfor med det faktiske navnet på programmet ditt. Erstatte Prioritet med hex-verdien knyttet til prioritetsnivået. Her er hex-verdiene for ulike prioritetsnivåer:
- Høy: 00000003
- Over normal: 00000006
- Normal: 00000002
- Under normal: 00000005
- Lav: 00000001

Trinn 3: Trykk Ctrl + Shift + S for å åpne Lagre som dialog og lagre filen med filtypen '.reg'.

Trinn 4: Dobbeltklikk på den nyopprettede registerfilen og klikk på Ja for å fortsette.

Etter det starter du PC-en på nytt for å la Windows endre programmets prioritetsnivå.
Prioritet er viktig
Foruten metodene ovenfor, er det mange tredjepartsprogrammer du kan bruke til å endre prioritetsnivåer for apper og programmer på Windows. Men hvis du foretrekker opprinnelige metoder, kan du bruke hvilken som helst av metodene som er oppført ovenfor for å administrere prioritetsnivåer for programmer.