Hvordan lage VLC Loop Video på Windows 10
Miscellanea / / July 01, 2022

VLC-mediespilleren er et gratisprogram for streaming av multimediefiler for stasjonære og mobile brukere, som Android og iOS. Filer som DVDer, CDer og VCDer kan enkelt streames på VLC-mediespilleren som også er kjent for sine mange andre funksjoner. Disse inkluderer VLC som skal brukes som en YouTube-videonedlaster, som en grafisk equalizer, for å spille av Internett-podcaster, og for ikke å nevne en nyttig programvare for å loope en video. VLC loop video er en fantastisk funksjon innlemmet av utvikleren VideoLAN, i denne mediespilleren spiller brukerne av favorittvideoen sin uten pause. Hvis du er noen som leter etter tips om hvordan du kan loope flere videoer i Windows 10 ved å bruke VLC-mediespilleren, er du på rett sted. Vi gir deg denne nyttige guiden som vil hjelpe deg med det samme. Så la oss komme rett inn i videolooping ved hjelp av VLC.

Innhold
- Hvordan lage VLC Loop Video på Windows 10
- Metode 1: Gjennom VLC Repeat Video Forever
- Metode 2: Lag sløyfe av en bestemt del
- Metode 3: Lag loop for flere videoer
Hvordan lage VLC Loop Video på Windows 10
Før vi hopper rett inn i hvordan du spiller av video i VLC-sløyfen uten pause, er det viktig først å bli kjent med funksjonene til VLC-mediespilleren. Nedenfor er noen av bruken av VLC som er nyttige for Windows-brukere:
- Videonedlasting for YouTube
- Filkonvertering til hvilket som helst format
- Lydnormaliseringsfunksjon
- Alternativ for internettradio
- Grafisk equalizer for musikk
Uten tvil er VLC-mediespilleren en flott plattform for å spille av favorittvideoen din uten forstyrrelser, men noen brukere synes det er vanskelig å finne en måte å gjøre det samme på. Følgende metoder vil hjelpe deg med loop-funksjonen på VLC, så la oss starte med den første metoden:
Metode 1: Gjennom VLC Repeat Video Forever
VLC har en innebygd funksjon akkurat som alle andre mediespillere som lar brukerne ha en VLC gjenta video for alltid. Du kan lage en enkel loop-video med den, hvis du ikke vet hvordan, følg de detaljerte instruksjonene som er nevnt nedenfor:
1. trykk Windows-tast, type VLC mediespiller og klikk på Åpen.

2. Klikk på Media øverst til venstre i VLC-appen.
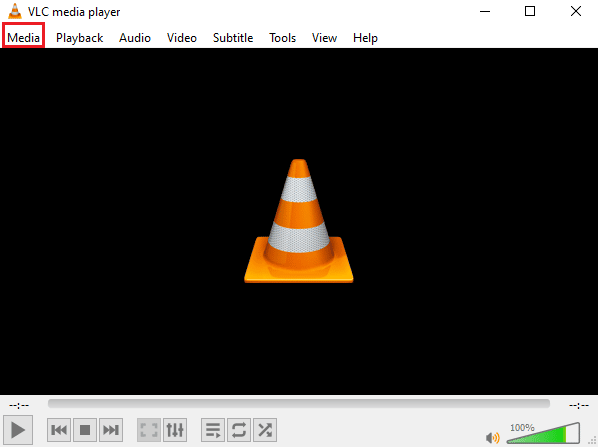
3. Klikk på Åpen fil fra rullegardinmenyen.
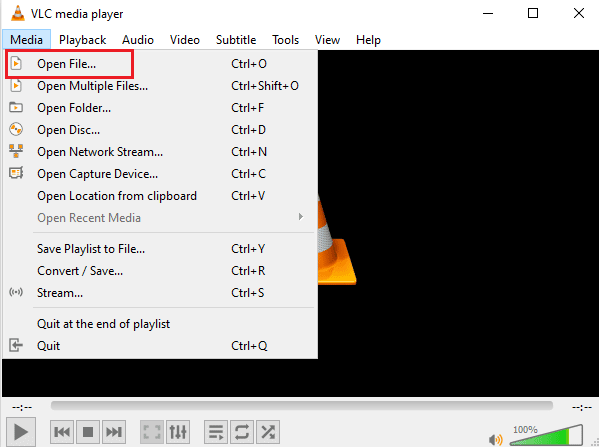
4. Velg fil etter eget valg og klikk Åpen.
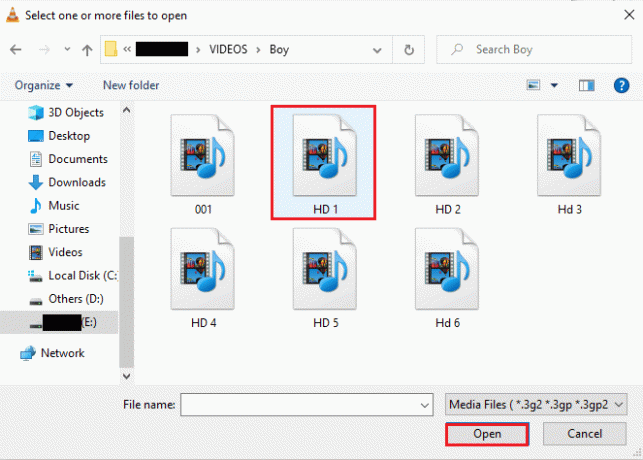
5. Deretter klikker du på løkkeikon.

6. Spill nå video igjen og nyt den spilles gjentatte ganger på VLC.

Les også:Hvordan konvertere MP4 til MP3 ved hjelp av VLC, Windows Media Player, iTunes
Metode 2: Lag sløyfe av en bestemt del
Hvis du bare vil spille av en viss del av en video på VLC-mediespilleren, kan denne metoden hjelpe deg med det. VLC loop uten pause fra punkt A til B lar deg spille av en viss del av videoen, noe som er veldig effektivt for brukere som leter etter denne spesielle funksjonen i mediespilleren. La oss se nærmere på trinnene som kan utføres for å få tilgang til denne VLC-funksjonen:
1. Åpne VLC mediespiller.

2. Deretter klikker du på Media fanen til stede i øvre venstre hjørne av VLC-skjermen.
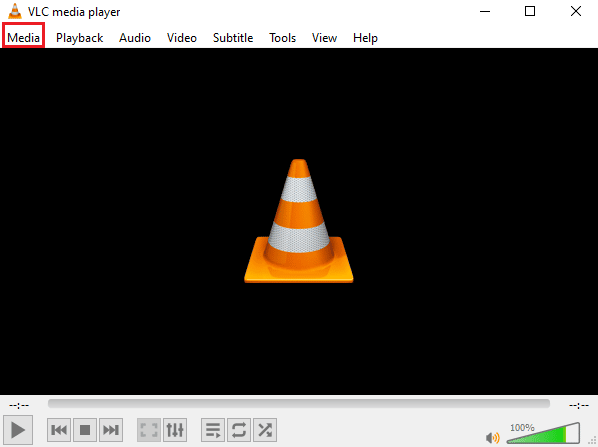
3. Å velge Åpen fil fra menyen og legg til en fil i VLC mediespiller.

4. Klikk nå på Utsikt fanen.
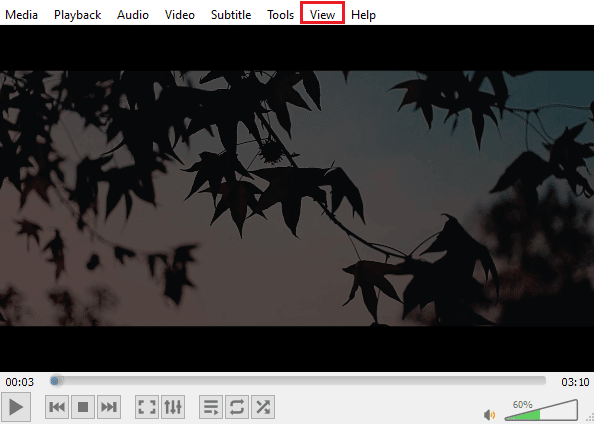
5. Å velge Avanserte kontroller.
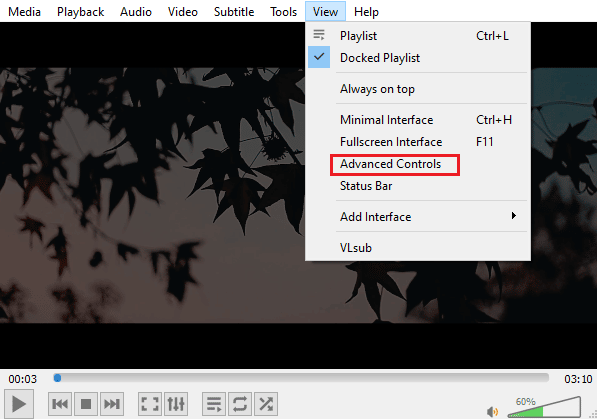
6. Sett deretter videoen på pause, velg Utgangspunktet av videoen din og klikk på A til B-ikon.
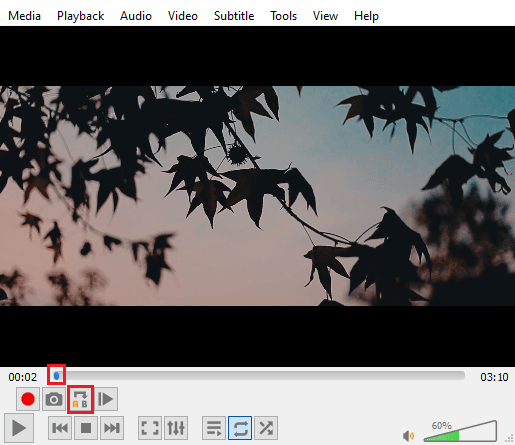
7. Klikk nå på sluttpunkt av videoen og klikk på A til B-ikon en gang til.
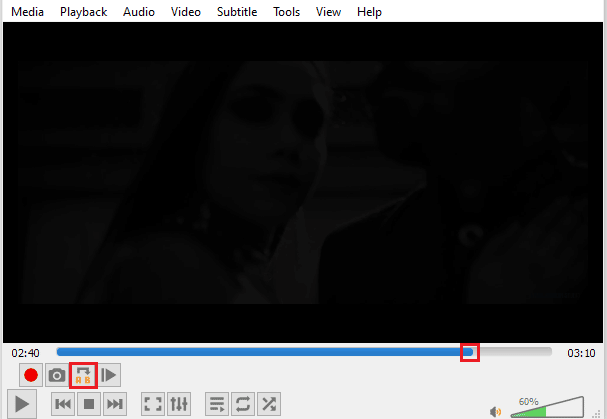
Nå vil du kunne se en bestemt del av VLC-repetisjonsvideoen for alltid.
Les også:Hvordan fikse VLC støtter ikke UNDF-format
Metode 3: Lag loop for flere videoer
Ikke bare en enkelt video eller en del av videoen, men VLC lar også brukerne redigere flere videoer i en loop. Hvis du leter etter hvordan du kan sløyfe flere videoer i Windows 10, så la oss dykke rett inn i trinnene for det samme:
1. Start VLC mediespiller.

2. Start VLC mediespiller og velg Media fanen.
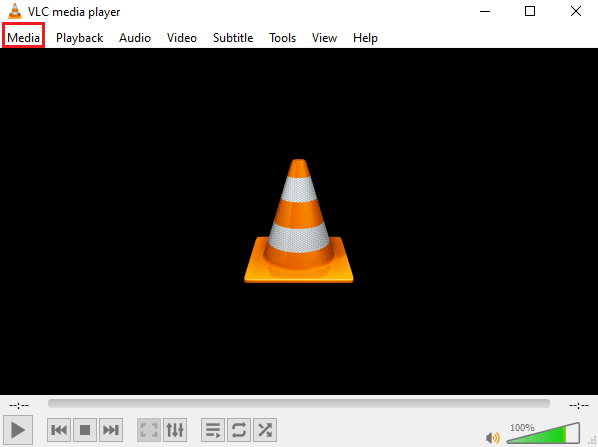
3. Klikk på Åpne flere filer.
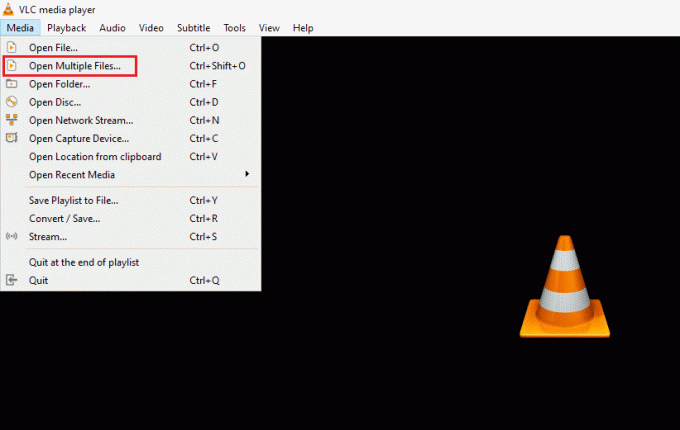
4. I Fil fanen, klikk Legge til.
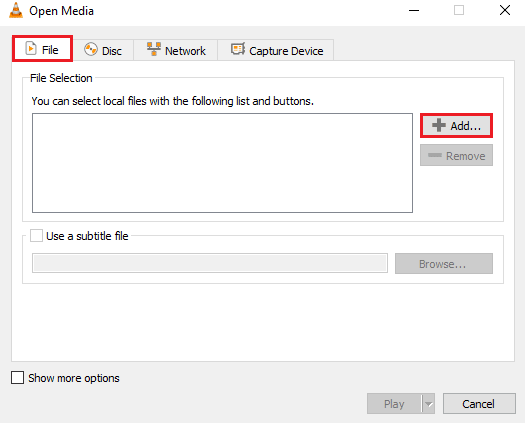
5. Å velge flere filer og klikk Åpen.
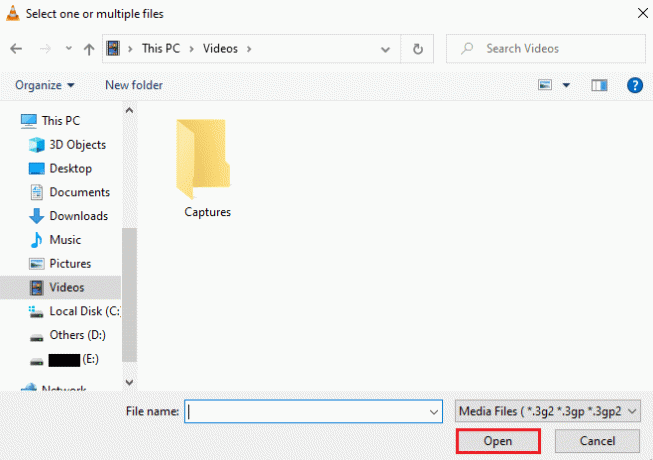
6. Å velge Spille.
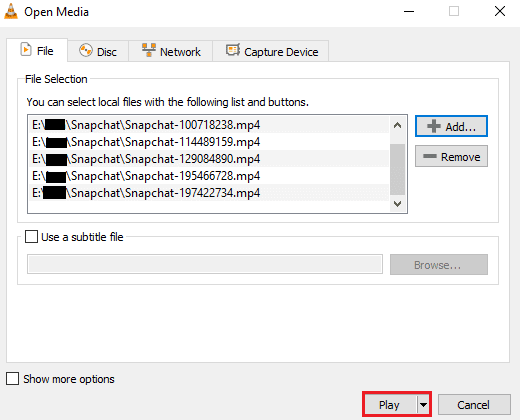
7. Når spillelisten er på VLC, klikker du på Tilfeldig ikonet for å spille av videoene på en uordnet måte.
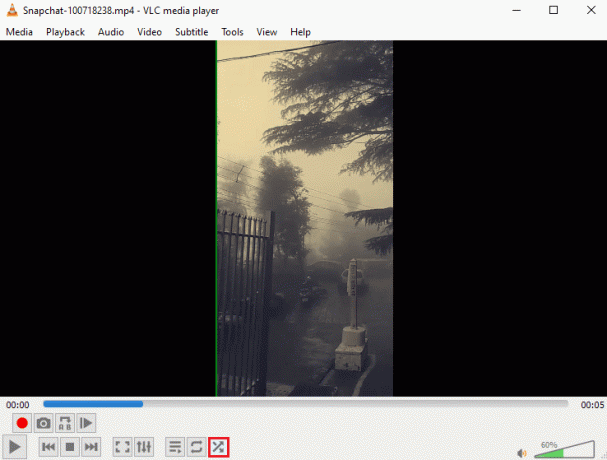
8. Klikk nå på Løkke ikon for å spille av alle videoene på repetisjon.

9. Klikk på Media fanen igjen og velg Lagre spilleliste til fil.
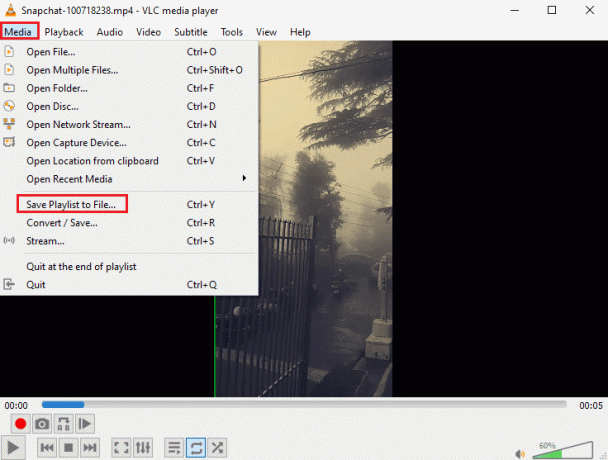
10. Tast inn Filnavn og klikk Lagre.
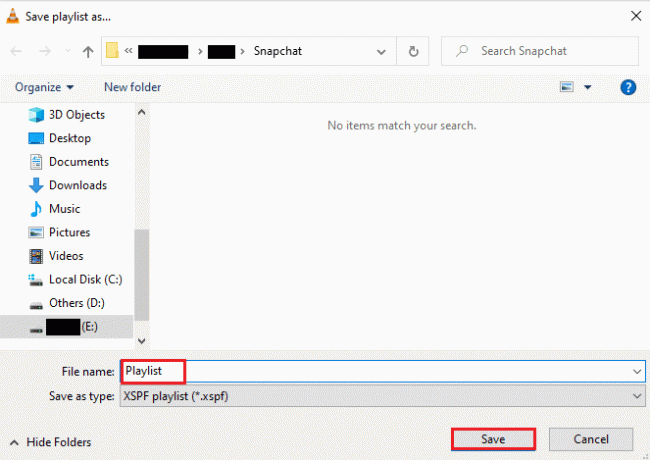
Nå kan du se favorittvideospillelisten din igjen med alternativet lagre fil når du vil.
Les også:Hvordan fikse VLC støtter ikke UNDF-format
Ofte stilte spørsmål (FAQs)
Q1. Hva betyr det å sløyfe en video?
Ans. En loop-video gir deg rett og slett en uanstrengt gjentatt strømming av en video eller flere videoer til brukeren bestemmer seg for å stoppe den.
Q2. Hvordan kan jeg gjøre VLC loop-videoen bedre?
Ans. VLC er en avansert mediespiller som kommer med mange funksjoner og en videosløyfe er en av dem, hvis du vil gjøre videoen din bedre, kan du få tilgang til Avanserte kontroller i VLC. Du kan også bruke utvidede innstillinger funksjon i VLC for å gi videoen forbedrede endringer.
Q3. Kan jeg legge til effekter i videoen på VLC?
Ans. Ja, VLC er en multifunksjonell mediespiller og tilbyr også videoeffekter. I utvidede innstillinger kan du justere innstillinger som farge, overlegg, geometri, essensielle og avanserte videoeffekter.
Q4. Er det noen lydeffekter i VLC som kan brukes på en video?
Ans. Ja, selvfølgelig, bortsett fra visuelle effekter, leveres også lydinnstillinger av VLC. Fra Equalizer, Compressor, Spatializer og Stereo Widener til avanserte lydeffekter, alt er ett klikk unna.
Q5. Kan jeg lagre en loop-video på PC-en min?
Ans. Ja, kan du sikkert lagre en loop-video ved hjelp av VLC på din PC. Når du har opprettet loop-filen, klikk på Media på VLC-startskjermen og velg Lagre spilleliste til fil. For grundige instruksjoner, følg Metode 3 nevnt ovenfor.
Anbefalt:
- Rett opp inkognitomodusfeil på Netflix
- 15 beste gratis videosnekkere for PC
- Slik reverserer du en video
- Hvordan trimme video i Windows 10
VLC er utvilsomt enhver brukers valg når det kommer til streaming av musikk eller videoer på en PC. Av åpenbare grunner som avanserte effekter og funksjoner inkludert videoloop, er VLC media player en av de beste programvarene over hele verden. Vi håper at denne veiledningen hjalp deg med å opplyse deg om en av disse funksjonene til denne bærbare multimedieprogramvaren, som er hvordan du lager VLC loop video. Hvis de ovennevnte metodene var nyttige for deg og veiledet deg i å lage en egen loop-video, så ikke glem å legge igjen en kommentar nedenfor i kommentarfeltet.



