Topp 7 måter å fikse Kan ikke fjerne skriver på Windows 11
Miscellanea / / July 01, 2022
Som du fjerner gammel hurtigbuffer og data, er det en god idé å fjerne gamle skrivere som kobles til Windows-datamaskinen. Enten du ikke lenger bruker den eller den ikke lenger støttes, vil det å bli kvitt koblingen fra datamaskinen din bidra til å unngå utskriftsrelaterte problemer. Til tider, Windows 11 kan mislykkes for å fjerne en skriver direkte..

Når du støter på problemer mens du fjerner foreldede skrivere fra Windows 11-datamaskinen, har denne veiledningen feilsøkingstips som vil hjelpe. Så la oss sjekke det ut.
1. Fjern utskriftskø
Hvis skriveren har uferdige utskriftsjobber, kan det hende at Windows ikke klarer å endre eller fjerne den. Derfor må du tømme utskriftskøen før du prøver igjen.
Trinn 1: Trykk på Windows-tasten + I for å åpne Innstillinger-appen. I kategorien Bluetooth og enheter klikker du på Skrivere og skannere.
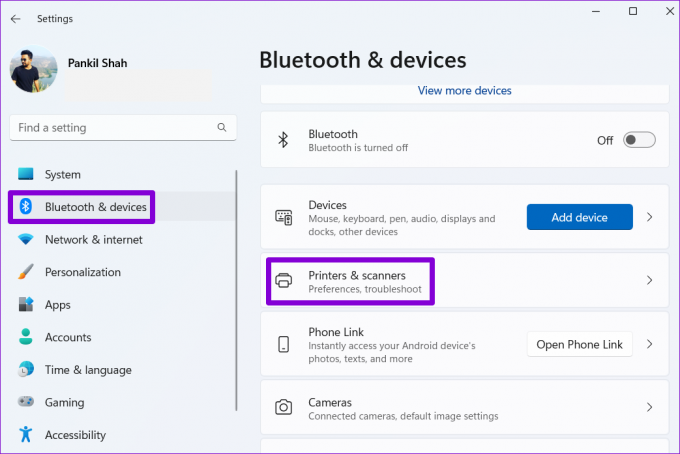
Steg 2: Velg skriveren du vil fjerne.

Trinn 3: Klikk på Åpne utskriftskø.

Trinn 4: I utskriftskø-vinduet klikker du på menyikonet med tre prikker i øvre høyre hjørne og velger Avbryt alle.

Etter å ha tømt utskriftskøen, se om du kan fjerne skriveren fra PC-en.
2. Kjør feilsøking for skriver
Hvis det ikke hjelper å tømme utskriftskøen, kan du bruke Windows’ innebygde skriverfeilsøking for å oppdage og løse eventuelle ventende feil. Slik kjører du det.
Trinn 1: Klikk på søkeikonet på oppgavelinjen, skriv inn skrivere og skannere, og trykk Enter.

Steg 2: Velg skriveren din.

Trinn 3: Klikk på Kjør feilsøkingsprogrammet.

Windows skal automatisk oppdage eventuelle problemer med skriveren og fikse dem. Etter det bør du være i stand til å bli kvitt den.
3. Fjern skriver fra utskriftsserveregenskaper
Det er flere måter å fjerne en skriver i Windows 11. Så hvis du ikke kan fjerne skriveren fra Innstillinger-appen eller kontrollpanelet, kan du prøve å fjerne det fra utskriftsserverens egenskaper. Dette er hvordan.
Trinn 1: Trykk på Windows-tasten + S for å åpne søkemenyen. Skriv inn skrivere og skannere og trykk Enter.

Steg 2: Under Relaterte innstillinger klikker du på Egenskaper for utskriftsserver.

Trinn 3: Under fanen Drivere velger du skriveren din og klikker på Fjern.

Trinn 4: Velg "Fjern driver og driverpakke" og trykk OK for å bekrefte.

4. Stopp Print Spooler Service
Utskriftskø er en kritisk tjeneste som håndterer skriverinteraksjoner på Windows. Hvis den tjenesten forstyrrer fjerningsprosessen, kan du deaktivere den midlertidig for å se om den hjelper.
Trinn 1: Trykk på Windows-tasten + R for å åpne dialogboksen Kjør. Type tjenester.msc i boksen ved siden av Åpne-feltet og trykk Enter.
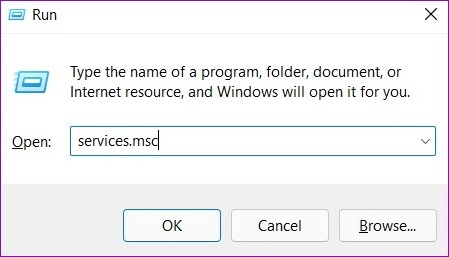
Steg 2: Rull ned i Tjenester-vinduet for å finne Print Spooler. Høyreklikk på den og velg Stopp.

Etter å ha stoppet Print Spooler-tjenesten, prøv å fjerne skriveren på nytt.
5. Avinstaller skriverdriveren
Enhetsbehandling er et nyttig verktøy som lar deg administrere og feilsøke alle maskinvareenhetene dine fra ett sted. Du kan også bruke den til å slette en gammel skriver fra PC-en. Dette er hvordan.
Trinn 1: Høyreklikk på Start-ikonet og velg Enhetsbehandling fra menyen som åpnes.

Steg 2: Åpne Vis-menyen øverst og velg Vis skjulte enheter.

Trinn 3: Dobbeltklikk på utskriftskøer for å utvide den. Høyreklikk på skriveren og velg Avinstaller enhet.

6. Fjern skriverprogramvaren
Hvis du har installert en dedikert app eller programvare for skriveren din, kan det også hindre fjerningsprosessen. For å unngå dette bør du først avinstallere den appen eller programvaren før du prøver igjen.
Trinn 1: Høyreklikk på Start-ikonet og velg Installerte apper fra listen.

Steg 2: Finn skriverappen på listen. Klikk på menyen med tre prikker ved siden av den og velg Avinstaller.

Trinn 3: Klikk på Avinstaller for å bekrefte.

Etter at du har fjernet appen, bør du kunne fjerne skriveren fra Innstillinger-appen eller Enhetsbehandling.
7. Bruk Registerredigering
Hvis registernøklene knyttet til skriveren din er ødelagt, kan det oppstå problemer under endring eller fjerning av skriveren i Windows. For å fikse det, kan du fjerne de ødelagte registernøklene ved å følge trinnene nedenfor.
Vær oppmerksom på at endring eller sletting av registernøkler uten kunnskap kan føre til ustabilitet i systemet. Derfor bør du bare bruke denne metoden etterpå sikkerhetskopiere registerfilene dine.
Trinn 1: Trykk på Windows-tasten + R for å starte dialogboksen Kjør. Skriv inn regedit og trykk Enter.
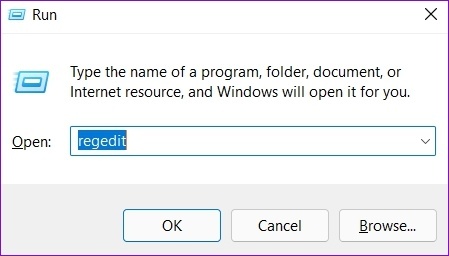
Steg 2: Lim inn følgende sti i adressefeltet øverst og trykk Enter.
HKEY_LOCAL_MACHINE\SYSTEM\CurrentControlSet\Control\Print\Printers

Trinn 3: Finn skriveren du ønsker å fjerne og klikk på Slett.

Trinn 4: Klikk på Ja for å bekrefte.

Start PC-en på nytt etter dette, og du skal kunne fjerne skriveren uten problemer.
Oppdag og fjern
Selv om det ikke er noen vesentlige ulemper ved å beholde gamle skriverenheter på PC-en, kan det hende du vil fjerne og koble til skrivere på nytt for å feilsøke problemer. Men hvis Windows ikke lar deg fjerne de gamle skriverne dine, bør det hjelpe å jobbe gjennom tipsene ovenfor.
Sist oppdatert 1. juli 2022
Artikkelen ovenfor kan inneholde tilknyttede lenker som hjelper til med å støtte Guiding Tech. Det påvirker imidlertid ikke vår redaksjonelle integritet. Innholdet forblir objektivt og autentisk.

Skrevet av
Pankil er sivilingeniør av yrke som startet sin reise som forfatter ved EOTO.tech. Han begynte nylig i Guiding Tech som frilansskribent for å dekke fremgangsmåter, forklaringer, kjøpsguider, tips og triks for Android, iOS, Windows og Web.



