Fix server IP-adresse ble ikke funnet på Windows 10
Miscellanea / / July 02, 2022
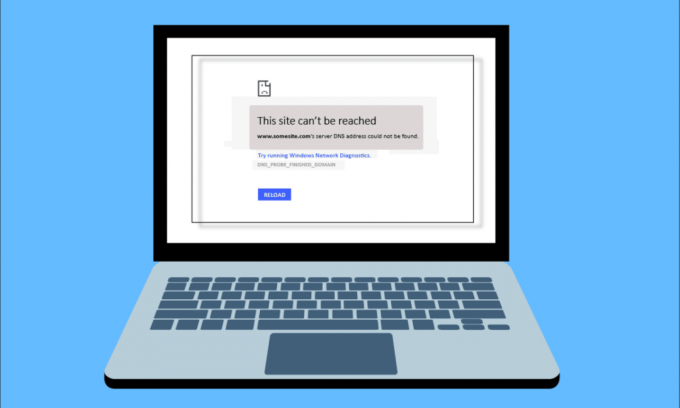
Mens du surfer på internett i nettleseren din, kan det hende du står overfor serverens IP-adresse ble ikke funnet feil. Dette er et vanlig problem for Google Chrome-brukere. Vi gir deg en nyttig guide som vil fikse serverens IP-adresse ble ikke funnet feil på Windows 10. Så fortsett å lese!

Innhold
- Hvordan fikse serverens IP-adresse ble ikke funnet på Windows 10
- Metode 1: Feilsøk nettverksadapter
- Metode 2: Tøm nettleserbufferen
- Metode 3: Tøm DNS-bufferen
- Metode 4: Frigjør og forny IP-adresse
- Metode 5: Endre DNS-adresse
- Metode 6: Start DNS Cache på nytt
- Metode 7: Oppdater nettverksdriveren
- Metode 8: Bekreft proxy-innstillinger
Hvordan fikse serverens IP-adresse ble ikke funnet på Windows 10
En av de mest populære nettleserne er Google Chrome. Men hvis du står overfor feilen mens du surfer i Chrome-nettleseren, så ikke bekymre deg! Dette problemet kan være forårsaket av ulike årsaker som;
- Ustabil Internett-tilkobling
- Korrupt nettleserbuffer og informasjonskapsler
- Feil IP-adresse
- Korrupt DNS-buffer
- Utdaterte nettverksdrivere
Her har vi listet opp alle mulige metoder for å fikse det nevnte problemet Windows 10.
Metode 1: Feilsøk nettverksadapter
Det nevnte problemet kan oppstå på grunn av nettverksfeilen din. Du kan kjøre feilsøkingen for nettverksadapteren for å fikse eventuelle feil med nettverksadapteren. Les vår guide til feilsøk nettverkstilkobling på Windows 10.

Metode 2: Tøm nettleserbufferen
Bufferfilene i nettleseren din kan bli ødelagt. Du kan prøve å tømme hurtigbufferen og informasjonskapslene i nettleseren din og prøve å sjekke om feilen fortsatt vedvarer eller ikke. Følg disse trinnene for å tømme nettleserbufferen.
1. Start Chrome nettleser.

2. Klikk nå på ikon med tre prikker øverst til høyre.
3. Her klikker du på Flere verktøy alternativ.
4. Deretter klikker du på Tøm nettlesingdata… alternativ.
Merk: Du kan skrive chrome://settings/clearBrowserData i søkefeltet for å starte nettleserhistorikksiden direkte.

5. Her velger du Tidsramme i neste vindu og merk av i boksene Informasjonskapsler og annen sidedataboks og Bufret bilder og filer er sjekket.

6. Klikk til slutt på Slett data.
Les også:Rett opp denne plugin-en støttes ikke-feilen i Chrome
Metode 3: Tøm DNS-bufferen
Du kan prøve å tømme DNS-bufferen for å fikse serverens IP-adresse ble ikke funnet feil. Følg vår guide til tøm og tilbakestill DNS-bufferen i Windows 10.

Metode 4: Frigjør og forny IP-adresse
Her er trinnene for å frigi og fornye IP-adressen.
1. Slå den Windows-tast, type Ledeteksten, og klikk på Kjør som administrator.

2. Først bør du tømme DNS-cachen som vist i Metode 2.
3. Når prosessen ovenfor er fullført, skriv ipconfig /release og trykk på Tast innnøkkel.

4. Skriv deretter ipconfig/renew og treffer Tast inn for å fornye IP-en din.

Les også:Fiks Ingen WiFi-nettverk funnet i Windows 10
Metode 5: Endre DNS-adresse
Feil DNS-adresse forårsaker også denne Chrome-feilen. Du kan endre DNS-adressen din for å fikse feilen. Følg de angitte trinnene for å endre DNS-adresse.
1. trykk Windows-tast, type Kontrollpanel og klikk på Åpen.

2. Sett Se etter > Kategori og klikk på Se nettverksstatus og oppgaver.

3. Klikk nå på Endre adapterinnstillinger alternativet i venstre sidefelt.

4. Deretter høyreklikker du på din aktive internettforbindelse og velger Eiendommer, som fremhevet.

5. Dobbeltklikk på i vinduet Egenskaper Internett-protokoll versjon 4 (TCP/IPv4).

6. Deretter sjekker du alternativene med tittelen Få en IP-adresse automatisk og Bruk følgende DNS-serveradresser, som fremhevet.
6a. For Foretrukket DNS-server, skriv inn Googles offentlige DNS-adresse som: 8.8.8.8
6b. Og, i Alternativ DNS-server, skriv inn den andre Google Public DNS som: 8.8.4.4

7. Til slutt, klikk på OK for å lagre endringene og start PC-en på nytt.
Metode 6: Start DNS Cache på nytt
Du kan følge disse trinnene for å starte DNS-bufferen på nytt.
1. trykk Windows + R-tastene sammen for å åpne Løpe dialogboks.
2. Skriv deretter tjenester.msc og trykk på Enter-tasten å åpne Tjenester vindu.

2. Et Tjenester-vindu åpnes, finn DNS-klienttjeneste. Høyreklikk på DNS-klienten og velg Omstart.

Merk: Hvis du ikke finner noe omstartsalternativ og ikke kan starte det på nytt fra denne metoden, trenger du ikke å bekymre deg. Du trenger bare å åpne en forhøyet ledetekst på systemet ditt.
3. Skriv inn følgende kommando og trykk på Enter-tasten.
nettstopp dnscache

5. For å starte på nytt, skriv inn det gitte kommando og treffer Enter-tasten.
net start dnscache

Les også: Slik tilbakestiller du nettverksinnstillinger på Windows 10
Metode 7: Oppdater nettverksdriveren
Utdatert nettverksstasjon kan også føre til at serverens IP-adresse ikke ble funnet feil. Hvis du ikke har de nyeste driverversjonene installert, kan dette skape feil og kan føre til ustabil nettverkstilkobling. Så det er nødvendig å oppdatere nettverksdriveren for en god nettverkstilkobling. Les vår guide til oppdater nettverksdrivere på Windows 10.

Metode 8: Bekreft proxy-innstillinger
Hvis du bruker en proxy-server, kan bruk av en bestemt proxy skape problemer med Internett. Du kan endre proxy-serveren for å løse dette problemet. Følg trinnene nedenfor for å bekrefte proxy-innstillingene.
1. Slå den Windows-tast og type Fullmakt og klikk på Endre proxy-innstillinger fra søkeresultatene.

2. Her slår du på bryteren for Oppdag innstillinger automatisk.

Anbefalt:
- Slik utfører du omvendt rulling på Windows 10
- Rett opp inkognitomodusfeil på Netflix
- Fiks Outlook prøver å koble til server på Windows 10
- Fix Minecraft Server kan ikke følge med
Vi håper du har lært hvordan du kan fikse serverens IP-adresse ble ikke funnet på Windows 10. Ta gjerne kontakt med oss med dine spørsmål og forslag via kommentarfeltet nedenfor. Fortell oss hva du vil lære om neste gang.



![Systemgjenopprettingsfeil 0x800700B7 [LØST]](/f/184ace303e86ab5bb28d2f61b14e165b.png?width=288&height=384)