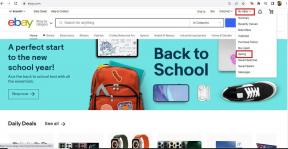Topp 3 måter å sjekke utklippstavlehistorikken på Mac
Miscellanea / / July 04, 2022
I likhet med Windows 11 har macOS en innebygd utklippstavlebehandling for å sjekke en nylig kopiert tekst. Det kan være praktisk noen ganger. Utklippstavlen er integrert rett inn i Finder-menyen på Mac. Bortsett fra standard utklippstavle, kan du også velge fra tredjeparts utklippstavleledere på Mac. Her er de tre beste måtene å sjekke utklippstavlehistorikken på Mac.

Standard macOS-utklippstavlen er begrenset på spesifikke måter (vi vil snart dekke det), og det er her tredjepartsalternativer kommer inn for å tilby flere funksjoner for avanserte brukere. La oss sjekke listen.
1. Standard utklippstavle
Standard macOS-utklippstavlen er i beste fall grunnleggende. Det ser ut til at Apple har lagt til en utklippstavlefunksjon og lar deg konfigurere resten. Utklippstavlen husker bare én oppføring, og det er ingen menylinje eller dock-snarvei for å få tilgang til den med et enkelt klikk. Mac-utklippstavlen husker ikke kilden (fra hvilken app brukeren kopierte teksten). Slik kan du få tilgang til og bruke standard utklippstavle på Mac.
Trinn 1: Åpne Finder på Mac.
Steg 2: Velg Rediger i menylinjen.

Trinn 3: Klikk Vis utklippstavle og sjekk den nylig kopierte teksten.

Vi prøvde å sette opp en hurtigtast for Mac-utklippstavlen ved å bruke Systemvalg-menyen, men det fungerte ikke. Utklippstavlen til macOS er ikke intuitiv å bruke og etterlater mye å ønske.
La oss sjekke et par tredjeparts utklippstavlebehandlere på Mac.
2. CopyClip
CopyClip er lett tilgjengelig for nedlasting fra Mac App Store, og appen støtter Apples M-serie CPU. La oss sjekke CopyClip i aksjon. Skal vi?
Trinn 1: Åpne App Store på Mac-en. Velg søkemenyen øverst til venstre og skriv kopiklipp. Last ned ved å klikke på skyen og pil ned-ikonet for å installere appen på din Mac.

Trinn 4: Åpne CopyClip-appen, aktiver haken ved siden av "Start app ved pålogging", og velg Kom i gang.
Last ned CopyClip for Mac
Tilpass CopyClip
CopyClip vil aktivere en snarvei i Mac-menylinjen. Slik kan du tilpasse CopyClip-opplevelsen på Mac.
Trinn 1: Finn CopyClip-appikonet (det som ser ut som et vedlegg) og klikk på det (sjekk trinnene i forrige del).
Steg 2: Velg Innstillinger.

Trinn 3: Du kan angi hvor mange utklipp som skal huskes, antall utklipp som skal vises, og starte CopyClip ved systemstart fra Generelt-menyen.

Trinn 4: Gå til Unntak-menyen og be CopyClip om å ekskludere utvalgte apper fra listen. Du kan for eksempel svarteliste CopyClip fra passordbehandlere og andre sensitive apper.

Når du kopierer en tekst eller nettkobling, vil CopyClip kjøre i bakgrunnen for å lagre det samme. Bare klikk på CopyClip-ikonet i menylinjen og sjekk hele utklippstavlen din på Mac. Du kan åpne CopyClip fra menylinjen og velge fjern for å fjerne utklippstavlehistorikken når som helst. CopyClip er helt gratis å laste ned og bruke.
3. Lim inn
Lim inn er den beste utklippstavle-appen på Mac. Det er en universell utklippstavlebehandler for å synkronisere kopiert innhold mellom iPhone, iPad og Mac. I motsetning til standard Mac-utklippstavle og CopyClip, kan du lage egendefinerte lister og organisere kopiert innhold på en smart måte. Slik kan du sette opp og bruke Lim inn på Mac.
Trinn 1: Last ned Paste fra det offisielle nettstedet eller Mac App Store.
Steg 2: Som CopyClip, vil Lim inn aktivere en snarvei i menylinjen.
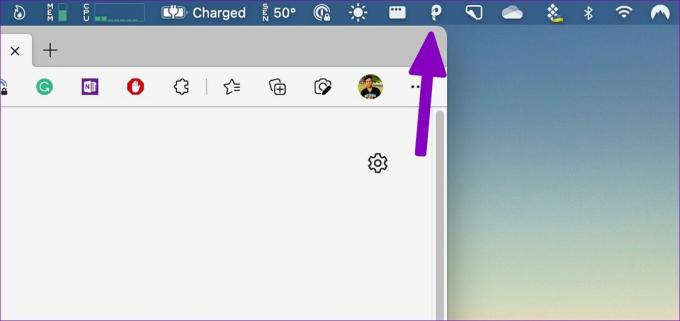
Trinn 3: Du kan bruke kommandoen + shift + V-tastene og få tilgang til utklippstavlen.
Hver gang du kopierer tekst, vil Paste lagre den i appen. Lim inn viser også kildeappen (som du kopierte teksten fra).
Last ned Paste for Mac
Tilpass Lim inn
Du bør aktivere Paste for å kjøre ved oppstart slik at appen er klar til bruk ved pålogging. Du kan tilpasse historikkkapasiteten og angi at appen bare skal limes inn som ren tekst.
Trinn 1: Høyreklikk på Lim inn-ikonet i menylinjen og åpne Innstillinger (sjekk trinnene i forrige del).
Steg 2: Aktiver Lim inn ved systemoppstart. Du bør også aktivere lydeffekter for å sikre Lim inn kopiering av tekst i bakgrunnen.

Trinn 3: Flytt til Snarveier-menyen og tilpass tastekombinasjonen til dine preferanser.

Du kan legge til apper for ikke å lagre historikk fra Regler-menyen. For å lage en egendefinert utklippstavle, start Lim inn og velg +-ikonet. Gi listen et dedikert navn og flytt utklippstavleelementer i den.

Paste er gratis å laste ned. Appen kommer med en 14-dagers gratis prøveversjon, og etter det må du betale $10 per år (eller $1 per måned) for å nyte iCloud-synkronisering, tilpassede utklippstavlelister og mer.
Nyt Clipboard Manager på Mac
Hvis du vil ha en gratis utklippstavle-app på Mac, bør du gå med CopyClip. Det er helt gratis uten noen strenger knyttet. Superbrukere må registrere seg for en 14-dagers gratis prøveversjon for Paste og sjekke tilbudet.
Sist oppdatert 04. juli 2022
Artikkelen ovenfor kan inneholde tilknyttede lenker som hjelper til med å støtte Guiding Tech. Det påvirker imidlertid ikke vår redaksjonelle integritet. Innholdet forblir objektivt og autentisk.

Skrevet av
Parth jobbet tidligere hos EOTO.tech og dekket teknologinyheter. Han er for tiden frilanser hos Guiding Tech og skriver om appsammenligning, veiledninger, programvaretips og triks og dykker dypt inn i iOS-, Android-, macOS- og Windows-plattformer.