The Ultimate Fallout 3 Crash Guide på Windows 10
Miscellanea / / July 05, 2022

En av spillseriene som regjerer blant spillere er Fallout-serien. Fallout 3 er spillet blant spillseriene som er elsket av spillerne. Fallout 3-spillet krasjer imidlertid på Windows 10 PC og baner vei til det store problemet Fallout 3-krasjloggen. På grunn av dette problemet kan det hende du ikke kan installere andre spill i Steam-appen. Hvis du leter etter en Fallout 3-krasjguide, så har du kommet til riktig søkeresultat. Metodene for å fikse problemet med Fallout 3-krasj på nye spill Windows 10 er forklart i denne artikkelen.

Innhold
- The Ultimate Fallout 3 Crash Guide på Windows 10
- Metode 1: Grunnleggende feilsøkingsmetoder
- Metode 2: Endre oppløsning
- Metode 3: Endre kompatibilitetsinnstilling
- Metode 4: Oppdater Fallout 3-spillet
- Metode 5: Deaktiver funksjonen for automatisk lagring
- Metode 6: Endre Fallout 3-filer
- Metode 7: Avinstaller Windows Live
- Metode 8: Installer Fallout 3 på nytt
- Metode 9: Installer Fallout 3 Mods
The Ultimate Fallout 3 Crash Guide på Windows 10
Årsakene til at Fallout 3-spillet krasjer på Steam-appen er oppført i denne delen.
- Inkompatibelt Windows OS- Fallout 3 er et spill designet for Windows 7, derfor ville spillet være inkompatibelt på Windows 10 PC.
- Utdatert Fallout 3-spill- Bruk av en utdatert versjon av Fallout 3-spillet på Windows 10 PC kan krasje spillet mens du spiller.
- Automatisk lagring er aktivert- Hvis du lagrer lagringene i Fallout 3-spillet til Steam Cloud, kan du se spillet krasje.
- Problemer med grafikkort- Grafikkortet på din Windows 10 PC kan enten være upassende eller grafikkdriveren kan være utdatert.
- Konflikt med Windows Live-programvare- Windows Live-programvaren installert på PC-en din kan plage deg fra å spille på Fallout 3-spillet.
Metode 1: Grunnleggende feilsøkingsmetoder
Som en hoveddel av Fallout 3-krasjguiden kan du prøve å implementere de grunnleggende feilsøkingsmetodene for å fikse problemet.
1. Bruk enkelt skjerm
Hvis du bruker flere Windows på PC-en din, kan du oppleve en krasj ved bruk av Fallout 3-moden. For å fikse dette problemet kan du fortsette å bruke en enkelt skjerm og lukke alle andre skjermer.
2. Lukk annen programvare som kjører i bakgrunnen
Hvis du bruker tredjepartsprogramvare som Teamspeak, Xonar ASUS og Gamer OSD, kan du lukke denne programvaren ved å bruke Task Manager.
1. trykk Ctrl+Shift+Esc-tastene samtidig for å åpne Oppgavebehandling på din PC.
2. Klikk på appene individuelt i Apper delen og klikk på Avslutt oppgave knappen for å lukke appen.
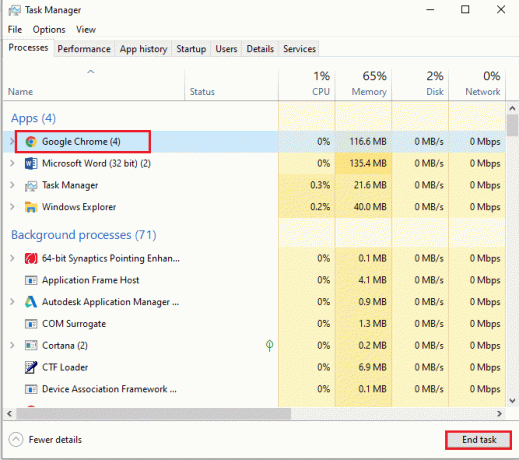
3. Bruk NVIDIA og AMD grafikkort
For å bruke spillene som krever oppdatert grafikk, kan du bruke NVIDIA- eller AMD-grafikkkort i stedet for det konvensjonelle INTEL-grafikkkortet.
4. Oppdater grafikkdriveren
Grafikkdriveren må være i den oppdaterte versjonen for å fikse krasjproblemene med Fallout 3-modsene. Bruk linken som er gitt her for å vite metoden for å oppdatere grafikkdriveren på din PC.

5. Reparer korrupte systemfiler
Systemfilene som er lagret lokalt på PC-en din kan være korrupte, og du kan kanskje ikke fikse krasj i Fallout 3-modsene. Du kan bruke lenken som er gitt her reparer de korrupte systemfilene ved å bruke SFC-skanningen.
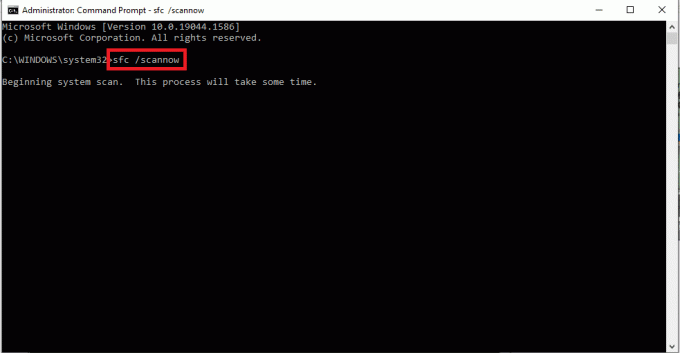
Les også:Fiks Fallout 3 Ordinal 43 ikke funnet feil
Metode 2: Endre oppløsning
Den neste metoden i denne Fallout 3-krasjguiden er å endre oppløsningen til spillet og skjermen.
Alternativ I: Bruk Windowed Mode gjennom Steam
Å prøve å kjøre Fallout 3-spillet i fullskjermmodus kan krasje spillet i Steam-appen. For å fikse problemet kan du prøve å kjøre spillet i vindu- eller kantløsmodus.
1. trykk Windows-tast, type Damp, klikk på Åpen.
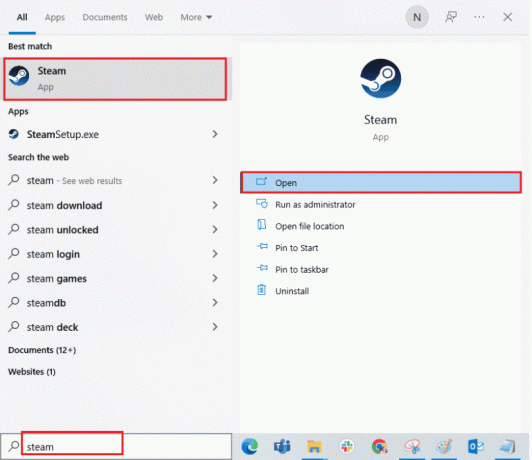
2. Klikk på BIBLIOTEK fanen i topplinjen, høyreklikk på Fallout 3 spillet, og klikk på Eiendommer alternativet i listen.

3. Klikk på GENERELL fanen i venstre rute i vinduet og velg Angi startalternativer for å velge preferanse for å starte spillet i LANSERINGSALTERNATIVER vindu.
Merk: Dette alternativet er kun tilgjengelig for avanserte brukere.
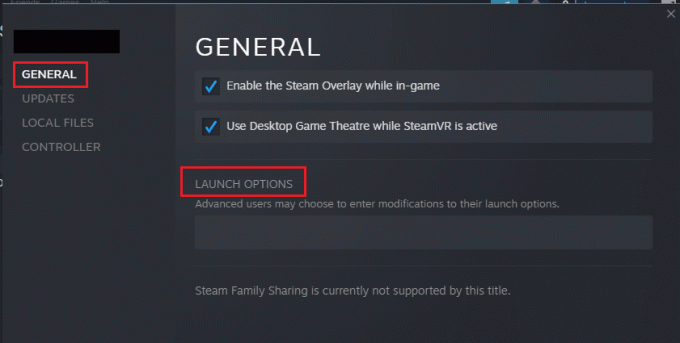
4. Skriv inn i tekstfeltet –windowed-noborder og klikk på OK for å lagre endringene.
Merknad 1: Angi oppløsningen til spillet som skjermoppløsningen på PC-en din for å unngå konflikt med skjermen.
Notat 2: Alternativt kan du velge alternativene Vindu modus og Grenseløs i vinduet for å angi den automatiske oppløsningen.
5. Åpne Fallout 3 spillet i BIBLIOTEK fanen i Steam-appen og sjekk om du kan spille spillet i vindusmodus.
Alternativ II: Endre skjermoppløsning på PC
Det andre alternativet er å endre skjermoppløsningen på PC-en og sette den til en oppløsning der Fallout 3-spillet ikke vil krasje.
1. trykk Windows + I nøkler samtidig for å starte Innstillinger-appen.
2. Klikk på System alternativet i menyen som vises.
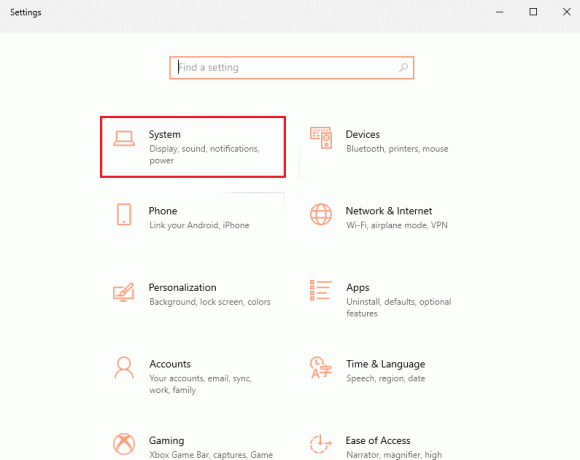
3. Klikk på Vise fanen i venstre rute i vinduet og endre oppløsningen i Skjermoppløsning seksjon.
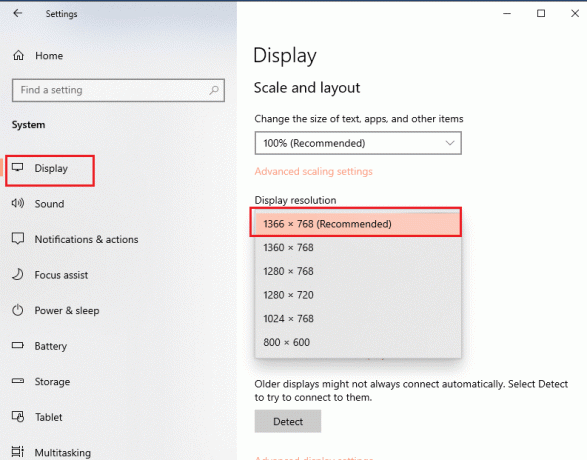
Les også:Fiks NVIDIA Container High CPU-bruk på Windows 10
Metode 3: Endre kompatibilitetsinnstilling
Problemet med kompatibiliteten til Windows OS kan løses ved å følge trinnene i denne metoden i Fallout 3-krasjguiden.
1. Søk etter Fallout 3 i søkefeltet og klikk på Åpne fil plassering alternativet i høyre rute i vinduet.
2. Høyreklikk på Fallout3.exe fil og klikk på Eiendommer alternativet i listen.
3. Naviger til Kompatibilitet og velg alternativet Kjør dette programmet i kompatibilitetsmodus for i Kompatibilitetsmodus seksjon.
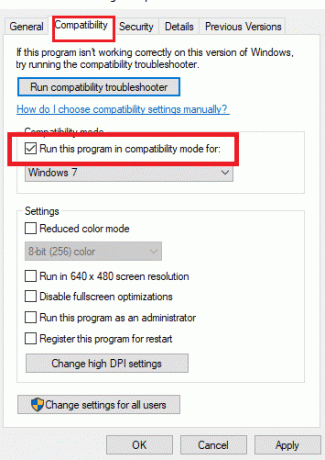
4. Deretter velger du alternativet Kjør dette programmet som administrator i Innstillinger seksjon.
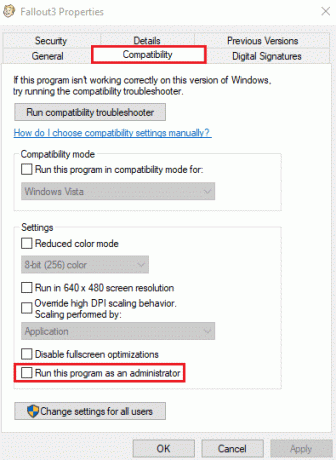
5. Klikk på Søke om og OK knappene for å lagre endringene.
Metode 4: Oppdater Fallout 3-spillet
Den neste metoden for å fikse dette problemet på denne Fallout 3-krasjguiden er å oppdatere spillet på Steam-appen.
1. Start Damp app fra Windows-søk bar.
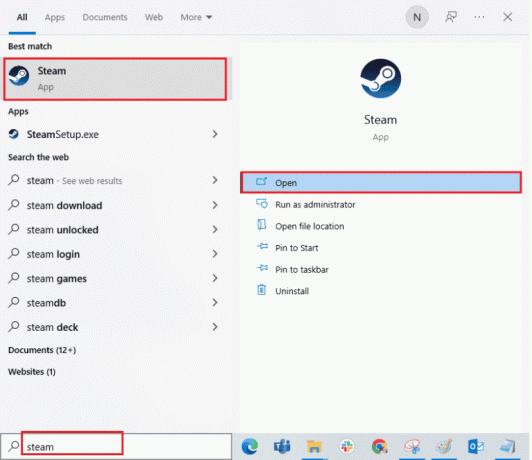
2. Klikk på BIBLIOTEK fanen i topplinjen, høyreklikk på Fallout 3 spillet, og klikk på Eiendommer alternativet i listen.
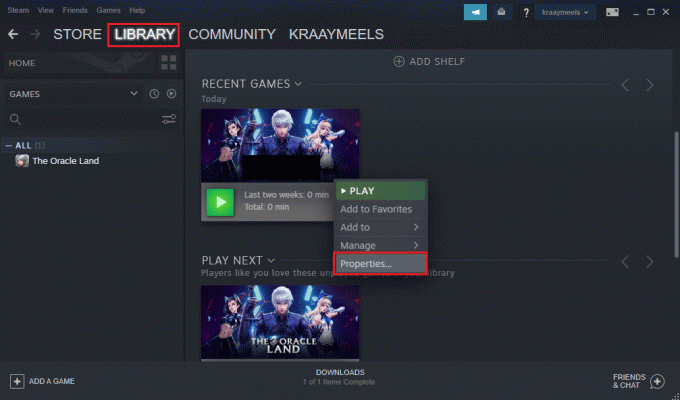
3. Klikk på OPPDATERINGER fanen til venstre i vinduet og klikk på Hold alltid dette spillet oppdatert alternativet i AUTOMATISKE OPPDATERINGER seksjon.
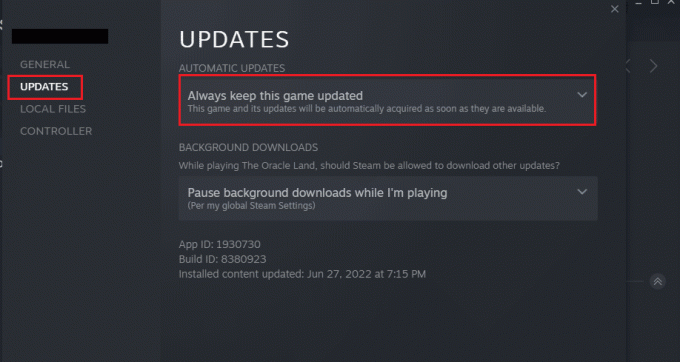
Metode 5: Deaktiver funksjonen for automatisk lagring
Problemet med Fallout 3-krasj på nytt spill Windows 10 kan skyldes funksjonen for automatisk lagring i Steam Cloud. Du kan følge trinnene i denne metoden for å deaktivere funksjonen for automatisk lagring av Fallout 3-spillet.
1. Åpne Damp app.
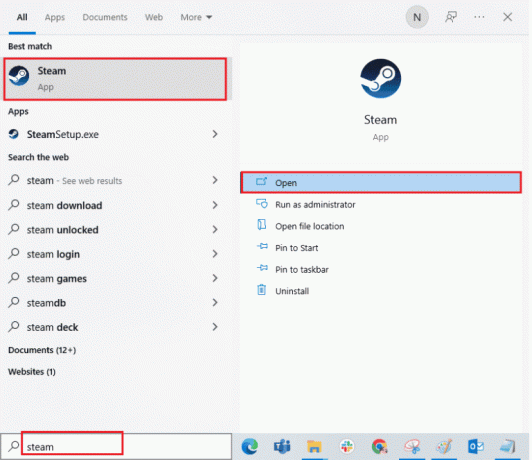
2. Klikk på BIBLIOTEK fanen på den øverste linjen, høyreklikk på Fallout 3 spillet i ALLE SPILL delen, og klikk på Eiendommer alternativet i listen.
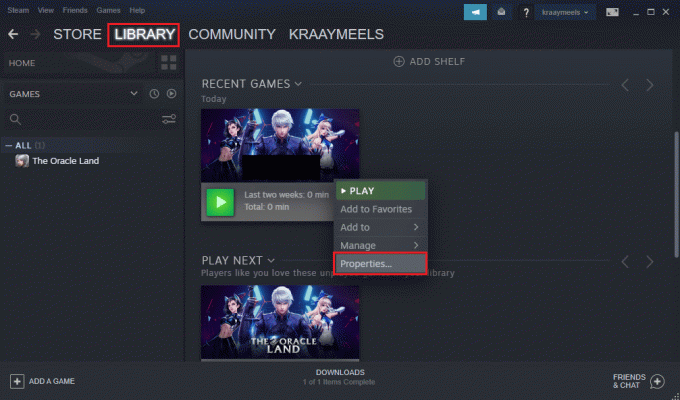
3. Klikk på GENERELL fanen til venstre i vinduet Egenskaper og fjern merket for Lagre spill i Steam Cloud for Fallout 3-programmet alternativ.
Les også:Reparer Steam Remote Play som ikke fungerer i Windows 10
Metode 6: Endre Fallout 3-filer
Problemet med spillkrasj kan skyldes feil konfigurerte filer på PC-en din. Du kan fikse dette problemet ved å følge trinnene i denne delen av Fallout 3-krasjveiledningen.
Alternativ I: Opprett FALLOUT.ini-fil
I noen tilfeller kan det hende at FALLOUT.ini-filen ikke opprettes i Windows Utforsker. Du kan tvinge Fallout 3-spillet til å lage filen på nedlastingsstedet ved å bruke metoden.
1. Slå den Windows-tast, type Damp, klikk på Åpen.
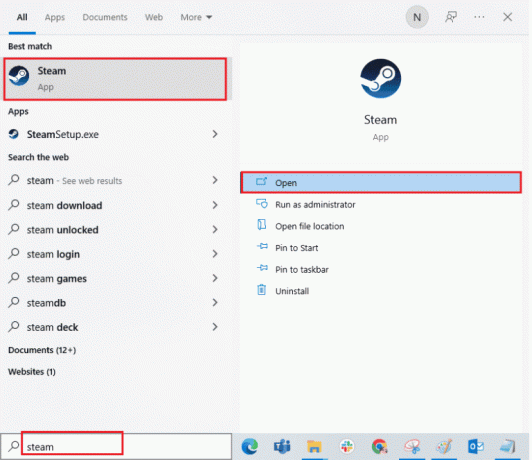
2. Klikk på BIBLIOTEK fanen og klikk på Fallout 3 spillet i ALLE SPILL seksjon.
3. Klikk på SPILLE for å starte spillet og trykk på Esc knappen etter at spillet er lastet.
Merk: Dette vil sjekke grafikkmaskinvaren til spillet og lage en ny Fallout.ini fil på spillfilen.
Alternativ II: Slett unødvendige mapper
Tallrike filer på nedlastingsstedet for Fallout 3 i Windows Utforsker kan føre til at Fallout 3-spillet krasjer. Du kan slette alle mappene unntatt Saves-mappen på stedet.
Merk: Saves-mappen vil lagre nivået du har avsluttet i spillet, og unngår å spille spillet fra starten.
1. trykk Windows + E-taster sammen for å åpne Filutforsker.
2. Naviger til Fallout 3 mappe ved å følge stedsbanen.
C:\Users\Lenov0\Documents\My Games\Fallout 3
Merk: Du må åpne brukernavn mappe i stedet for Lenov0 mappe.
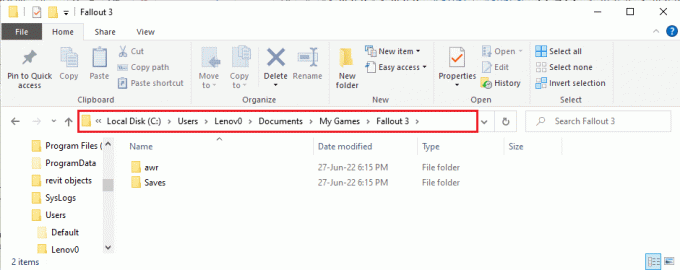
2. Velg alle mapper unntatt Lagrer mappen, høyreklikk på mappene og klikk på Slett mulighet for å slette unødvendige mapper.
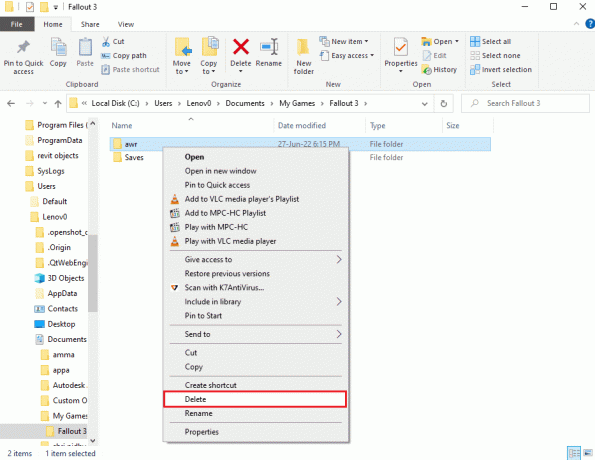
Alternativ III: Rediger oppføringer av FALLOUT-fil
FALLOUT.ini-filen på nedlastingsstedet kan være feil konfigurert og verdiene til oppføringene kan være feil. Du kan endre verdiene i filen for å fikse problemet med Fallout 3-krasjloggen.
1. trykk Windows + E-taster sammen for å åpne Windows utforsker.
2. Naviger til Fallout 3 mappe ved å følge plasseringen sti.
C:\Users\Lenov0\Documents\My Games\Fallout 3
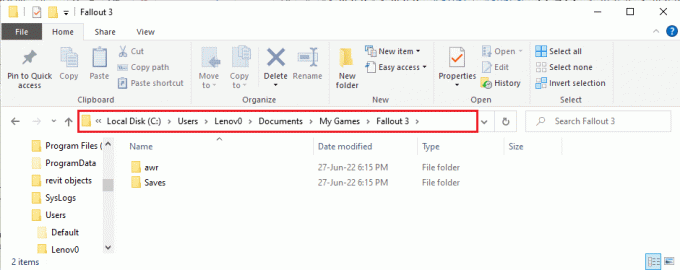
2. Høyreklikk på FALLOUT.ini fil, flytt markøren over Åpne med alternativet, og klikk på Notisblokk alternativet i menyen ved siden av.
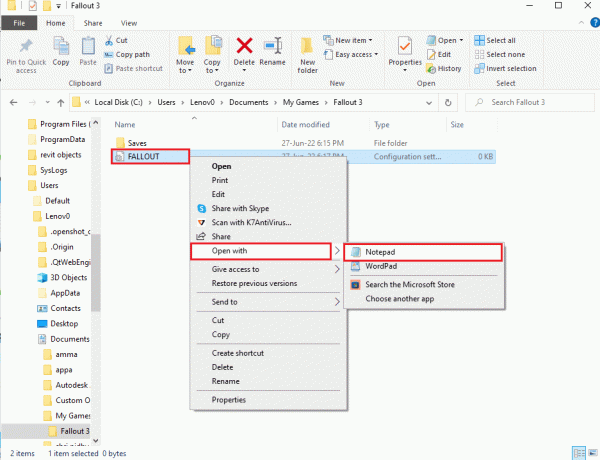
3. Endre verdien av bUseThreadAI inngang fra 0 til 1.
Merk: Du kan trykke på Ctrl + F-tastene sammen for å åpne søkefeltet og søke etter den spesifikke oppføringen.
4. Endre verdien av iNumHWThreads inngang til 2.
Les også:5 beste FPS-teller for Windows 10
Metode 7: Avinstaller Windows Live
Et annet alternativ i Fallout 3-krasjguiden er å avinstallere Windows Live-programvaren på PC-en din ved å bruke kontrollpanelet.
1. trykk Windows-tast, type Kontrollpanel, klikk på Åpen.
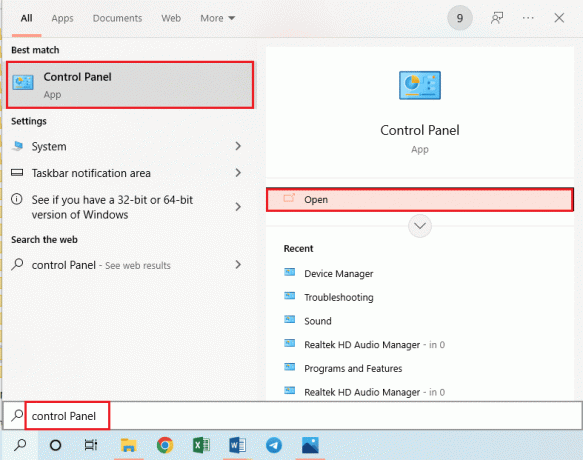
2. Sett Vis etter > Kategori, og klikk deretter på Avinstaller et program alternativet i Programmer seksjon.
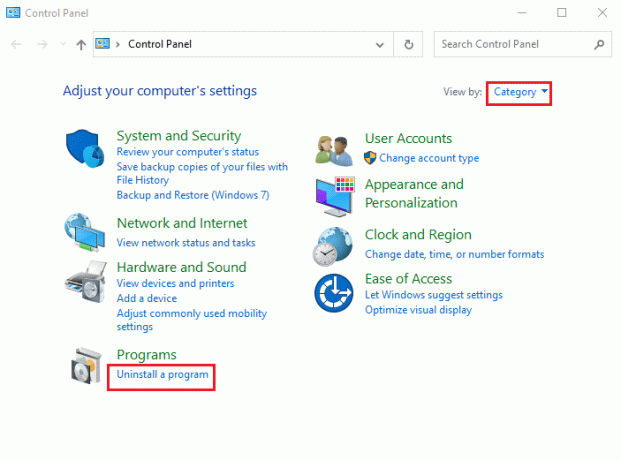
3. Velg Windows Live app på listen og klikk på Avinstaller knappen på den øverste linjen for å avinstallere appen.
4. Følg instruksjonene på skjermen på avinstalleringsveiviseren for å avinstallere Windows Live-appen.
5. trykk Windows+ E tastene samtidig for å åpne Windows utforsker og naviger til Windows Live mappe ved å følge plasseringsbanen som Denne PCen > Lokal disk (C:) > Programfiler (x86).
6. Høyreklikk på Windows Live mappen og klikk på Slett alternativet i listen.
Metode 8: Installer Fallout 3 på nytt
Hvis ingen av løsningene ovenfor i Fallout 3-krasjguiden fungerte. Installer deretter Fallout 3 på nytt i Steam-appen for å løse Fallout 3-krasjloggen
Trinn I: Avinstaller Fallout 3
Det første trinnet i denne metoden er å avinstallere Fallout 3-spillet i Steam-appen.
1. Start Damp app.
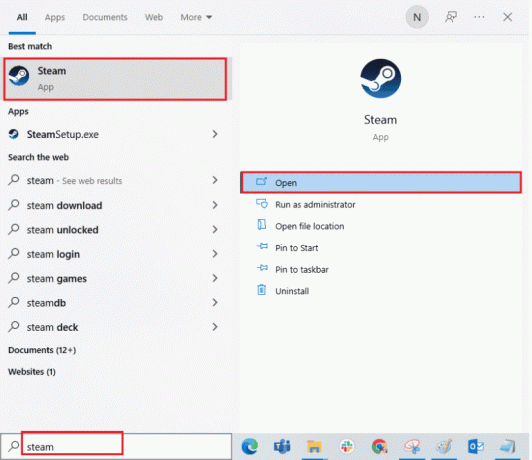
2. Klikk på BIBLIOTEK fanen på den øverste linjen, høyreklikk på Fallout 3 spillet, flytt markøren til Få til alternativet, og klikk på Avinstaller knapp.
3. Følg instruksjonene på skjermen til avinstalleringsveiviseren for Fallout 3 og klikk på Ja knappen i UAC-vinduet.
Les også:Reparer Fallout 4-mods som ikke fungerer
Trinn II: Installer Fallout 3 på nytt
Neste trinn er å installere Fallout 3-spillet på nytt i Steam-appen.
1. Åpne Damp app fra Windows-søk bar.
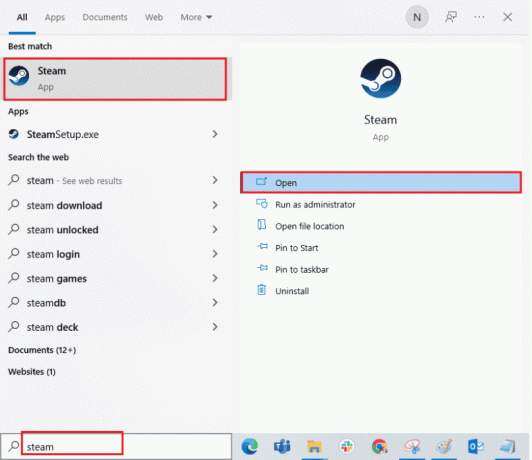
2. Klikk på BUTIKK fanen øverst på startsiden og søk etter Fallout 3 spillet i søkefeltet.
3. Klikk på INSTALLERE knappen for å installere Fallout 3-spillfilen og vent til prosessen er fullført.
4. Klikk på NESTE knappen i installasjonsvinduet.
Merknad 1: Du kan velge alternativene for å lage en snarvei på skrivebordet eller Start-menyen.
Notat 2: Du kan også endre installasjonsstedet i Windows Utforsker.
5. Klikk på BLI FERDIG knappen i det siste vinduet.
6. Du vil se LASTER NED, VERIFISERER, og INSTALLERER prosess på spillet.
7. Klikk på SPILLE knappen etter at Fallout 3-spillet er installert.
Metode 9: Installer Fallout 3 Mods
Den siste metoden i denne Fallout 3-krasjguiden er å installere Fallout 3-mods for å fikse problemet med Fallout 3-krasj på nytt spill Windows 10.
Alternativ I: Uoffisiell Fallout 3-oppdatering
Du kan installere den uoffisielle Fallout 3-oppdateringen fra den offisielle nettsiden for å fikse alle problemene på Fallout 3-spillet, inkludert Fallout 3-krasjloggen.
1. Slå den Windows-tast, type Google Chrome, klikk på Åpen.
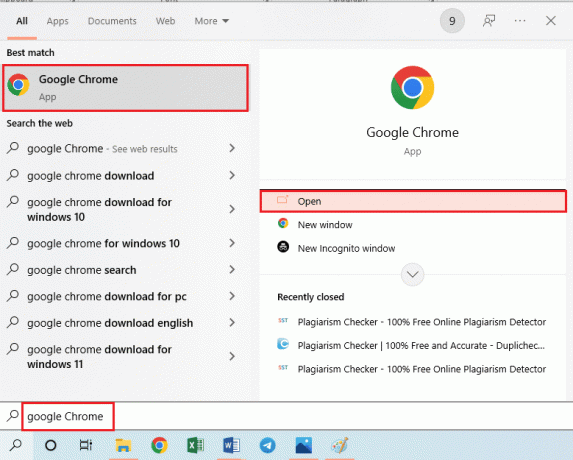
2. Åpne den offisielle NEXUSMODS nettsted for nedlasting OPPDATERT UOFFISIELL FALLOUT 3 PATCH.
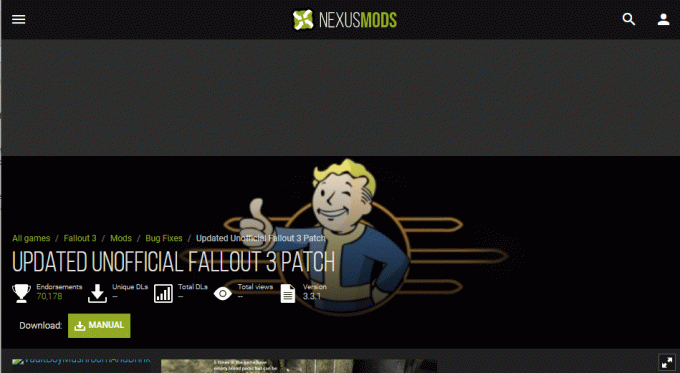
3. Klikk på Profilikon øverst til høyre på siden og logg på kontoen din med påloggingsinformasjonen.
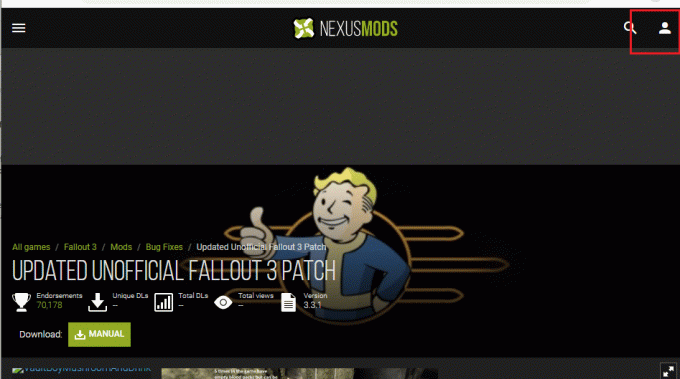
4. Klikk på HÅNDBOK for å installere oppdateringen og følg instruksjonene på skjermen til installasjonsveiviseren.
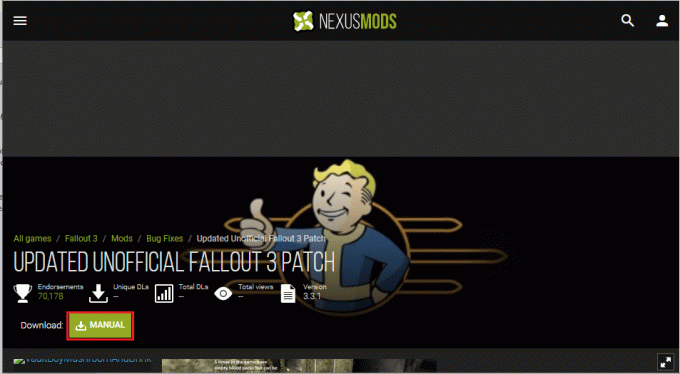
5. Kjør Fallout 3-spillet som administrator.
Les også:Fiks Fallout 76 frakoblet server
Alternativ II: Bruk Intel HD Graphics Bypass Package
Hvis du bare bruker Intel grafikkort, kan du installere Intel HD Bypass Package mod på PC-en. Dette vil hjelpe med å fikse problemene med Intel-grafikkkortet og fikse Fallout 3-krasj.
1. Start Google Chrome nettleser.
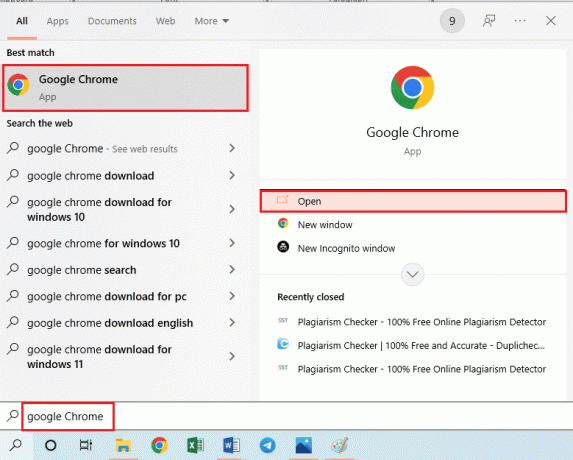
2. Åpne den offisielle NEXUSMODS nettsted for nedlasting INTEL HD GRAPHICS BYPASS-PAKKE.
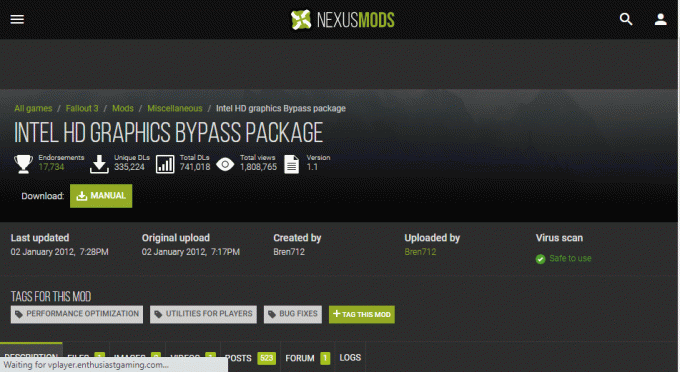
3. Klikk på Profilikon øverst til høyre på siden og logg på kontoen din med påloggingsinformasjonen.
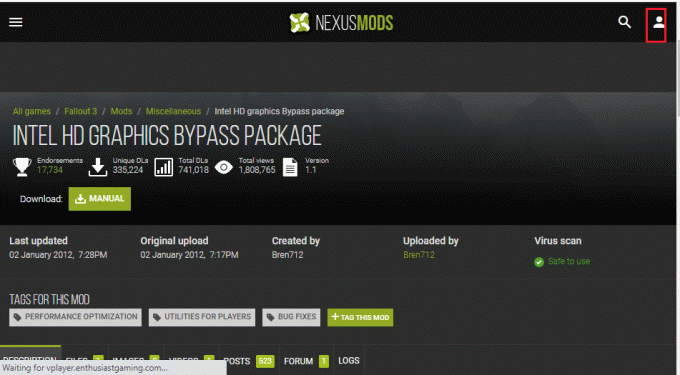
4. Klikk deretter på HÅNDBOK for å installere oppdateringen og følg instruksjonene på skjermen til installasjonsveiviseren.
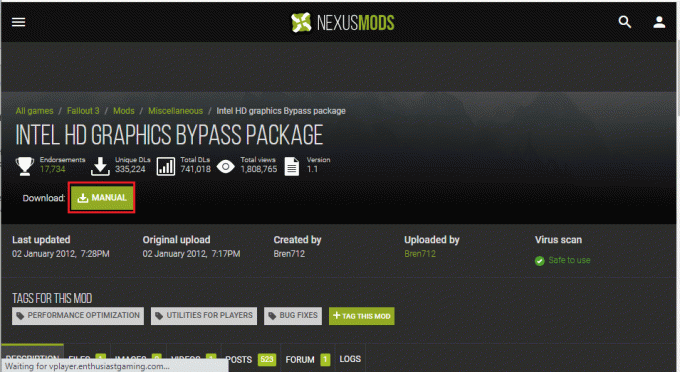
5. trykk Windows + E-taster samtidig for å åpne Filutforsker, naviger til Nedlastinger mappe, og pakke opp og pakk ut innholdet i den nedlastede mod-mappen.
6. Velg alle .dll filer i mappen og trykk på Ctrl + C-tastene samtidig for å kopiere filene.
7. Naviger til fallout 3 goty mappen i Windows Utforsker ved å følge plasseringsbanen som Denne PCen > Lokal disk (C:) > Programfiler (x86) > Steam > steamapps > vanlig > Fallout 3 goty.
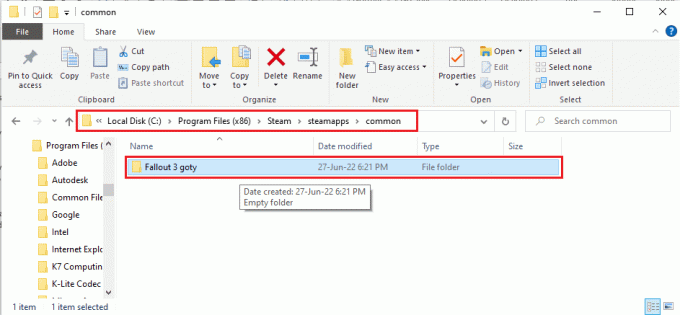
8. trykk Ctrl + V-tastene samtidig for å lime inn filene i denne katalogen.
Anbefalt:
- Fiks PS4-kontrolleren vil ikke koble til konsollen
- Fiks Pokémon Go Error 26 på Android
- Fiks Fallout 4-stamming på Windows 10
- Fiks Fallout 4 Script Extender som ikke fungerer på Windows 10
Vi håper at denne artikkelen lærte deg om Fallout 3 krasjguide. Prøv å implementere metodene som er gitt, og gi oss beskjed om dine forslag og spørsmål i kommentarene. Fortell oss også hva du vil lære videre.



