Hvordan ta opp Discord-lyd
Miscellanea / / November 28, 2021
Discord er en flott plattform for spillfellesskapet ettersom den lar brukere kommunisere via tekstchatter, taleanrop og til og med talechatter. Siden er Discord stedet for sosialt samvær, spill, telefonsamtaler eller læring, og brukere trenger å vite hvordan ta opp Discord-lyd.
Selv om Discord ikke tilbyr en innebygd funksjon for å ta opp lyd, kan du bruke tredjepartsapper for å ta opp Discord-lyd uten problemer. For å hjelpe deg har vi satt sammen en liten guide som du kan følge for å ta opp Discord-lyd på smarttelefoner og datamaskiner.
Merk: Vi anbefaler ikke å ta opp Discord-lydchattene uten samtykke fra den andre parten. Sørg for at du har tillatelse fra andre i samtalen til å ta opp lyd.

Innhold
- Slik tar du opp Discord-lyd på Android, iOS og Windows 10
- Hvordan ta opp Discord-lyd på Android-enheter
- Hvordan ta opp Discord-lyd på iOS-enheter
- Hvordan ta opp Discord-lyd på Windows 10 PC
- Metode 1: Bruk Craig bot
- Metode 2: Bruk OBS-opptaker
- Metode 3: Bruk Audacity
Slik tar du opp Discord-lyd på Android, iOS og Windows 10
Hvordan ta opp Discord-lyd på Android-enheter
Hvis du bruker Discord-appen på Android-enheten din, må du være klar over at tredjepartsapplikasjoner eller innebygde lydopptakere ikke fungerer. Det er imidlertid en alternativ løsning: Discords innspillingsrobot, Craig. Craig ble laget spesielt for Discord for å gi funksjonen til flerkanalsopptak. Det betyr opptak og lagring av flere lydfiler, alt på en gang. Tydeligvis er Craig-boten tidsbesparende og enkel å bruke.
Merk: Siden smarttelefoner ikke har de samme innstillingsalternativene, og de varierer fra produsent til produsent, sørg derfor for de riktige innstillingene før du endrer noen.
Følg disse trinnene for å ta opp Discord-lyd på Android-telefonen din:
1. Start Uenighet app og Logg Inn til kontoen din.
2. Trykk på DinServer fra venstre panel.
3. Nå, naviger til den offisielle nettsiden til Craig bot på hvilken som helst nettleser.
4. Plukke ut Inviter Craig til Discord-serveren din knappen fra skjermen, som vist.

Merk: Sørg for at du har en personlig server opprettet på Discord ettersom Craig-boten sitter på serveren din. Deretter kan du invitere serveren til å ta opp lydchattene til forskjellige chatterom ved å bruke noen få enkle kommandoer.
5. En gang til, Logg Inn til Discord-kontoen din.
6. Trykk på rullegardinmenyen for alternativet som er merket Velg en server. Her velger du serveren du har opprettet.
7. Trykk på Autorisere, som vist nedenfor.

8. Fullfør Captcha test for autorisasjon.
9. Gå deretter til Uenighet og naviger til serveren din.
10. Du vil se meldingen som sier Craig ble med på festen på serverskjermen din. Type craig:, bli med for å begynne å ta opp talechatten. Se bildet nedenfor.

11. Alternativt kan du også ta opp flere kanaler for lydopptak. For eksempel, hvis du ønsker å spille inn generell kanal, skriv deretter craig:, bli med general.

12. Etter vellykket opptak av talechatten på serveren din, skriv craig:, leave (navnet på kanalen) for å stoppe opptaket.
13. Til slutt vil du motta en nedlastinglink for nedlasting av de innspilte lydfilene.
14. Last ned og lagre disse filene i .aac- eller .flac-formater.
Hvordan ta opp Discord-lyd på iOS-enheter
Hvis du har en iPhone, følg de samme trinnene som beskrevet for Android-telefoner, siden prosessen for å bruke Craig-boten for lydopptak er lik for både Android- og iOS-enheter.
Les også:Hvordan fikse ingen rutefeil på Discord
Hvordan ta opp Discord-lyd på Windows 10 PC
Hvis du vil ta opp talechatter fra Discord-skrivebordsappen eller dens nettversjon på PC-en din, kan du gjøre det ved å enten bruke Craig-bot eller tredjepartsapplikasjoner. Les nedenfor for å lære hvordan du tar opp Discord-lyd på Windows 10 PC:
Metode 1: Bruk Craig bot
Craig bot er det beste alternativet for å ta opp lyd på Discord fordi:
- Det gir ikke bare muligheten til å ta opp lyden fra flere stemmekanaler samtidig, men tilbyr også å lagre disse filene separat.
- Craig-bot kan ta opp i opptil seks timer på én gang.
- Interessant nok tillater ikke Craig umoralsk opptak uten samtykke fra andre brukere. Dermed vil den vise en etikett for å indikere for dem at den tar opp talechattene deres.
Merk: Sørg for at du har en personlig server opprettet på Discord ettersom Craig-boten sitter på serveren din. Deretter kan du invitere serveren til å ta opp lydchattene til forskjellige chatterom ved å utføre noen få enkle kommandoer.
Slik tar du opp Discord-lyd ved å bruke Craig bot på din Windows-PC:
1. Start Uenighet app og Logg Inn til kontoen din.
2. Klikk på DinServer fra panelet til venstre.
3. Gå nå over til den offisielle nettsiden til Craig bot.
4. Klikk på Inviter Craig til Discord-serveren din lenke fra bunnen av skjermen.
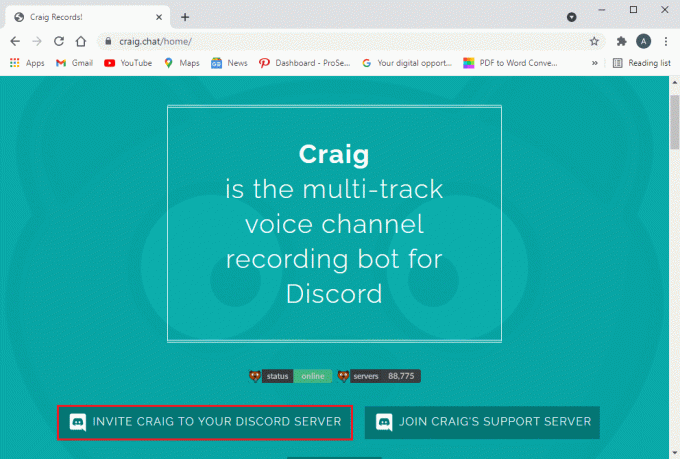
5. I det nye vinduet som nå vises på skjermen, velg Din server og klikk på Autorisere knappen, som vist nedenfor.
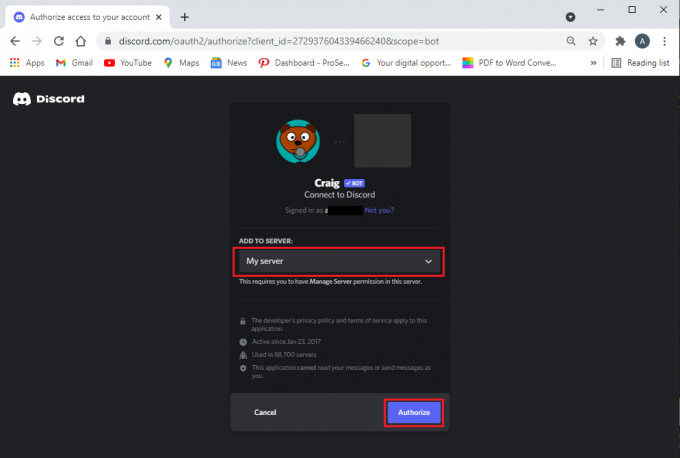
6. Fullfør captcha-test å gi autorisasjonen.
7. Gå ut av vinduet og åpne Uenighet.
8. Craig ble med på festen meldingen vises her.
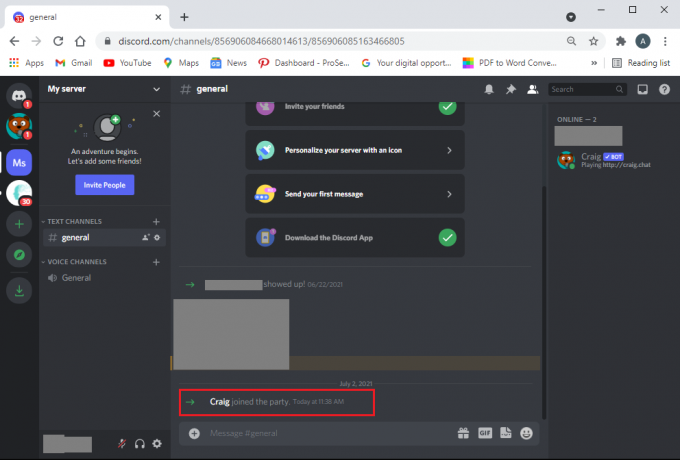
9. For å begynne å ta opp Discord-lyd, skriv inn kommandoen craig:, bli med (navnet på kanalen) for å starte opptaket. Craig vil gå inn i talekanal og vil automatisk begynne å ta opp lyden.
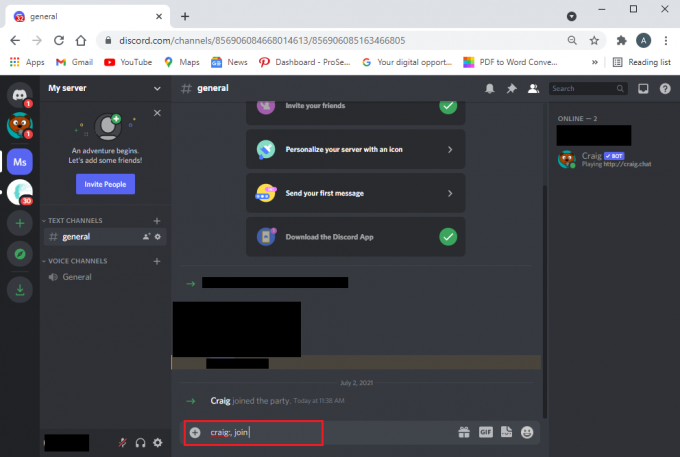
10. For å stoppe opptaket, bruk kommandoen craig:, leave (navnet på kanalen). Denne kommandoen vil tvinge Craig bot til å forlate kanalen og stoppe opptaket.
11. Alternativt, hvis du tar opp flere kanaler samtidig, kan du bruke kommandoen craig:, stopp.
12. Når Craig, bot slutter å spille inn, får du nedlastingslenker for nedlasting av lydfilene som er opprettet på denne måten.
Videre kan du sjekke ut andre kommandoer for å bruke Craig bot her.
Metode 2: Bruk OBS-opptaker
OBS-opptakeren er et populært tredjepartsprogram for å ta opp talechatter på Discord:
- Det er gratis å bruke.
- Dessuten tilbyr den en skjermopptaksfunksjon.
- Det er også en dedikert server tildelt dette verktøyet.
Slik tar du opp Discord-lyd med OBS:
1. Åpne hvilken som helst nettleser og nedlasting OBS-lydopptakeren fra offesiell nettside.
Merk: Husk å installere OBS-versjonen som er kompatibel med operativsystemversjonen til datamaskinen din.
2. Etter å ha lastet ned og installert programmet, start OBS Studio.
3. Klikk på (pluss) + ikon under Kilder seksjon.
4. Velg fra den gitte menyen Lydopptak, som vist.

5. Deretter skriver du inn navnet på filen og klikk på OK i det nye vinduet.
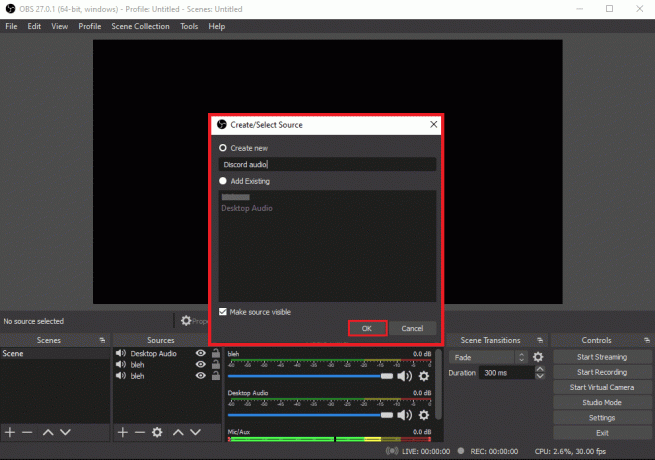
6. EN Egenskaper vinduet vises på skjermen. Her velger du din utgangsenhet og klikk på OK, som vist nedenfor.
Merk: Det er en god praksis å teste verktøyet før du begynner å ta opp Discord-lyd. Du kan sjekke Lydglidere under Lydmikser ved å bekrefte at de beveger seg mens de fanger opp lyd.
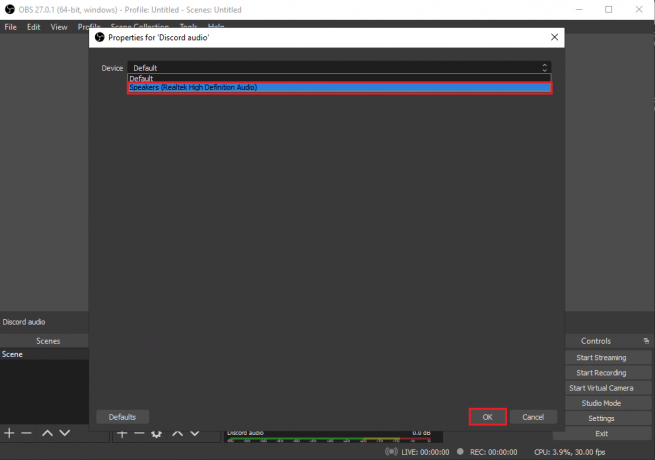
7. Nå, klikk på Start opptak under Kontroller fra nedre høyre hjørne av skjermen. Se det gitte bildet.
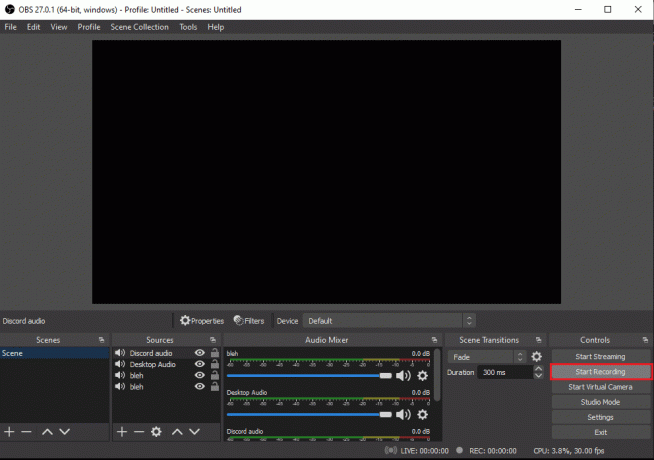
8. OBS vil automatisk begynne å ta opp Discord-lydchatten du spiller på systemet ditt.
9. Til slutt, for å få tilgang til de innspilte lydfilene, klikk på Fil > Vis opptak fra øverste høyre hjørne av skjermen.
Les også:Fiks Discord-skjermdelingslyden fungerer ikke
Metode 3: Bruk Audacity
En alternativ for å bruke OBS lydopptaker er Audacity. Dens bemerkelsesverdige funksjoner inkluderer:
- Det er et gratis verktøy som du kan bruke til å ta opp Discord-lyd.
- Audacity er kompatibel med forskjellige operativsystemer, nemlig Windows, Mac og Linux.
- Du kan enkelt gå gjennom forskjellige filformatalternativer mens du bruker Audacity.
Men med Audacity kan du bare ta opp én person om gangen. Du har ikke muligheten til å ta opp flere høyttalere, snakke samtidig eller ta opp flere kanaler. Likevel anses det for å være et flott verktøy for å spille inn podcaster eller stemmechatter på Discord.
Slik tar du opp Discord-lyd med Audacity:
1. Start en nettleser og nedlasting Dristighet fra offesiell nettside.
2. Etter vellykket installasjon, start Audacity.
3. Klikk på Redigere fra toppen.
4. Deretter klikker du på Preferanser alternativ, som vist.
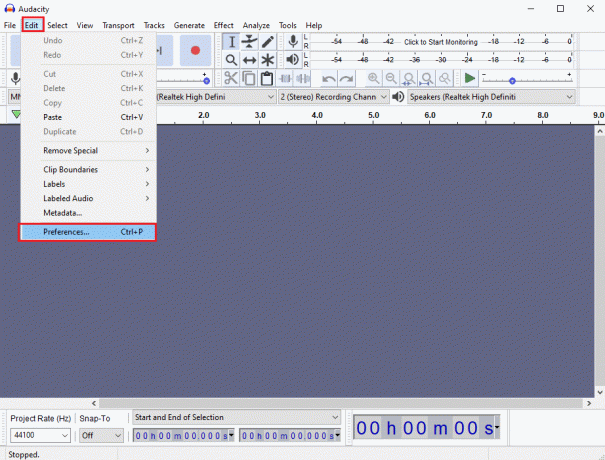
5. Velg Enheter til fane fra panelet til venstre.
6. Klikk på Enhet rullegardinmenyen under Innspilling seksjon.
7. Her, velg Mikrofon og klikk på OK, som vist nedenfor.

8. Lansering Uenighet og gå til talekanal.
9. Naviger til Audacity vinduet og klikk på rød prikk ikonet fra toppen for å starte opptaket. Se bildet nedenfor for klarhet.
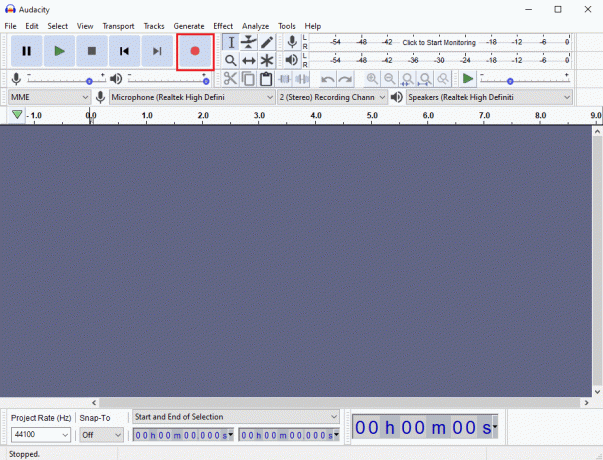
10. Når du er ferdig med innspillingen, klikker du på svart firkant ikonet fra toppen av skjermen for å stoppe opptaket på Discord.
11. For å laste ned opptaket, klikk på Eksport og bla til plassering hvor du vil at filen skal lagres.
Anbefalt:
- Slik avinstallerer du Discord helt på Windows 10
- Reparer at du blir Rate Limited Discord-feil
- Slik deaktiverer du Discord-varsler
- Rett opp Twitter-feil: Noen av mediene dine kunne ikke lastes opp
Vi håper vår guide videre hvordan ta opp Discord-lyd var nyttig, og du var i stand til å ta opp de nødvendige lydchattene på telefonen/datamaskinen din etter å ha gitt behørig samtykke fra de andre involverte partene. Hvis du har spørsmål, slipp dem gjerne i kommentarfeltet.



