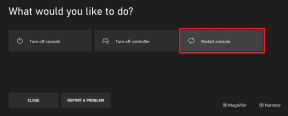Reparer Skype-kamera som ikke fungerer på Windows 10
Miscellanea / / July 06, 2022

Skype er en av de beste allsidige appene som brukes til å kommunisere med venner, familiemedlemmer og kolleger, enten i tale eller video. Videochatten på Skype er veldig interessant, og denne moroa kan bli stress når Skype-kameraet ikke fungerer. Skype-kameraet fungerer ikke, er et vanlig problem på Windows-, Android- og iOS-enheter. Så langt du får vite om feilsøkingsmetodene, trenger du ikke bekymre deg i det hele tatt! Denne veiledningen vil hjelpe deg å lære årsakene til at Skype-video ikke fungerer, og trinnene for å feilsøke det samme på din Windows 10-PC. Her går vi!
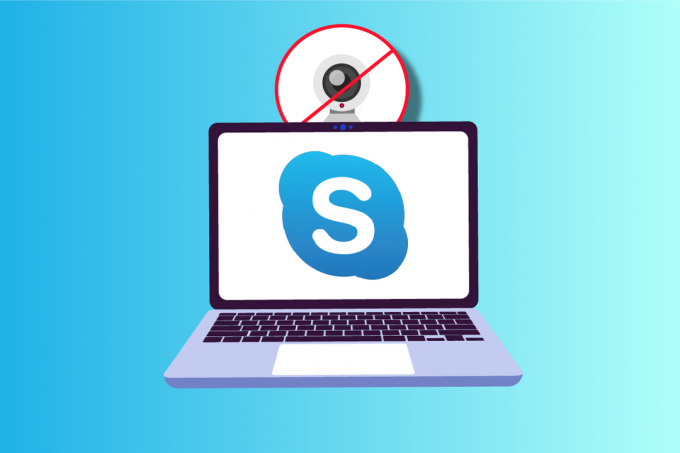
Innhold
- Hvordan fikse Skype-kameraet som ikke fungerer på Windows 10
- Metode 1: Grunnleggende feilsøkingsmetoder
- Metode 2: Kjør feilsøking for maskinvare og enheter
- Metode 3: Tillat Skype å få tilgang til kamera
- Metode 4: Oppdater Windows
- Metode 5: Oppdater kameradrivere
- Metode 6: Oppdater DirectX
- Metode 7: Installer kameradriveren på nytt
- Metode 8: Tilbakestill kameradriveroppdateringer
- Metode 9: Bytt til generisk driver
- Metode 10: Endre antivirusinnstillinger
- Metode 11: Deaktiver Windows Defender-brannmur (anbefales ikke)
- Metode 12: Juster registernøkler
- Metode 13: Registrer kamera på nytt
- Metode 14: Tilbakestill kameraappen
- Metode 15: Installer Skype på nytt
- Metode 16: Bruk Skype Web-versjon
- Metode 17: Bytt ut webkamera
Hvordan fikse Skype-kameraet som ikke fungerer på Windows 10
Her er noen vanlige årsaker til at Skype-kameraet ikke fungerer Windows 10-problemer. Analyser dem dypere slik at du kan følge feilsøkingsmetodene deretter.
- Problemer med Skype-serveren
- Kameraet er ikke riktig tilkoblet
- Nettverkstilkoblingen er ikke stabil
- En annen app på datamaskinen din bruker kameraet
- Innstillinger for videoanrop på Skype er ikke passende
- Webkameradrivere er utdaterte
- Kameraet er blokkert av antivirus- eller brannmurinnstillinger
- Utdatert Windows 10 PC
- Feil personverninnstillinger
- Utdatert Skype
- Utdatert DirectX
- Feil kamerainnstillinger
Gå nå til neste seksjon, hvor du kan finne noen feilsøkingsmetoder for å fikse Skype-kameraet som ikke fungerer Windows 10-problem.
I denne delen har vi samlet en liste over metoder som hjelper deg med å fikse Skype-video som ikke fungerer Windows 10-problem. Følg dem i samme rekkefølge for å oppnå perfekte resultater.
Metode 1: Grunnleggende feilsøkingsmetoder
1. Rengjør kamera/webkamera
Hvis du ser et svart webkamera på Skype, kan dette være fordi noe dekker kameraet ditt enten en klut eller støv.
- Sjekk om det innebygde kameraet eller webkameraet ditt er fylt med noe sånt støv, skitt og til og med deksel.
- Ta en ren mikrofiberklut og rengjør kameraet. Pass på at du ikke skader den. Sjekk om kameraet fungerer på Skype.

2. Start PC-en på nytt
Å starte datamaskinen på nytt vil løse mange kompliserte problemer, og hvis Skype-kameraet ikke fungerer Windows 10, start datamaskinen på nytt som instruert nedenfor.
1. trykk Windows + D-tastene sammen for å gå til skrivebordet.
2. Trykk deretter på Alt + F4-tastene samtidig.
3. Velg nå Omstart alternativ og trykk Enter-tasten som vist.
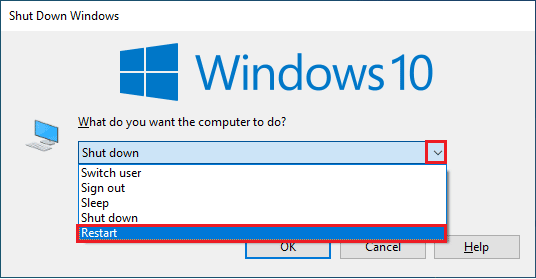
3. Sjekk Skype-serverstatus
Hvis Skype-serveren din er ute av nettverket, må du se at Skype-video ikke fungerer. Hvis du står overfor det samme, sjekk Skype-serverstatusen som instruert nedenfor.
1. Besøk offisiell Skype-statusside.
2. Sørg nå for at du får en Normal service beskjed.
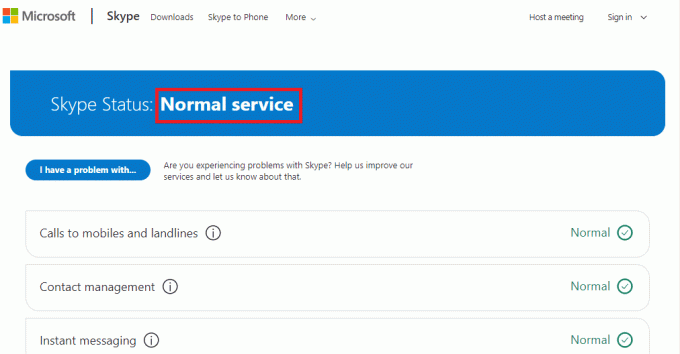
3. Hvis du mottar noe annet, har du ingen andre muligheter enn å vente.
4. Sjekk Internett-tilkobling
Hvis nettverkstilkoblingen ikke er stabil, kan du ikke foreta videosamtaler i noen nettbaserte applikasjoner. Sørg for at Internett er stabilt og at det ikke er noen avbrudd mellom ruteren og enheten. Kjør a fartstest for å sjekke om du har nok nettverksstabilitet til å bruke Skype uten feil.
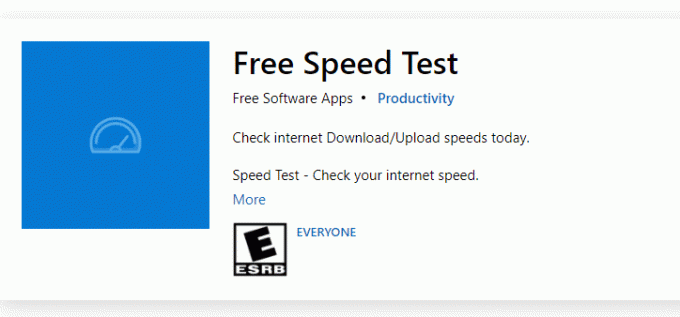
Sjekk også om enheten din tilfredsstiller kravene nedenfor.
- Fjern alle forstyrrelser mellom ruteren og enheten.
- Koble begrensede enheter til samme nettverk.
- Sørg for at du har kjøpt ruteren bekreftet av Internett-leverandøren (ISP).
- Unngå å bruke gamle, ødelagte eller skadede kabler.
Hvis du har problemer med internettforbindelsen, sjekk guiden vår Slik feilsøker du problemer med nettverkstilkobling på Windows 10 å fikse dem.
5. Lukk bakgrunnsprogrammer ved hjelp av kamera
Hvis det er for mange applikasjoner og programmer som kjører på datamaskinen din, kan det gjøre PC-en tregere og føre til at Skype-video ikke fungerer Windows 10-problem. Hvis det er andre apper for videosamtaler, kan de kanskje forstyrre Skype og forårsake problemer. Du må sørge for å lukke alle applikasjonene ved å følge veiledningen vår Slik avslutter du oppgaven i Windows 10.
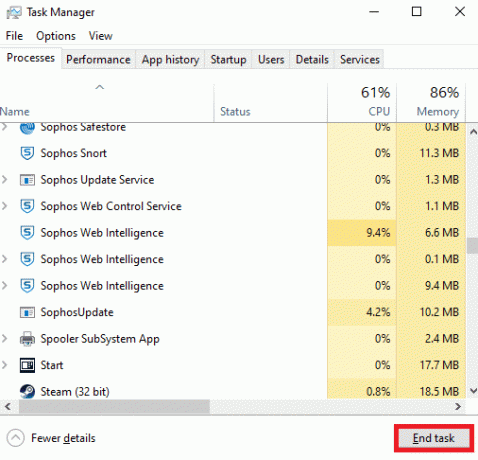
Les også:Fiks kamera i bruk av en annen app i Windows 10
Metode 2: Kjør feilsøking for maskinvare og enheter
Hvis det er noen interne maskinvareproblemer med kameraet ditt, kan du kjøre Feilsøking for maskinvare og enheter. Denne prosessen vil identifisere problemene med enheten din og fikse det samme. Følg som instruert nedenfor.
1. trykk Windows + Rnøkler sammen for å lansere Løpe dialogboks.
2. Type msdt.exe -id DeviceDiagnostic og treffer Enter-tasten.
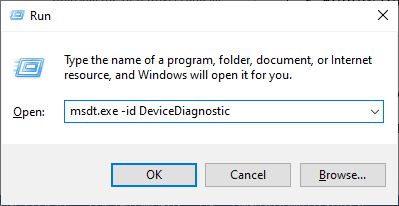
3. I Maskinvare og enheter vindu, klikk på Neste.
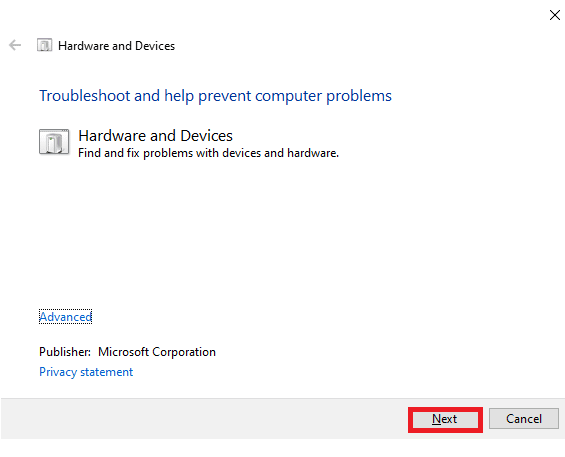
4. Følg nå instruksjonene på skjermen og start PC-en på nytt.
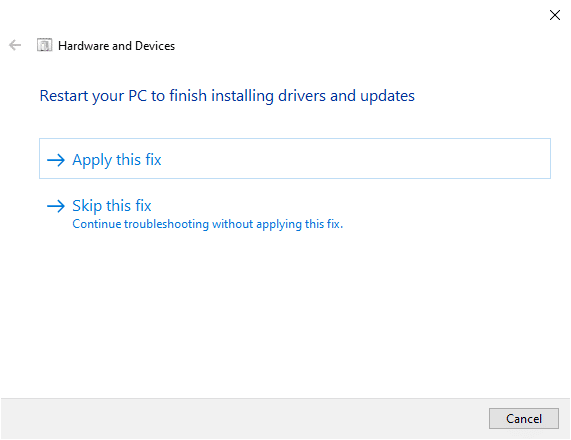
Feilsøkingsprosessen vil ofte fikse Skype-video som ikke fungerer Windows 10.
Merk: Noen ganger kan det hende at feilsøkeren ikke identifiserer noe problem. I dette tilfellet, gå til neste metode.
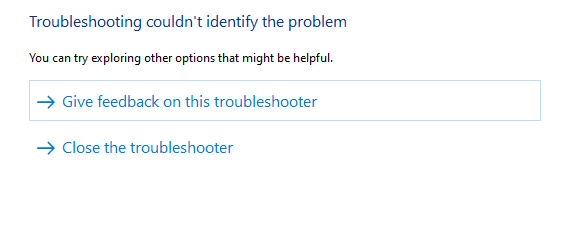
Les også:Reparer Skype Stereo Mix som ikke fungerer i Windows 10
Metode 3: Tillat Skype å få tilgang til kamera
Når operativsystemet blokkerer kameraet, kan du ikke bruke det til noen av enhetene dine. Det er noen få innstillinger på datamaskinen din, og når du har aktivert dem, kan du fikse Skype-video som ikke fungerer Windows 10-problem. Sørg for at du har aktivert kameratillatelser for Skype som instruert nedenfor.
1. Åpen Windows-innstillinger ved å trykke Windows + I-tastene samtidig.
2. Klikk deretter på Personvern.
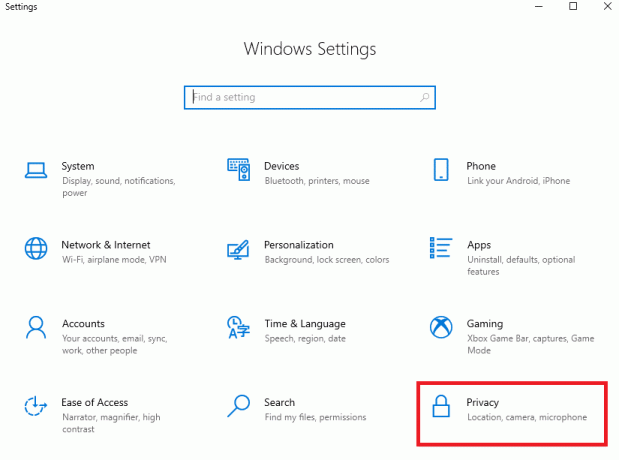
3. Naviger til Kamera menyen i venstre rute og slå på Gi apper tilgang til kameraet ditt alternativet i høyre rute.
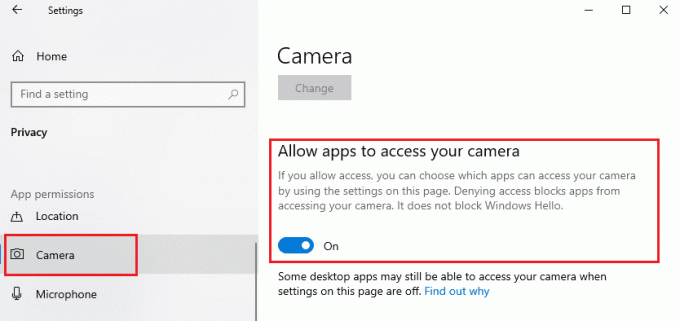
4. Rull deretter nedover skjermen og slå på Skype app under Velg hvilke Microsoft Store-apper som har tilgang til kameraet ditt som avbildet.
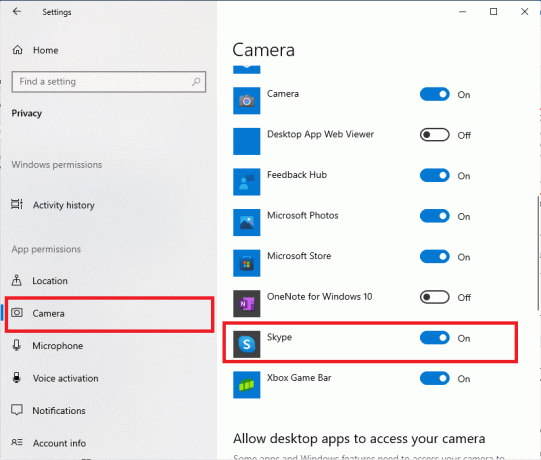
5. Hvis du ikke finner Skype i listen, besøk denne lenken for ytterligere detaljer eller bare hopp til følgende feilsøkingsmetode.
Metode 4: Oppdater Windows
Skype har sine krav for Windows PC. Hvis du vil nyte alle de fullt effektive funksjonene til appen, må du sørge for at operativsystemet ditt er på det siste. Det er svært sjeldent, men hvis du har et korrupt eller gammelt operativsystem, vil du møte Skype-video som ikke fungerer Windows 10-problem. For å merke av for dette problemet, må du gå for en Windows-oppdatering. Hvis du er forvirret om hvordan du oppdaterer Windows-operativsystemet, sjekk vår guide Hvordan laste ned og installere den siste oppdateringen for Windows 10 og følg som instruert.

Når du har oppdatert Windows-operativsystemet, sjekk om du har tilgang til kameraet.
Les også:Fiks Snap Camera No Available Camera Input Feil
Metode 5: Oppdater kameradrivere
Noen ganger kan du la kameradriverne ikke oppdateres eller forsømmes uansett. Få funksjoner i Skype blir automatisk oppdatert. Denne nyere versjonen av Skype vil ikke bli støttet av de utdaterte driverne, og nå, for å løse problemet med Skype-kameraet som ikke fungerer Windows 10, må du oppdatere kameradriverne.
Mange brukere har foreslått at oppdatering av drivere har løst problemet med at Skype-kameraet ikke fungerer. Les og implementer trinnene som er instruert i veiledningen vår 4 måter å oppdatere grafikkdrivere i Windows 10 å gjøre slik.
Merk: I den gitte artikkelen er trinnene for å oppdatere grafikkdrivere instruert. Pass på at du følger det samme for kameradriverne dine også.
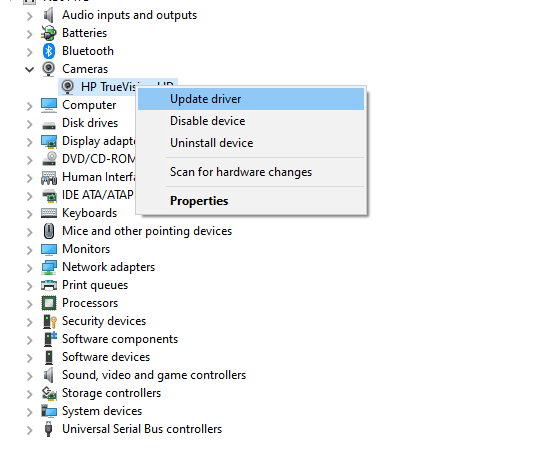
Når du har oppdatert driverne, sjekk om du kan bruke kameraet på Skype.
Metode 6: Oppdater DirectX
For å nyte en sømløs multimedieopplevelse på Skype, må du forsikre deg om at DirectX er installert, og det er oppdatert til den nyeste versjonen. DirectX hjelper deg med å forbedre den visuelle medieopplevelsen for grafiske spill og applikasjoner spesielt. Det er verdt å oppdatere DirectX nødvendig for Skype-samtaler.
DirectX 12 er fleksibel for applikasjoner med høy grafisk støtte på din Windows 10-datamaskin. Dette lar Skype vite hva du skal gjøre, og du kan følge trinnene nedenfor for å sjekke om systemet ditt allerede inneholder DirectX 12.
1. trykk Windows-tast + R og type dxdiag, traff deretter Tast inn.
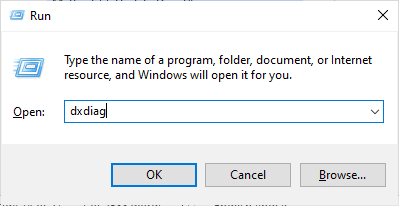
2. Følgende skjermbilde vil vises på skjermen når din Windows 10 PC allerede inneholder DirectX 12.
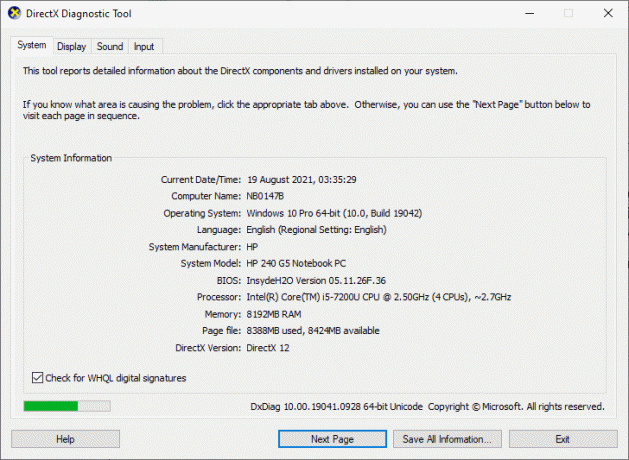
3. Hvis du ikke har DirectX 12 i systemet, last ned og installer det fra offesiell nettside ved å følge instruksjonene på skjermen.
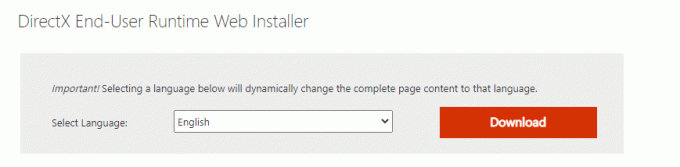
Etter å ha installert DirectX, sjekk om problemet oppstår igjen.
Les også:Reparer bærbart kamera som ikke er oppdaget på Windows 10
Metode 7: Installer kameradriveren på nytt
Hvis du fortsatt står overfor Skype-video som ikke fungerer Windows 10-problem etter oppdatering av kameradriverne, må du installere dem på nytt for å fikse eventuelle inkompatibilitetsproblemer. Det er flere måter å installere drivere på datamaskinen på nytt. Likevel kan du enkelt installere kameradrivere på nytt som instruert i vår guide Hvordan avinstallere og installere drivere på nytt på Windows 10.
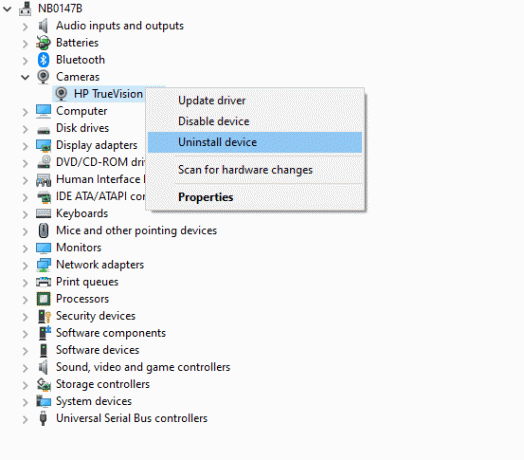
Etter å ha installert kameradrivere på nytt, sjekk om du har fikset kameraproblemer i Skype.
Metode 8: Tilbakestill kameradriveroppdateringer
Hvis du ikke har oppnådd noen løsning for at Skype-video ikke fungerer Windows 10-problem selv etter oppdatering eller installering av kameradriverne på nytt, kan du prøve å rulle tilbake drivere. Denne prosessen vil bringe driverne til den forrige versjonen der den fungerte bra. Trinnene for å rulle tilbake driverne dine er veldig enkle. Følg trinnene som er instruert i vår guide Slik tilbakestiller du drivere på Windows 10 for å fikse det diskuterte problemet.
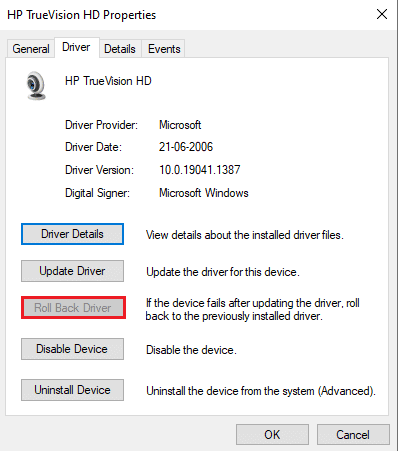
Les også:Hvordan fikse Omegle-kameraet som ikke fungerer
Metode 9: Bytt til generisk driver
Hvis oppdatering/gjenoppretting/installering av kameradrivere ikke hjelper deg med å fikse Skype-kameraet som ikke fungerer Windows 10 problemet, så kan du bytte til generiske innebygde drivere som allerede er til stede i Windows 10-operativsystemet system. Instruksjonene nedenfor hjelper deg med å fikse eventuelle korrupte enhetsdrivere.
1. Slå den Windows-tast og type Enhetsbehandling, og klikk deretter på Åpen.
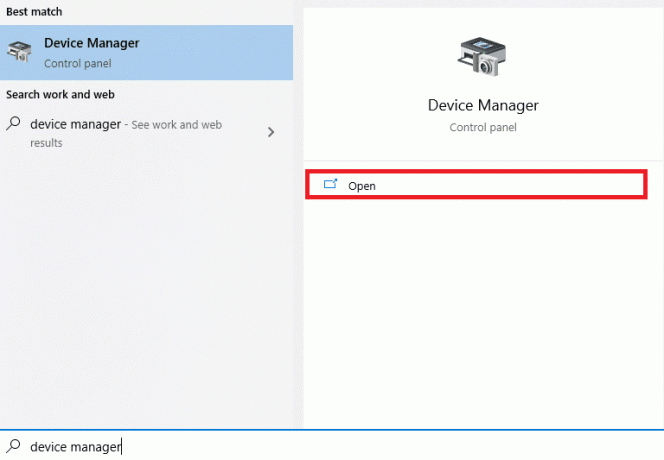
2. Deretter utvider du Kameraer seksjonen ved å dobbeltklikke på den. Høyreklikk på kameradriveren og velg deretter Oppdater driveren som vist.
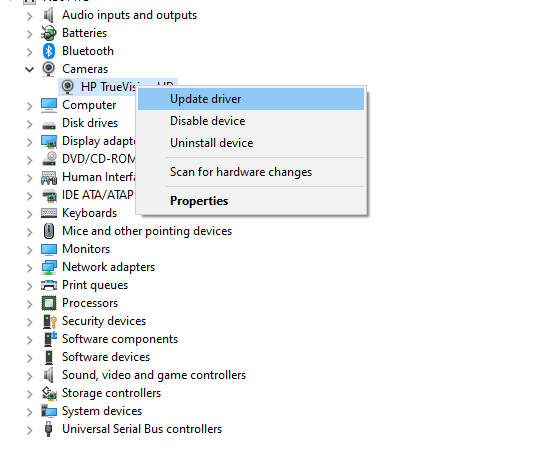
3. Nå, klikk på Bla gjennom datamaskinen min etter driverprogramvare etterfulgt av La meg velge fra en liste over tilgjengelige drivere på datamaskinen min i det kommende vinduet.
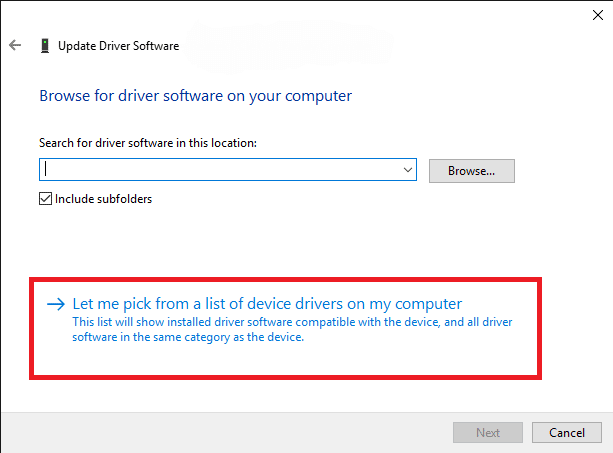
4. Velg deretter en hvilken som helst Generisk driver for webkamera for Windows.
5. Vent til Windows installerer den nyeste kompatible driveren, og hvis du får noen meldinger, klikk på Ja å fortsette.
6. Til slutt lukker du enhetsbehandlingen, omstart datamaskinen din og sjekk om du kan videochatte på Skype.
Metode 10: Endre antivirusinnstillinger
Moderne antivirusprogrammer og brannmurbeskyttelse overvåker og administrerer hver enkelt enhet som er koblet til din Windows 10-PC. Dette forbedrer personverninnstillingene dine, men dette er irriterende noen ganger. Hvis Skype-kameraet ditt ikke fungerer Windows 10, kan dette skyldes en overbeskyttende antiviruspakke. Se gjennom antivirusinnstillingene og sjekk om Skype er blokkert av antiviruspakken din. Du kan også deaktivere/hviteliste eventuell innebygd eller tredjeparts antivirusprogramvare midlertidig for å løse det samme.
Alternativ I: Hviteliste Skype
Hvis du ikke vil at Skype skal blokkeres av et antivirusprogram, kan du gå til listen over tillatte apper. Følg trinnene nedenfor for å hviteliste Skype i ditt tredjeparts antivirusprogram.
Merk: Her, Avast er tatt som et eksempel, følg trinnene i henhold til antivirusprogrammet ditt.
1. trykk Windows-tast og type avast, og klikk deretter på Åpen.
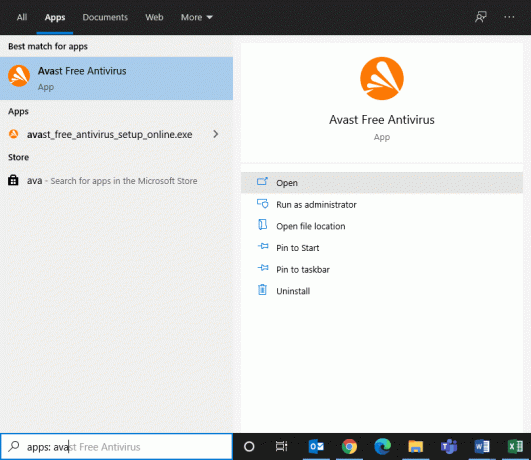
2. Klikk nå på Meny alternativ i høyre hjørne som vist.

3. Deretter velger du Innstillinger fra rullegardinlisten.
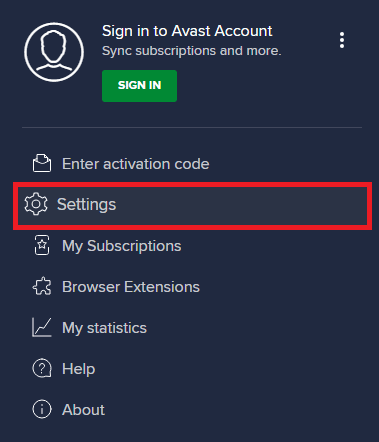
4. Nå, i Generelt-fanen, Klikk på Blokkerte og tillatte apper fanen, og klikk på i høyre rute TILLAT APP under Liste over tillatte apper felt.
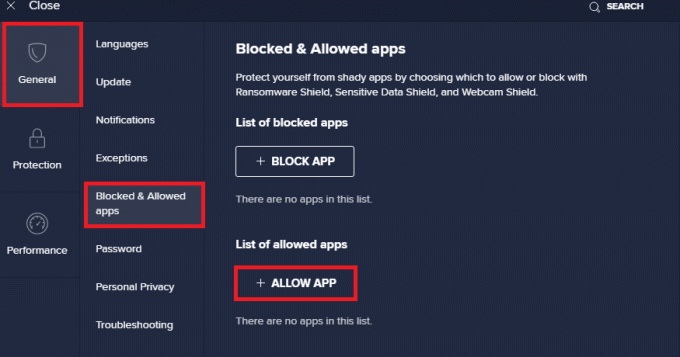
5. Nå, klikk på LEGG TIL > alternativ tilsvarende Skype for å legge applikasjonen til hvitelisten.
Merk: Her App Installer er tatt som et eksempel, følg trinnene i henhold til antivirusprogrammet ditt.
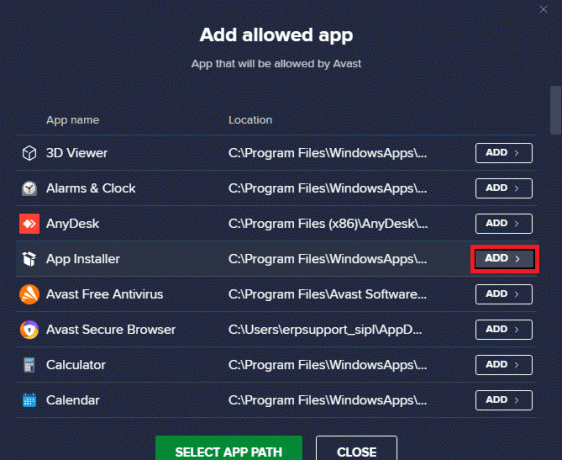
Merk: Du kan søke etter Skype-installasjonsbanen ved å velge VELG APPBANE alternativ.
6. Klikk til slutt på LEGGE TIL for å bekrefte spørsmålet, og nå har du lagt til Skype til Avast Whitelist.
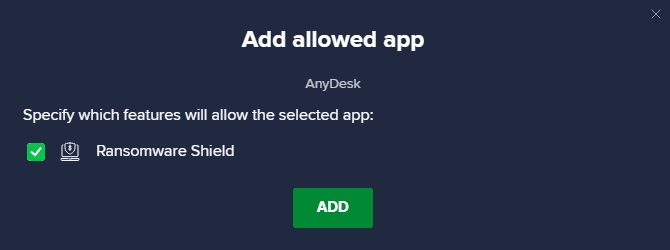
Merk: Her kan du krysse av/fjerne merket for Avast-funksjonene (som Ransomware Shield) avhengig av bekvemmelighet.
7. Hvis du vil fjerne Skype (senere hvis du ønsker det) fra Avast-hvitelisten, klikker du på ikon med tre prikker i hovedvinduet Innstillinger. Du vil se to alternativer her. Klikk på Fjerne.
- Endre tillatte funksjoner: Du kan endre funksjonene du har aktivert mens du godkjenner programmet.
- Fjerne: Fjern Skype fra Avast-hvitelisten.
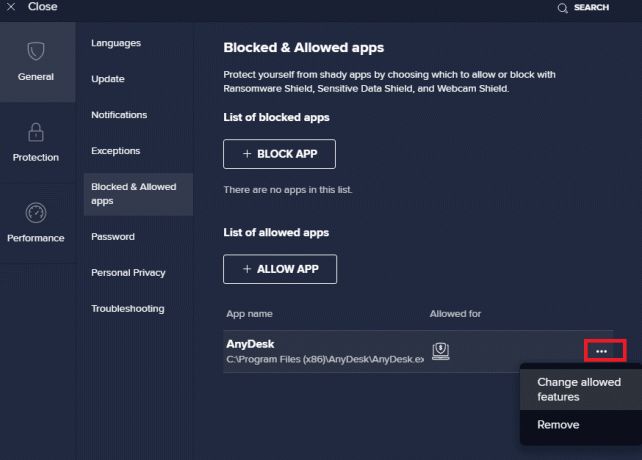
Alternativ II: Deaktiver antivirus midlertidig (hvis aktuelt)
Hvis du ikke vet hvordan du deaktiverer antivirusprogrammet på din Windows 10 PC, vennligst sjekk veiledningen vår Slik deaktiverer du antivirus midlertidig på Windows 10, og følg instruksjonene.
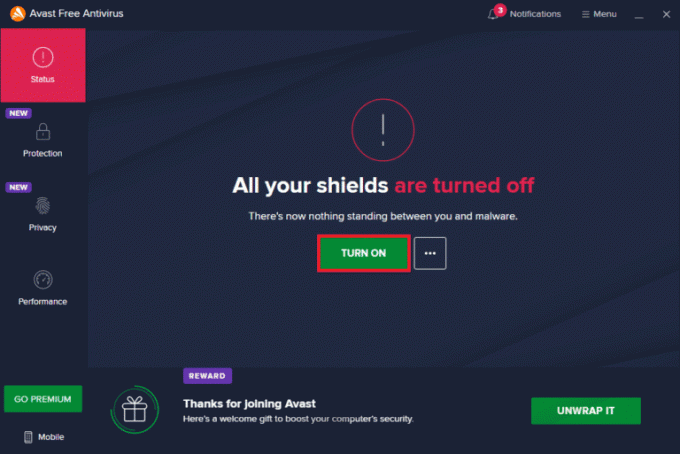
Les også:Slik avinstallerer du McAfee LiveSafe i Windows 10
Metode 11: Deaktiver Windows Defender-brannmur (anbefales ikke)
Den innebygde sikkerhetspakken i datamaskinen din kan blokkere kameratilgang til applikasjoner på grunn av sikkerhetsårsaker. Så du kan møte Skype-video som ikke fungerer Windows 10-problem. Hvis tilgangsrettighetene til Skype-kameraet ditt er blokkert av Windows Defender-brannmuren, sjekk guiden vår Slik deaktiverer du Windows 10-brannmuren, og følg de samme instruksjonene. Vanligvis anbefales ikke å deaktivere forsvarerpakken på grunn av trusselangrep. Så noen brukere foretrekker å tillate en app eller et program i hvitelisten for Windows Defender Firewall. Følg vår guide Tillat eller blokker apper gjennom Windows-brannmuren hvis du vil hviteliste Skype på Windows-brannmuren.
Merk: Aktiver alltid Windows-brannmuren på nytt når du har fikset eventuelle konflikter med Windows 10-appene og -programmene dine. Dette hjelper deg med å forhindre ondsinnede angrep.
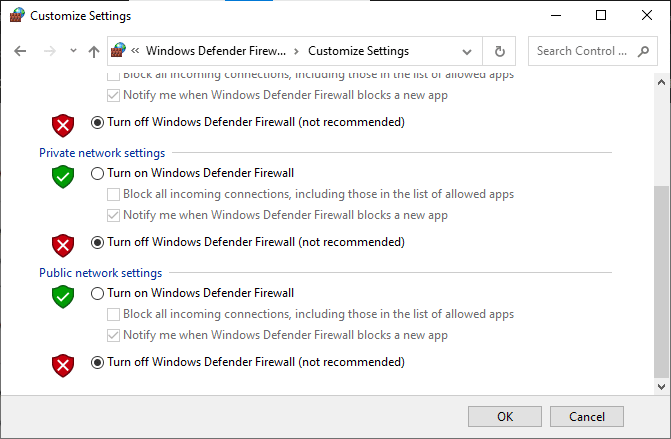
Metode 12: Juster registernøkler
Noen brukere har foreslått at tilpasning av noen registernøkler i Registerredigering har hjulpet dem med å fikse Skype-kamera som ikke fungerer Windows 10-problem. Følg instruksjonene nedenfor.
1. Slå den Windows-tast og type Registerredaktør, og klikk deretter på Åpen.
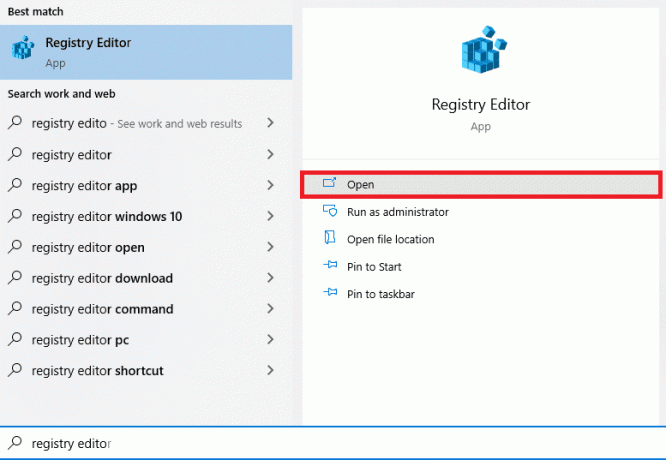
2. Naviger nå til følgende plassering sti i Registerredigering.
Datamaskin\HKEY_LOCAL_MACHINE\SOFTWARE\WOW6432Node\Microsoft\Windows Media Foundation\Platform
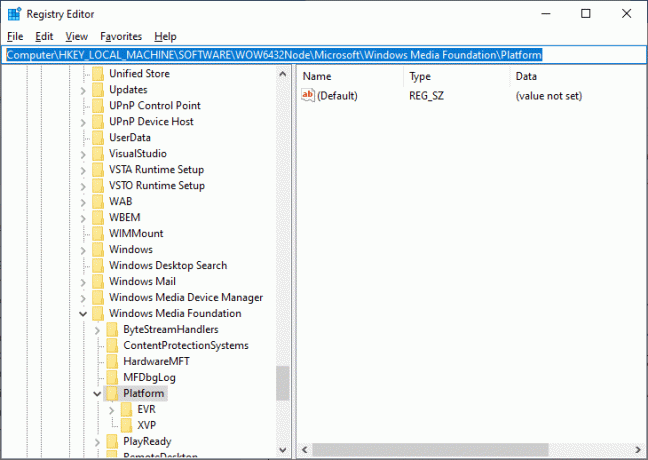
3. Høyreklikk deretter på høyre rute og klikk på Ny > DWORD (32-biters) verdi for å opprette en ny registernøkkel.
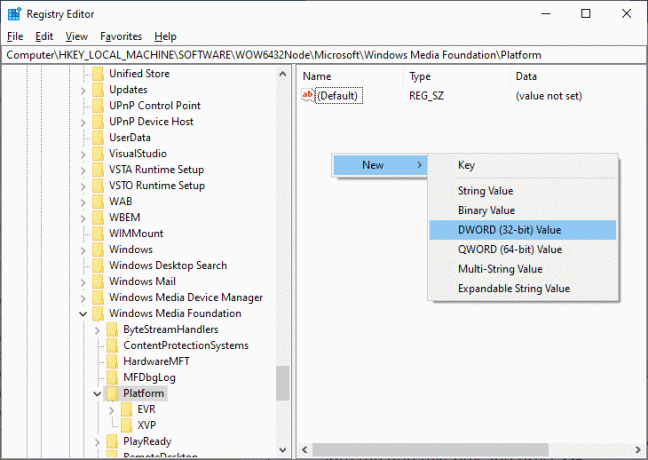
4. Gi nøkkelen navnet EnterFrameServerMode og dobbeltklikk på nøkkelen for å åpne den.
5. Skriv inn Verdidata som 0 og klikk på OK for å lagre endringene.
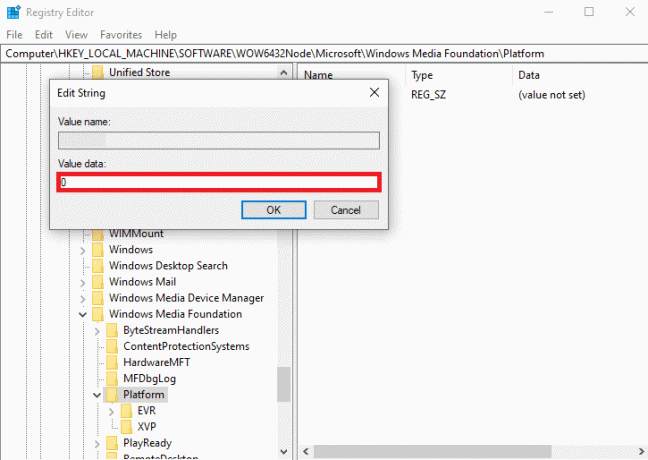
6. Til slutt, start PC-en på nytt og sjekk om du har tilgang til kameraet på Skype.
Les også: Løs I/U-enhetsfeil i Windows 10
Metode 13: Registrer kamera på nytt
Hvis alle de ovennevnte metodene ikke hjelper deg med å fikse problemet med Skype-kameraet som ikke fungerer Windows 10, kan du prøve å registrere kameraet på nytt ved hjelp av følgende instruksjoner. Dette vil fikse alle maskinvareproblemer knyttet til kameraet, og dermed kan du nyte videochatten på Skype.
1. trykk Windows-tast, type kraftskall, og klikk på Kjør som administrator.
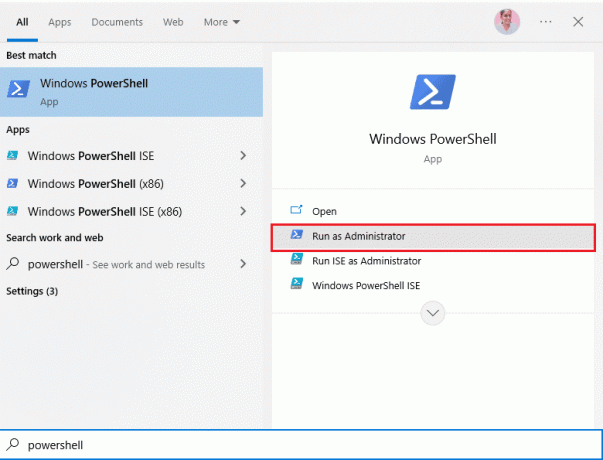
2. Deretter skriver du følgende kommando og treffer Enter-tasten.
Get-AppxPackage -allusers Microsoft. WindowsCamera | Foreach {Add-AppxPackage -DisableDevelopmentMode -Register "$($_.InstallLocation)\AppXManifest.xml"}
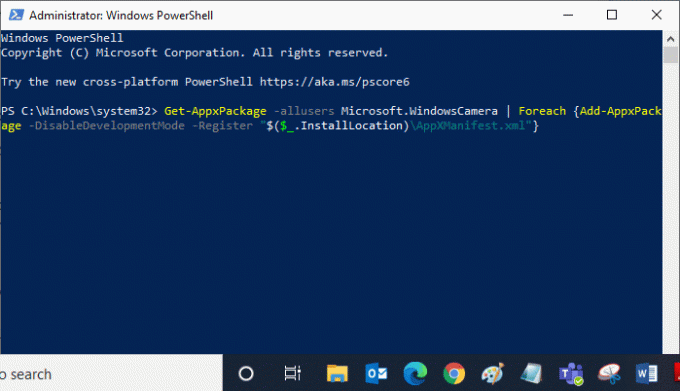
3. Vent til kommandoen blir utført og sjekk om du har løst problemet. Hvis du fortsatt har problemer med enheten din, må du kanskje tilbakestille kameraet.
Metode 14: Tilbakestill kameraappen
Hvis omregistrering av kameraet ikke hjelper deg med å fikse Skype-video som ikke fungerer Windows 10-problem, tilbakestill kameraappen som instruert nedenfor.
1. Slå den Windows-tast, type Kamera, og klikk på Appinnstillinger.
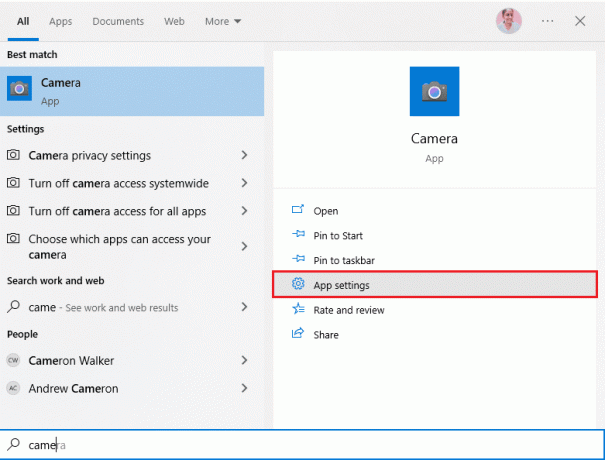
2. Rull deretter nedover skjermen og velg Nullstille alternativet som uthevet.
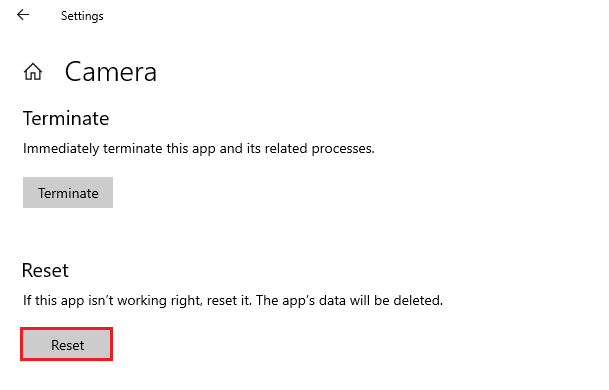
3. Klikk deretter på Nullstille igjen på ledetekstskjermen som vist.
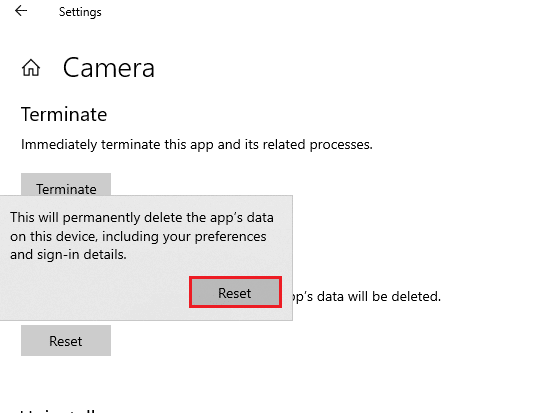
4. Til slutt lukker du Innstillinger app.
Les også:Hvordan sende Skype-kode med riktig format
Metode 15: Installer Skype på nytt
Hvis ingen av metodene ovenfor hjalp deg, prøv å installere programvaren på nytt hvis mulig. Alle innstillingene og konfigurasjonsoppsettet vil bli oppdatert når du installerer Skype på nytt, og derfor er det flere sjanser for at du vil få en løsning på at Skype-kameraet ikke fungerer Windows 10-problem.
1. trykk og hold Windows + I-tastene sammen for å åpne Windows-innstillinger.
2. Nå, klikk på Apper.

3. Nå, søk og klikk på Skype og velg Avinstaller alternativ.

4. Bekreft nå forespørselen hvis noen, og starte på nytt PC-en din når du har avinstallert Skype.
5. Besøk tjenestemannen Skype nedlastingsside og klikk på Skaff deg Skype for Windows 10 og 11 knapper som vist.
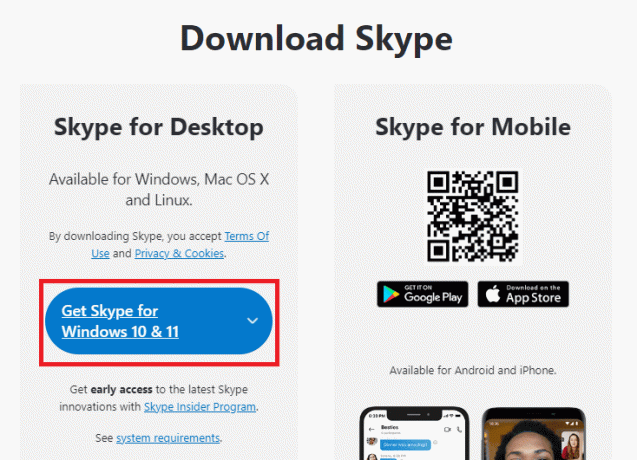
6. Klikk deretter på Skaff deg Skype for Windows og vent til nedlastingen er fullført på enheten din.
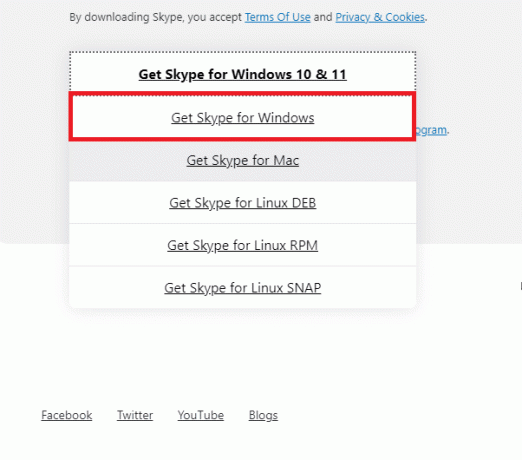
7. Nå, naviger til Mine nedlastinger og start Skype installasjonsprogram fil.
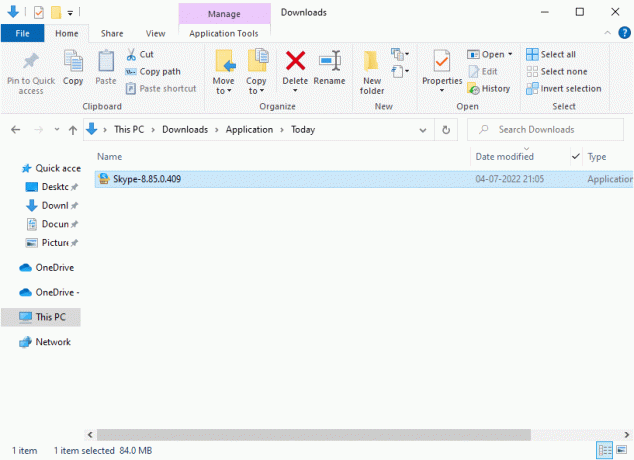
8. Følg instruksjonene på skjermen for å fullføre installasjonen av Skype på din PC. Til slutt har du installert Skype på nytt på datamaskinen din. Det ville ha løst alle problemene knyttet til appen.
Metode 16: Bruk Skype Web-versjon
Hvis du har installert Skype-applikasjonen på nytt på Windows 10-enheten, men fortsatt står overfor en Skype-video som ikke fungerer Windows 10-problem, så må du se etter et annet effektivt alternativ som forårsaker fikse kameraproblemer Skype.
1. Besøk Skype nettversjon offisielle nettsted på nettleseren din.

2. Nå, skriv inn legitimasjonen din, registrer deg for kontoen din og begynn å nyte videochat på Skype.
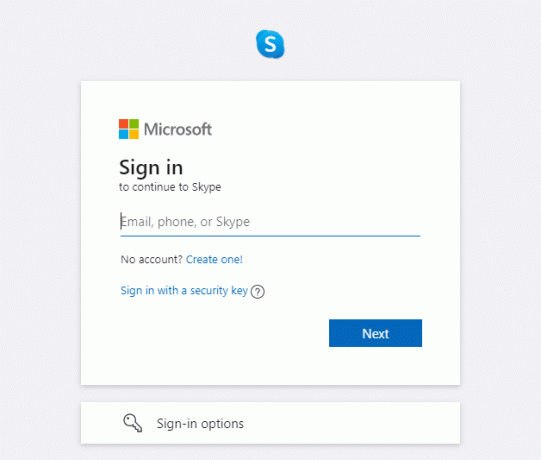
Les også:Fiks 0xC00D36D5 Ingen kameraer er vedlagt i Windows 10
Metode 17: Bytt ut webkamera
Du leser denne metoden siden du ikke har oppnådd noen løsning for at Skype-kameraet ikke fungerer Windows 10-problem. Hvis du fortsatt ikke får tilgang til kameraet i Skype-nettversjonen og hvis alt ser ut til å være svart eller tomt, kan du prøve å bytte ut webkameraet ditt, siden det kan ha blitt teknisk skadet. For en innebygd versjon av kameraet, søk profesjonell hjelp.

Anbefalt:
- Slik kansellerer du Xbox Game Pass på PC
- Hvordan sletter du en gruppe på FaceTime
- Reparer alle kameraer er reservert Feil 0xA00f4288 i Windows 10
- Reparer kamera som ikke fungerer på team
Vi håper at denne veiledningen var nyttig og at du kunne fikse Skype kamera fungerer ikke på Windows 10. Fortell oss hvilken metode som fungerte best for deg. Også, hvis du har spørsmål/forslag angående denne artikkelen, kan du gjerne slippe dem i kommentarfeltet.