Sjekk om stasjonen din er SSD eller HDD i Windows 10
Miscellanea / / November 28, 2021
Sjekk om stasjonen din er SSD eller HDD? Har du noen gang tenkt på å sjekke om enheten din har Solid State Drive (SSD) eller HDD? Disse to typene harddisker er standarddisken som følger med PC-en. Men det er sannsynligvis bedre å ha fullstendig informasjon om systemkonfigurasjonen, spesielt om typen harddisker. Det er viktig når du feilsøker feil eller problemer med Windows 10 PC. SSD regnes som raskere enn den vanlige harddisken, på grunn av hvilken SSD foretrekkes siden oppstartstiden for Windows er veldig kortere.

Så hvis du nylig har kjøpt en bærbar PC eller PC, men ikke er sikker på hvilken type diskstasjon den har, så ikke bekymre deg, siden du enkelt kan sjekke ved å bruke Windows innebygde verktøy. Ja, du trenger ikke tredjepartsprogramvare siden Windows selv gir en måte å sjekke hvilken type diskstasjon du har. Dette er viktig fordi hva om noen har solgt deg et system som sier at det inneholder SSD, men i virkeligheten har det en HDD? I dette tilfellet kan det være veldig nyttig å vite hvordan du sjekker om stasjonen din er SSD eller HDD, og sannsynligvis også penger. Riktig harddiskvalg betyr også mye, da det kan øke systemytelsen og øke stabiliteten.
Derfor bør du kjenne til de forskjellige metodene for å sjekke hvilken harddisk systemet ditt har.Innhold
- Sjekk om stasjonen din er SSD eller HDD i Windows 10
- Metode 1 – Bruk defragmenteringsverktøyet
- Metode 2 – Få detaljer fra Windows PowerShell
- Metode 3 – Sjekk om stasjonen din er SSD eller HDD ved hjelp av Windows Information Tool
Sjekk om stasjonen din er SSD eller HDD i Windows 10
Sørg for å opprette et gjenopprettingspunkt bare i tilfelle noe går galt.
Metode 1 – Bruk defragmenteringsverktøyet
Windows har et defragmenteringsverktøy for å defragmentere fragmenteringsstasjonene. Defragmentering er et av de mest nyttige verktøyene i Windows. Mens du defragmenterer, gir den deg mye data om harddiskene på enheten din. Du kan bruke denne informasjonen til å identifisere hvilken harddisk systemet ditt bruker.
1.Åpne Start-menyen og naviger til Alle apper > Windows-administrasjonsverktøy. Her må du klikke deg videre Diskdefragmenteringsverktøy.
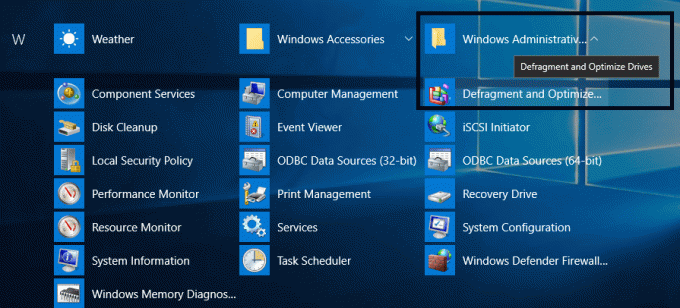
Merk: Eller bare skriv defrag i Windows Search og klikk deretter på Defragmenter og optimaliser stasjoner.
2. Når verktøyvinduet Diskdefragmentering åpnes, kan du se alle partisjonene på stasjonen. Når du sjekker Medietype-seksjonen, kan du finne ut hvilken type harddisk systemet ditt bruker. Hvis du bruker SSD eller HDD, vil du se oppført her.

Når du har funnet informasjonen, kan du ganske enkelt lukke dialogboksen.
Metode 2 – Få detaljer fra Windows PowerShell
Hvis du er ganske komfortabel med å bruke kommandolinjebrukergrensesnittet, er Windows PowerShell der du kan få mye informasjon om enheten din. Du kan sjekk enkelt om stasjonen din er SSD eller HDD i Windows 10 ved hjelp av PowerShell.
1.Skriv deretter Powershell i Windows-søk høyreklikk på PowerShell og velg Kjør som administrator.

2. Når PowerShell-vinduet åpnes, må du skrive inn kommandoen nedenfor:
Get-PhysicalDisk
3. Trykk Enter for å utføre kommandoen. Denne kommandoen vil skanne alle installerte stasjoner på systemet ditt som vil gi deg mer informasjon relatert til de nåværende harddiskene. Du vil få Helsestatus, serienummer, bruk og størrelsesrelatert informasjon her bortsett fra harddisktypedetaljer.
4. I likhet med defragmenteringsverktøyet, her må du også sjekke Medietype-seksjonen hvor du vil kunne se harddisktypen.
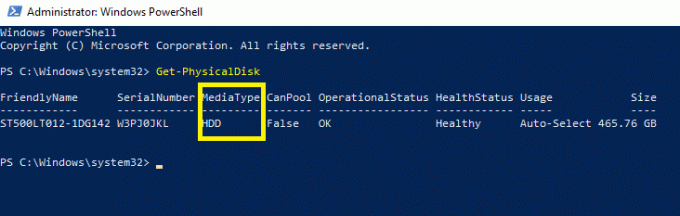
Metode 3 – Sjekk om stasjonen din er SSD eller HDD ved hjelp av Windows Information Tool
Windows informasjonsverktøy gir deg all maskinvaredetaljer. Den gir deg detaljert informasjon om hver komponent på enheten din.
1. For å åpne systeminformasjon må du trykke Windows-tast + R skriv deretter msinfo32 og trykk Enter.

2.I den nyåpnede boksen trenger du bare å utvide denne banen – Komponenter > Lagring > Disker.

3. På høyre sidevindu får du detaljert informasjon om hvilken type harddisk som finnes på enheten.
Merk: Det er flere tredjepartsverktøy tilgjengelig for å hjelpe deg med å identifisere hvilken type harddisk som finnes på systemet. Windows innebygde verktøy er imidlertid mer sikre og nyttige for å få detaljene om harddisken din. Før du velger tredjepartsverktøyet, er det bedre å bruke de ovennevnte metodene.
Å få detaljer om de installerte harddiskene på enheten din vil hjelpe deg å sjekke hvordan du kan øke systemytelsen. Dessuten er det alltid nødvendig å ha konfigurasjonsdetaljer for systemet ditt som hjelper deg å bestemme hvilken programvare eller applikasjon som er kompatibel med enheten din.
Anbefalt:
- Hva er DLNA Server og hvordan aktiverer jeg den på Windows 10?
- Hvordan opprette en lokal brukerkonto på Windows 10
- 6 måter å slette systemfeilminnedumpfiler
- Fix Internet Explorer har sluttet å fungere
Jeg håper denne artikkelen var nyttig, og du kan nå enkelt Sjekk om stasjonen din er SSD eller HDD i Windows 10, men hvis du fortsatt har spørsmål angående denne opplæringen, kan du gjerne spørre dem i kommentarfeltet.



