Topp 9 måter å fikse Bluetooth-lydforsinkelse på Windows 11
Miscellanea / / July 06, 2022
Bluetooth-lydforsinkelse på Windows 11 er ikke en ønskelig opplevelse. Du kan midlertidig bytte til en kablet tilkobling, men det er ikke alltid praktisk, spesielt når du blir vant til en trådløs tilkobling. Problemet kan skyldes hodetelefonene/TWS (total trådløs stereo) eller en feil i Windows 11-systemet. Her er de beste måtene å fikse Bluetooth-lydforsinkelse på Windows 11.

Bluetooth-lydforsinkelse på Windows 11-systemet kan forvirre deg. Før vi snakker om avanserte feilsøkingstriks, la oss gå gjennom noen grunnleggende feilsøking først.
1. Pass på avstanden din
Selv om hodetelefonene og Windows 11-datamaskinen bruker den nyeste Bluetooth-versjonen, bør du fortsatt se på avstanden din fra PC-en. Hvis du sitter langt fra skrivebordet eller den bærbare datamaskinen (mer enn 30 fot), kan du legge merke til lydfeil, forsinkelser og etterslep. Du må se etter fysisk forstyrrelse som vegger, dører eller andre gjenstander. For feilfri Bluetooth-tilkobling, sett deg rett foran PC-en.
2. Sjekk batteristatus på Bluetooth-enhet
Hvis Bluetooth-hodetelefonene eller ørepluggene kjører på lavt batteri, kan det hende du opplever lydforsinkelse. Slik kan du sjekke hodetelefonens batteristatus på Windows 11.
Trinn 1: Åpne Innstillinger på Windows 11 (bruk Windows + I-tastene).
Steg 2: Velg Bluetooth og enheter fra venstre sidefelt.

Trinn 3: Finn de tilkoblede Bluetooth-enhetene dine og deres batteristatus.
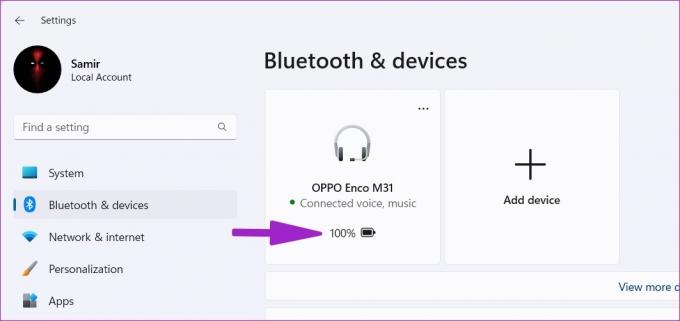
Hvis hodetelefonene kjører på lavt batteri, lad dem opp og prøv igjen.
3. Fjern og legg til enhet
På grunn av en tilkoblingsfeil kan du oppleve Bluetooth-lydforsinkelse på Windows 11. Du kan fjerne og legge til den berørte Bluetooth-enheten igjen.
Trinn 1: Start Windows 11-innstillinger og gå til Bluetooth og enheter-menyen (se trinnene ovenfor).
Steg 2: Finn Bluetooth-enheten din fra listen og velg menyen med tre prikker ved siden av den.

Trinn 3: Klikk på "Fjern enhet" og bekreft avgjørelsen din.
Trinn 4: Velg "Legg til enhet" fra samme meny og opprett en Bluetooth-tilkobling igjen.

Prøv Bluetooth-hodetelefonene dine for å se om lydforsinkelsen fortsatt er tilstede.
4. Kjør Bluetooth-feilsøking
Windows 11 har et innebygd Bluetooth-feilsøkingsverktøy for å fikse tilkoblingsproblemer på PC-en din. Slik kan du kjøre en Bluetooth-feilsøking og fikse lydforsinkelsesproblemet.
Trinn 1: Åpne Windows 11-innstillinger og velg System fra venstre sidefelt.

Steg 2: Gå til feilsøkingsmenyen.

Trinn 3: Velg Andre feilsøkere.

Trinn 4: Kjør Bluetooth-feilsøking fra følgende meny.

5. Installer Bluetooth-drivere på nytt
Avanserte hodetelefoner eller ørepropper har en dedikert mobilapp for å endre lydsignaturen, administrere enheter og oppdatere fastvaren. Hvis det er en oppdatering som venter på mobilappen, installer den. Du kan installere Bluetooth-drivere på nytt på din Windows-PC.
Trinn 1: Høyreklikk på Windows-tasten og åpne Enhetsbehandling-menyen.

Steg 2: Utvid Bluetooth-menyen for å finne hodetelefonene dine på listen.

Trinn 3: Høyreklikk på enheten og velg avinstaller enhet fra hurtigmenyen.
Trinn 4: Bekreft avgjørelsen og start PC-en på nytt.

Systemet vil installere de nødvendige Bluetooth-driverne under omstartsprosessen. Hvis du ikke finner Bluetooth i Enhetsbehandling-menyen, les veiledningen vår på Bluetooth mangler fra Enhetsbehandling på Windows 11.
6. Sett inn Bluetooth-adapteren igjen
Bruker du en Bluetooth-adapter på din Windows-PC? Du bør fjerne den, vente noen minutter og koble den til igjen. Hvis det er noen problemer med en bestemt USB-port, bytt til et annet spor og prøv igjen.
7. Slå av lydforbedringer
Standard lydforbedringsinnstillinger er synderen bak Bluetooth-lydforsinkelse. Følg trinnene nedenfor for å slå den av.
Trinn 1: Gå til System-menyen i Windows-innstillinger (se trinnene ovenfor).
Steg 2: Velg Lyd.

Trinn 3: Gå til Høyttaler/Hodetelefon-menyen.

Trinn 4: Rull til Lydforbedringer og deaktiver den.
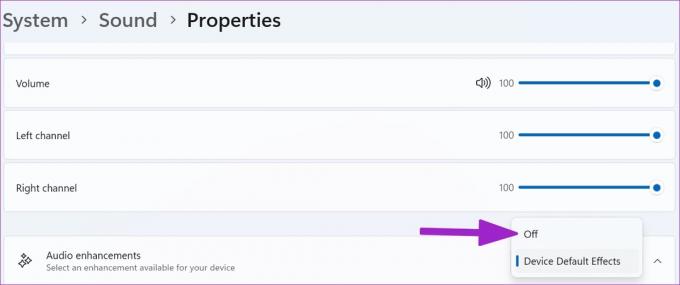
8. Få den nyeste Bluetooth-adapteren
Hvis du bruker en Bluetooth 4.0+-adapter, kan du oppleve feil og lydproblemer. Du bør få Bluetooth 5.0+-adapteren og installere den på PC-en.
9. Sjekk Internett-tilkobling
Legger du merke til Bluetooth-lydforsinkelse mens du strømmer videoer fra YouTube, Netflix eller andre tjenester? Du bør sørge for en høyhastighets Wi-Fi- eller Ethernet-tilkobling på din Windows-PC for en feilfri lyd- og videoopplevelse. Test Internett-tilkoblingshastighetene dine for å bekrefte tosifrede (i MB) internetthastigheter.
Hvis du jobber med en dual-band Wi-Fi-ruter, bør du koble til et raskere 5GHz frekvensbånd og ikke et tregere (2,4GHz).
Klem ut Bluetooth-lydforsinkelse
Enten det er et problem med Windows-PCen eller hodetelefonene, bruk triksene ovenfor og fiks Bluetooth-lydforsinkelsen på kort tid. Mens du er i gang, la oss få vite trikset som fungerte for deg.
Sist oppdatert 05. juli 2022
Artikkelen ovenfor kan inneholde tilknyttede lenker som hjelper til med å støtte Guiding Tech. Det påvirker imidlertid ikke vår redaksjonelle integritet. Innholdet forblir objektivt og autentisk.

Skrevet av
Parth jobbet tidligere hos EOTO.tech og dekket teknologinyheter. Han er for tiden frilanser hos Guiding Tech og skriver om appsammenligning, veiledninger, programvaretips og triks og dykker dypt inn i iOS-, Android-, macOS- og Windows-plattformer.



