Hvordan installere og bruke Teams Add in for Outlook
Miscellanea / / July 07, 2022
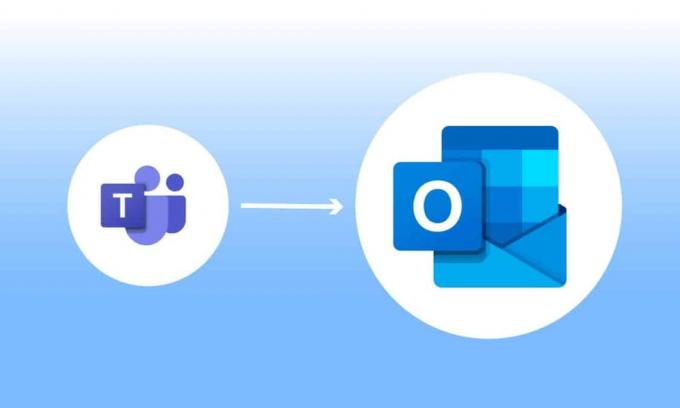
Microsoft Teams er en forretningsplattform som lar flere tjenester for bedriften trives. Disse tjenestene inkluderer videokonferanser, chatting på arbeidsplassen, fillagring og dokumentdeling. Team har absolutt tillatt eksterne virksomheter å vokse, bli organisert og koble seg til sine ansatte på en bedre måte. Nå som Microsoft Teams Outlook-integrasjon er mulig, har det blitt enklere å holde kontakten. Dette er ganske effektivt for brukere som pleier å bruke begge plattformene, spesielt de i et forretningsselskap. Hvis du også leter etter en måte å slå sammen begge disse plattformene og gjøre arbeidslivet ditt smidig, er du på rett sted. Vi gir deg en perfekt guide som vil hjelpe deg å vite om hvordan du installerer Microsoft Teams Add in for Outlook. Så la oss begynne med å vite mer om nøyaktig hva det betyr å slå sammen disse plattformene og hvordan du gjør det.
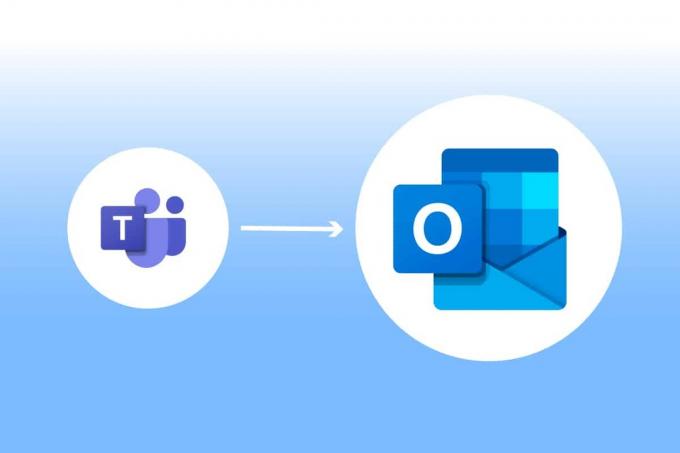
Innhold
- Hvordan installere og bruke Teams Add in for Outlook
- Hvor kan jeg kjøre Teams Add-in Outlook?
- Hva bør du vurdere for Teams Metting-tillegget?
- Trinn 1: Aktiver Microsoft Teams-tillegget
- Trinn 2: Angi Microsoft Teams Meeting
- Trinn 3: Sett opp kalender
Hvordan installere og bruke Teams Add in for Outlook
Microsoft Teams Outlook-sammenslåing er nyttig for brukerne av begge programmene. Denne integrasjonen lar brukerne sette opp møter eller bruke Microsoft Teams rett direkte fra Outlook, uten behov for å åpne begge applikasjonene separat. Når Microsoft Teams er lagt til i Outlook, vil det vises på hjemmesiden til Outlook som en Teams-logo som du kan få tilgang til når som helst. Denne sammenslåingen er tilgjengelig for Windows, mobilbrukere, MAC-brukere og til og med for nettet.
Hvor kan jeg kjøre Teams Add-in Outlook?
Integrasjonen er tilgjengelig for nyere versjoner av Office 365. Prøv å kjøre følgende nevnte versjoner for Office og Windows for tilleggsverktøyet:
- Office 2013
- Office 2016
- Office 2019
- Office 2021
- Utveksling 2013
- Utveksling 2016
- Windows 10
- Windows 11
Hva bør du vurdere for Teams Metting-tillegget?
- Sørg for at du har en Utvekslingspostkasse i Outlook-profilen din som kan brukes til å planlegge teammøter.
- Live-arrangementer kan ikke planlegges.
- Kanalmøter kan heller ikke planlegges.
- I tilfelle av en Autentiserings proxy i nettverksbanen for PC-en din, vil ikke tillegget fungere.
Før vi begynner med trinnene, må du laste ned begge applikasjonene på PC-en din. Når du har disse programmene, kan du bruke tillegget til å bruke Teams i Outlook.
Trinn 1: Aktiver Microsoft Teams-tillegget
Uten Add-in Teams er Outlook-integrasjon vanskelig. Derfor, for å få fordelene, må du først aktivere tillegget. Gjør det samme som i trinnene nevnt nedenfor:
1. trykk Windows-tast, type Outlook og klikk på Åpen.

2. Klikk på Fil Meny.

3. Klikk deretter på Alternativer.
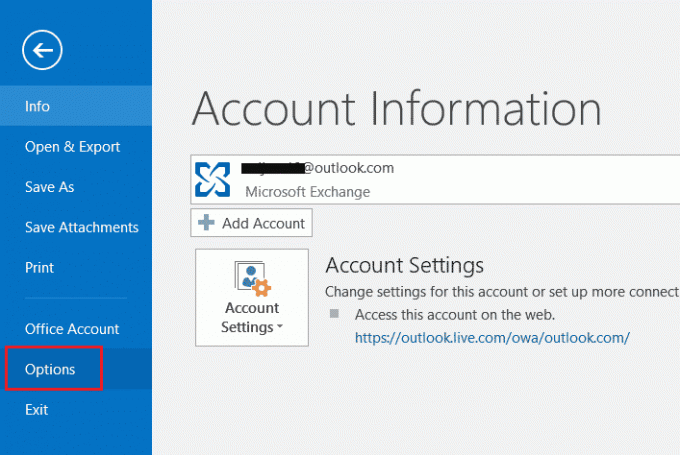
4. Å velge Tillegg.
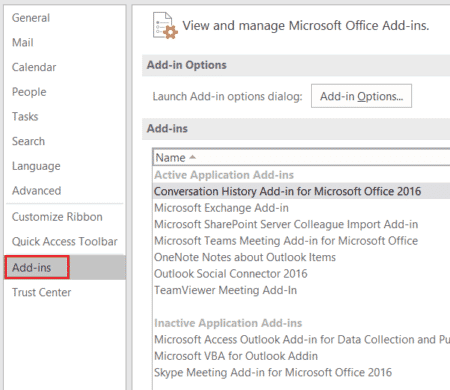
5. Endring COM-tillegg til Deaktiverte elementer fra rullegardinmenyen og klikk OK.

6. Deretter sjekker du om Microsoft Teams Meeting-tillegg for Microsoft Office er deaktivert, klikk på i tilfelle det er det Muliggjøre.
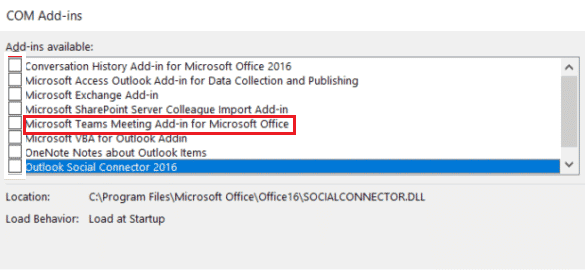
Når du har aktivert, vil møtealternativet vises på hjemmesiden til Outlook-appen.
Les også:Slik slår du på mørk modus i Microsoft Outlook
Trinn 2: Angi Microsoft Teams Meeting
Microsoft Teams Outlook-integrasjon lar brukerne enkelt bruke muligheten til Teammøter fra Outlook-hjemmesiden. Sjekk følgende trinn for å se hvordan det gjøres:
1. Start Outlook app.

2. På hjemmesiden klikker du på Lagene ringer.

3. Still inn på møteskjermen lyd- og videoinnstillinger, og klikk på Bli med nå.
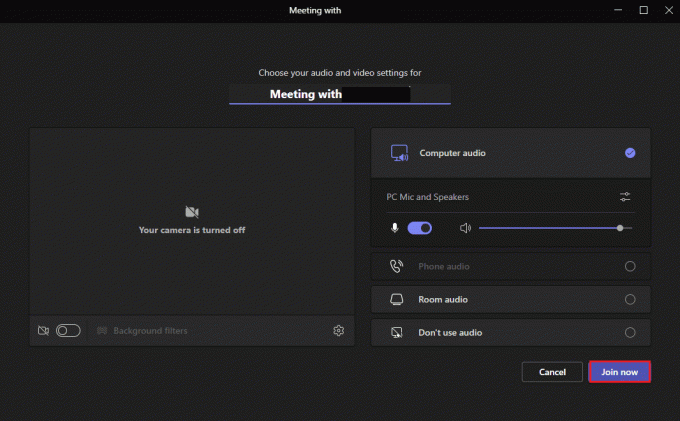
Les også:Hvordan be om kontroll i Microsoft Teams
Trinn 3: Sett opp kalender
Sammen med funksjoner som å sette opp et nytt møte kan du også sette opp informasjon om kommende møter i kalenderen med Teams Add in for Outlook. Detaljer som emne, møtetid og deltakere kan også legges til. Når du har forberedt invitasjonen med en melding, kan du sende møteinvitasjonen til medlemmene. For å sette opp kalenderen, følg trinnene nevnt nedenfor for en detaljert beskrivelse:
1. Åpne Outlook søknad fra Windows-søk bar.

2. Klikk på Kalender ikonet på venstre sidepanel på hjemmesiden.
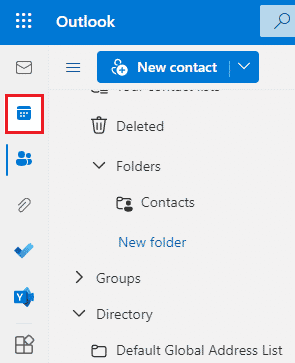
3. Klikk på Ny begivenhet.
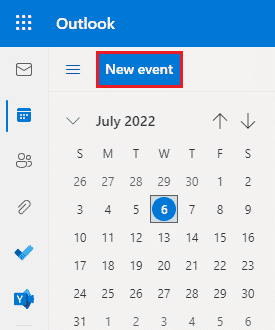
4. Fyll ut detaljer og klikk på Lagre.
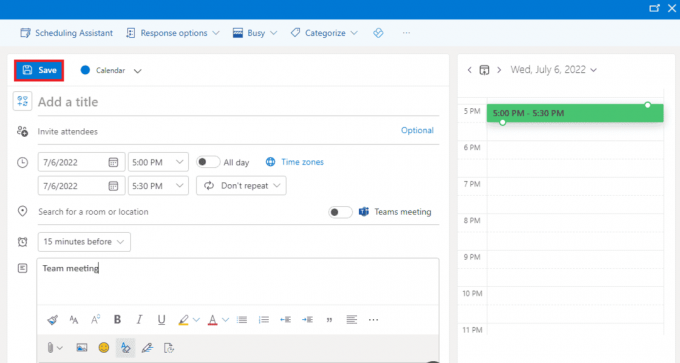
5. Klikk på Dele.
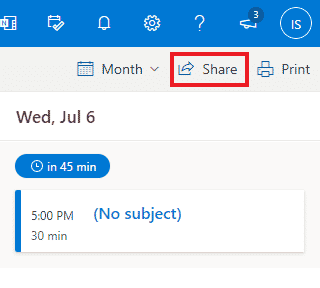
6. Legg til en e-postadresse eller kontaktnavn og klikk Dele.
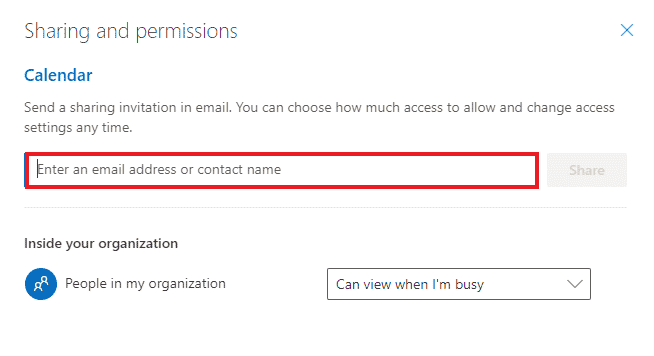
Les også:Fiks Outlook-appen åpnes ikke i Windows 10
Ofte stilte spørsmål (FAQs)
Q1. Er Outlook-skrivebordsappen gratis å bruke?
Ans. Ja, Outlook for desktop er et gratis bruksprogram for e-post, fillagring, ringing, tekstmeldinger eller forretningsformål.
Q2. Er Add-in den eneste måten å legge til Microsoft Teams i Outlook?
Ans. Ja, kan du bare legge til Microsoft Teams til Outlook ved å bruke tillegg fra Fil-alternativet i Outlook.
Q3. Kan jeg bruke Microsoft Teams i Outlook på mobiltelefonen min?
Ans. Hvis du allerede har lastet ned Microsoft Teams og Outlook-applikasjoner på mobiltelefonen din, da ja, kan du bruke Teams i Outlook ved å aktivere Tillegg.
Q4. Kan jeg legge til en annen app for å integrere med Outlook?
Ans. Ja, Skype-integrasjon i Outlook er tilgjengelig for Microsoft-brukere å aktivere og bruke.
Q5. Hvordan er Teams-integrasjon med Outlook nyttig?
Ans. Microsoft Teams i Outlook er svært nyttig for vanlige brukere å bære og administrere daglige oppgaver som møter, sette opp kalenderen for fremtidige møter, bli med i møter og mye mer. Bruk av Teams i Outlook bidrar også til å gi varsler raskere til brukeren.
Anbefalt:
- Slik gjenoppretter du slettet Snapchat-konto etter 30 dager
- Reparer Skype-kameraet som ikke fungerer på Windows 10
- Fiks Outlook prøver å koble til server på Windows 10
- Hvordan sette fra kontoret i team
Microsoft Teams og Outlook-integrasjon er sannsynligvis noe av det beste som kan skje med Microsoft 365-brukere. Det har bidratt til å håndtere oppgavene enkelt for business millennials. Fra å holde øye med nye møter til å bli med i en ny samtale umiddelbart, mange oppgaver kan kontrolleres mens du bruker Outlook. Vi håper at denne veiledningen hjalp deg ikke bare i Teams Legg til for Outlook prosessen, men også i å opplyse om fordelene. Hvis du har ytterligere spørsmål om emnet eller har noen verdifulle forslag å gi, så slipp dem i kommentarfeltet nedenfor.



