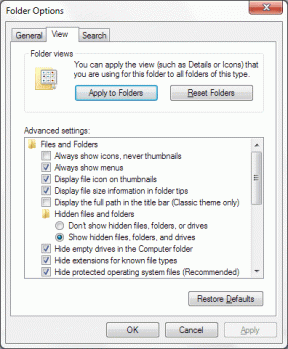Endre tid for å vise liste over operativsystemer ved oppstart i Windows 10
Miscellanea / / November 28, 2021
Endre tid for å vise liste over operativsystemer ved oppstart i Windows 10: Hvis du installerte mer enn ett operativsystem på PC-en din, vil du ha 30 sekunder (som standard) på oppstartsmenyen velg et operativsystem som du vil starte PC-en med før standardoperativsystemet blir automatisk valgt. De 30 sekundene er ganske rimelig tid for å velge operativsystemet du velger, men hvis du fortsatt føler at det ikke er nok, kan du enkelt øke denne varigheten.
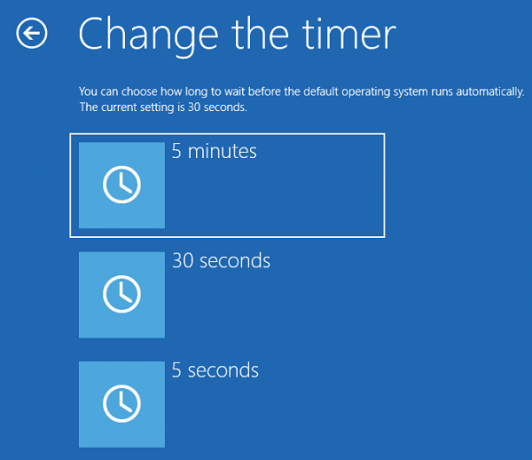
På den annen side føler noen at denne varigheten på 30 sekunder er mer enn nok og ønsker å redusere denne tiden, så ikke bekymre deg, dette kan også enkelt gjøres ved å følge veiledningen nedenfor. Så uten å kaste bort tid, la oss se hvordan du endrer tid for å vise liste over operativsystemer ved oppstart i Windows 10 ved hjelp av veiledningen nedenfor.
Innhold
- Endre tid for å vise liste over operativsystemer ved oppstart i Windows 10
- Metode 1: Endre tid for å vise liste over operativsystemer ved oppstart i oppstart og gjenoppretting
- Metode 2: Endre tid for å vise liste over operativsystemer ved oppstart i systemkonfigurasjon
- Metode 3: Endre tid for å vise liste over operativsystemer ved oppstart i ledetekst
- Metode 4: Endre tid for å vise liste over operativsystemer ved oppstart i avanserte oppstartsalternativer
Endre tid for å vise liste over operativsystemer ved oppstart i Windows 10
Sørg for å opprette et gjenopprettingspunkt bare i tilfelle noe går galt.
Metode 1: Endre tid for å vise liste over operativsystemer ved oppstart i oppstart og gjenoppretting
1. Høyreklikk på "Denne PC-en” eller “Min datamaskin” og velg deretter Egenskaper.

2. Fra venstremenyen klikker du på "Avanserte systeminnstillinger“.

3. Klikk på Innstillinger-knapp under Oppstart og gjenoppretting.

4. Sørg for å hake “Tid for å vise liste over operativsystemer”-boksen, og skriv deretter inn hvor mange sekunder (0-999) du vil vise OS-valgskjermen ved oppstart.

Merk: Standardverdien er 30 sekunder. Hvis du vil kjøre standard OS uten å vente, skriv inn 0 sekunder.
5. Klikk på Bruk etterfulgt av OK.
Metode 2: Endre tid for å vise liste over operativsystemer ved oppstart i systemkonfigurasjon
1. Trykk på Windows-tasten + R og skriv deretter msconfig og trykk Enter.

2.Nå i systemkonfigurasjonsvinduet bytt til Boot-fanen.
3.Under Pause Tast inn hvor mange sekunder (3-999) du vil vise OS-valget skjerm ved oppstart.
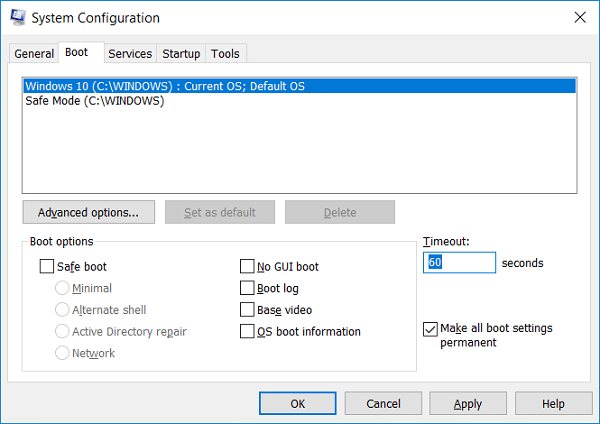
4. Neste, hake for "Gjør alle oppstartsinnstillinger permanente" Klikk deretter på Bruk etterfulgt av OK.
5. Klikk Ja for å bekrefte popup-meldingen, klikk deretter på Restart-knapp for å lagre endringer.

Metode 3: Endre tid for å vise liste over operativsystemer ved oppstart i ledetekst
1. Trykk på Windows-tasten + X og velg Kommandoprompt (admin).

2.Skriv inn følgende kommando i cmd og trykk Enter:
bcdedit /timeout X_seconds
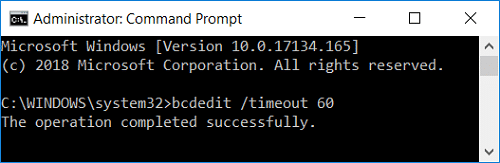
Merk: Erstatte X_sekunder med hvor mange sekunder (0 til 999) du ønsker. Bruk av 0 sekunder vil ikke ha noen tidsavbrudd og standard OS vil starte opp automatisk.
3. Lukk alt og start PC-en på nytt for å lagre endringene.
Metode 4: Endre tid for å vise liste over operativsystemer ved oppstart i avanserte oppstartsalternativer
1. Mens du er i oppstartsmenyen eller etter oppstart til avanserte oppstartsalternativer, klikker du på "Endre standardinnstillinger eller velg andre alternativer" på bunnen.

2. Klikk på på neste skjermbilde Endre tidtakeren.
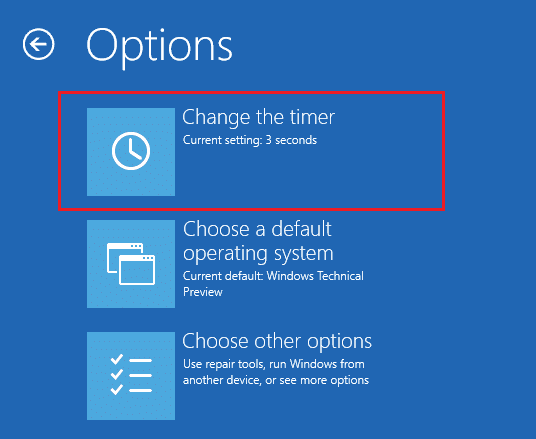
3.Still inn en ny tidsavbruddsverdi (5 minutter, 30 sekunder eller 5 sekunder) i hvor mange sekunder du vil vise OS-valgskjermen ved oppstart.

4. Klikk på Fortsett-knappen deretter velg operativsystemet du vil starte.
Anbefalt:
- Slik legger du til sikker modus til oppstartsmenyen i Windows 10
- Reparer Bluetooth som mangler fra Windows 10-innstillinger
- Aktiver eller deaktiver oppstartslogg i Windows 10
- Aktiver eller deaktiver Bluetooth i Windows 10
Det var det, du lærte med hell Hvordan endre tid for å vise liste over operativsystemer ved oppstart i Windows 10 men hvis du fortsatt har spørsmål angående denne opplæringen, kan du gjerne spørre dem i kommentarfeltet.