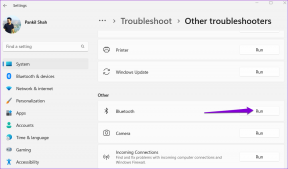Slik aktiverer eller deaktiverer du autofyll i Google Chrome for PC og mobil
Miscellanea / / July 07, 2022
Er du lei av å skrive inn din personlige informasjon hver gang du fyller ut et skjema eller foretar et nettkjøp? Google Chromes autofyll-funksjon kan spare deg for tid og krefter. Den kan automatisk fylle ut detaljer som passord, adresser, telefonnumre og til og med kredittkortinformasjon.

Hvis du er interessert i å vite hvordan du bruker Chromes autofyll-funksjon på enheten din vil dette innlegget vise deg trinnene som er involvert i å aktivere og deaktivere autofyll i Google Chrome for både PC og mobil. Så, uten videre, la oss komme rett til det.
Slik aktiverer eller deaktiverer du autofyll i Google Chrome (på PC)
Enten du ønsker å sette opp autofyll-funksjonen for første gang eller ønsker å deaktivere den for godt, er det ganske enkelt å få tilgang til Chromes autofyll-innstillinger. Du kan bruke følgende trinn på Windows og Mac.
Trinn 1: Åpne Google Chrome på PC-en. Klikk på menyikonet med tre prikker i øverste høyre hjørne og velg Innstillinger fra listen.

Steg 2: Klikk på Autofyll fra venstre sidefelt.

Trinn 3: På høyre side ser du tre alternativer: Passord, Betalingsmetoder og Adresser og mer. Velg autofyllelementet du vil aktivere eller deaktivere.

Aktiver eller deaktiver Autofyll for passord
La oss først utforske passord. For å aktivere autofyll for passord, slå på bryteren ved siden av «Tilby å lagre passord.» Du kan eventuelt kan også aktivere funksjonen for automatisk pålogging og la Chrome logge deg på automatisk med lagret passord.

Når du har aktivert det, vil Chrome tilby en mulighet for å lagre passord hver gang du logger inn på et nettsted.
Hvis du vil deaktivere autofyll for passord når som helst, slår du av bryteren ved siden av «Tilby å lagre passord» og «Automatisk pålogging».
Aktiver eller deaktiver autofyll for betalingsmåter
For å aktivere eller deaktivere autofyll for betalingsmåter i Chrome, bruk bryteren ved siden av «Lagre og fyll ut betalingsmåter». Du kan bruke Legg til-knappen for å lagre debetkort- eller kredittkortopplysningene dine manuelt.

Aktiver eller deaktiver autofyll for adresser og mer
Til slutt, for å aktivere eller deaktivere autofyll for adresser i Chrome, bruk bryteren ved siden av "Lagre og fyll ut adresser". Dette gjør det mulig for Chrome å lagre og autofylle opplysningene dine som adresse, region, telefonnummer, e-postadresse og mer.

Slik aktiverer eller deaktiverer du autofyll i Google Chrome (på mobil)
Chromes autofyll-funksjon er også tilgjengelig på mobilappen og fungerer på samme måte som på skrivebordet. Pluss, hvis du bruker det samme Google-konto på både PC og mobil vil Chrome automatisk synkronisere alle autofylldataene dine. Du kan imidlertid alltid endre det ved å endre synkroniseringsinnstillinger i Chrome.
Vi har brukt en Android-telefon for å demonstrere prosessen med å aktivere og deaktivere autofyll i Chrome, men du kan også bruke følgende trinn i Chrome for iOS.
Trinn 1: Åpne Google Chrome på telefonen. Trykk på menyikonet med tre prikker i øverste høyre hjørne og velg Innstillinger fra listen.


Steg 2: Under Grunnleggende ser du tre autofyllalternativer: Passord, Betalingsmetoder og Adresser med mer. La oss se hvordan du kan konfigurere dem.

Aktiver eller deaktiver Autofyll for passord
For å konfigurere autofyll for passord, gå til Passord og bruk Lagre passord fra følgende meny. Alle dine lagrede passord vises under Passord-delen.


Aktiver eller deaktiver autofyll for betalingsmåter
For å aktivere eller deaktivere autofyll for betalingsmåter, trykk på Betalingsmåter på Innstillinger-siden. Bruk deretter bryteren ved siden av "Lagre og fyll betalingsmåter" for å aktivere eller deaktivere autofyll for debetkort- eller kredittkortinformasjon.


Aktiver eller deaktiver autofyll for adresser og mer
Til slutt, for å aktivere eller deaktivere autofyll for adresser, kan du bruke bryteren ved siden av "Lagre og fyll adresser". Alle dine lagrede adresser, telefonnumre og e-postadresser vil vises på denne siden.
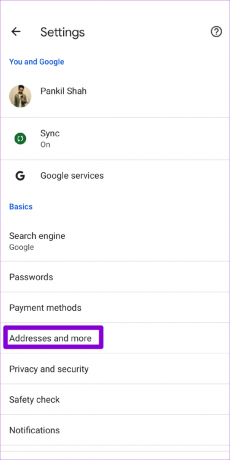

Fylling av tommene
Å bruke Chromes autofyll-funksjon kan gi mye bekvemmelighet til bordet. Det øker ikke bare skjemafyllingen raskere, men det også husker passord for alle favorittnettstedene dine. I tillegg er det ganske enkelt å aktivere eller deaktivere autofyll, enten du bruker Google Chrome på PC-en eller telefonen. Men hvis du ikke har tenkt å bruke autofyll i Chrome, kan du vurdere sletter alle lagrede autofyll-elementer med en gang ved å slette nettleserdata i Google Chrome.
Så hva er dine tanker om Chromes autofyll-funksjon? Synes du det er nyttig? Gi oss beskjed i kommentarene nedenfor.
Sist oppdatert 07. juli 2022
Artikkelen ovenfor kan inneholde tilknyttede lenker som hjelper til med å støtte Guiding Tech. Det påvirker imidlertid ikke vår redaksjonelle integritet. Innholdet forblir objektivt og autentisk.

Skrevet av
Pankil er sivilingeniør av yrke som startet sin reise som forfatter ved EOTO.tech. Han begynte nylig i Guiding Tech som frilansskribent for å dekke fremgangsmåter, forklaringer, kjøpsguider, tips og triks for Android, iOS, Windows og Web.