Slik bruker du Google Kalender på Windows 11
Miscellanea / / July 11, 2022
Kalender-appen på Windows 11 støtter de fleste tredjeparts kalendertjenester. Hvis du har brukt Google Kalender, kan du synkronisere og få tilgang til alle bursdager, påminnelser, avtaler og andre viktige hendelser direkte på din Windows 11 PC.

Siden Google Kalender ikke har en offisiell app for Windows, er det beste alternativet å bruke Windows Kalender-appen. I denne veiledningen vil vi lede deg gjennom trinnene som er involvert i synkronisering og bruk av Google-kalenderen din med Kalender-appen på Windows 11. Så la oss komme rett til det.
Slik synkroniserer du Google Kalender med Windows 11 Kalender-appen
I stedet for å referere til to kalendere, får du oppføringene til Google Kalender i Kalender-appen på Windows 11. Slik legger du til og synkroniserer Google-kalenderen din med Kalender-app på Windows.
Trinn 1: Åpne Start-menyen og klikk på Alle apper-knappen øverst.

Steg 2: Rull ned eller bruk søkefeltet for å finne og åpne Kalender-appen.

Trinn 3: Klikk på det tannhjulformede ikonet nederst i venstre hjørne.

Hvis du bruker Kalender-appen for første gang, vil du se følgende skjermbilde. I så fall klikker du på Legg til konto og går til trinn 6.

Trinn 4: Klikk på Administrer kontoer til høyre.

Trinn 5: Klikk på Legg til konto.

Trinn 6: I «Legg til en konto»-vinduet velger du Google fra listen. Dette åpner et påloggingsvindu.

Trinn 7: Skriv inn kontodetaljene dine og logg på Google-kontoen din. Hvis du har aktivert totrinnsverifisering, må du godkjenne pålogging fra enheten din eller angi en sikkerhetskode for å bekrefte identiteten din.

Trinn 8: Klikk på Tillat for å gi de nødvendige tillatelsene til Kalender-appen.

Trinn 9: Skriv inn navnet ditt i boksen og klikk på Logg på.

Gi datamaskinen noen minutter, så synkroniserer Windows Google Kalender-dataene automatisk med Kalender-appen.
Slik konfigurerer du Google-kalenderen
Når du har konfigurert Google-kalenderen, vil Kalender-appen vise alle viktige datoer, begivenheter, bursdager og mer. Du kan også opprette nye hendelser fra appen.

I tillegg er det noen få kalenderinnstillinger du kan utforske. For å gjøre det, klikk på tannhjulikonet nederst i venstre hjørne og velg Kalenderinnstillinger fra menyen som vises.

Du kan bruke rullegardinmenyen for å endre den første dagen i uken. Hvis det er jobbkalenderen din, kan du spesifisere arbeidsdagene og arbeidstidene dine slik at Kalender-appen ikke plager deg med varsler på fridagene dine.

Slik administrerer du innstillinger for Google-kontosynkronisering
Når du legger til Google-kontoen din i Kalender-appen, aktiverer Windows automatisk synkronisering for e-poster og kontakter. Men hvis du ikke ønsker det, kan du alltid endre synkroniseringsinnstillingene for Google-kontoen din ved å følge trinnene nedenfor.
Trinn 1: Klikk på søkeikonet på oppgavelinjen, skriv inn kalender, og velg resultatet som vises under Beste samsvar.

Steg 2: Klikk på det tannhjulformede ikonet nederst til venstre for å åpne Innstillinger-menyen. Klikk deretter på Administrer kontoer.

Trinn 3: Klikk på Google-kontoen din for å åpne innstillingene.

Trinn 4: Velg «Endre innstillinger for postbokssynkronisering».

Trinn 5: Under Synkroniseringsalternativer slår du av bryterne for e-post og kontakter. Klikk deretter på Ferdig-knappen nederst for å lagre endringer.

Du kan definere hvor ofte appen kan pinge vertskontoen sin (i dette tilfellet Google-tjenester) for oppdateringer ved å bruke rullegardinmenyen under Last ned nytt innhold.
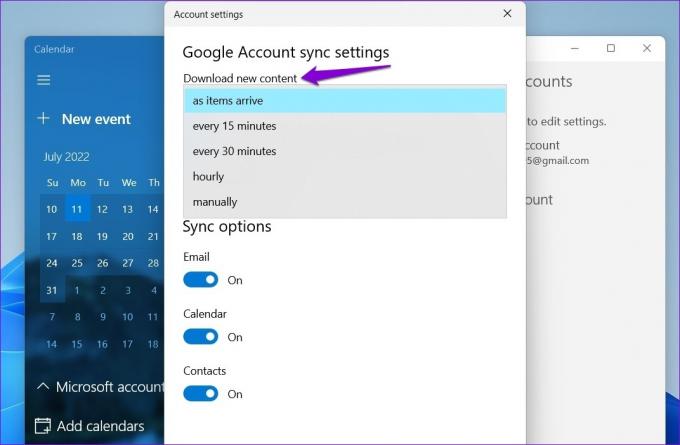
Slik fjerner du Google-kalenderen din fra kalenderappen på Windows 11
Hvis du ikke lenger ønsker å bruke Kalender-appen på Windows, kan du alltid fjerne Google-kalenderen fra appen. Her er hva du må gjøre.
Trinn 1: Trykk på Windows-tasten + S for å åpne søkemenyen. Type kalender og trykk Enter.

Steg 2: Klikk på tannhjulikonet nederst i venstre hjørne og velg Administrer kontoer fra menyen til høyre.

Trinn 3: Velg Google-kontoen du vil fjerne.

Trinn 4: Velg alternativet "Slett konto fra denne enheten".

Trinn 5: Klikk på Slett for å bekrefte.

Og det handler om det. Din Google-konto fjernes fra Kalender-appen på Windows.
Den eneste kalenderappen du trenger
Enten du er en høyskolestudent eller en profesjonell, er det viktig å holde styr på viktige avtaler, tidsfrister og møter. Synkronisering av Google Kalender med Kalender-appen på en Windows 11-datamaskin gir deg enkel tilgang.
Bortsett fra den offisielle kalenderappen, kan du synkronisere Google-kalenderen din med Outlook-appen eller bruk den i en nettleser. Eller du kan alltid bruke en tredjeparts kalenderapp på Windows for å få tilgang til Google Kalender.
Sist oppdatert 11. juli 2022
Artikkelen ovenfor kan inneholde tilknyttede lenker som hjelper til med å støtte Guiding Tech. Det påvirker imidlertid ikke vår redaksjonelle integritet. Innholdet forblir objektivt og autentisk.

Skrevet av
Pankil er sivilingeniør av yrke som startet sin reise som forfatter ved EOTO.tech. Han begynte nylig i Guiding Tech som frilansskribent for å dekke fremgangsmåter, forklaringer, kjøpsguider, tips og triks for Android, iOS, Windows og Web.



