Slik aktiverer du brukerkontokontroll i Windows-systemer
Miscellanea / / November 28, 2021
User Account Control, eller kort sagt UAC, ble utviklet for å sikre sikkerheten på Windows-datamaskiner. UAC tillater ikke uautorisert tilgang til operativsystemet. UAC sikrer at endringer i systemet kun gjøres av administratoren, og ingen andre. Hvis administratoren ikke godkjenner de nevnte endringene, vil ikke Windows tillate at det skjer. Dermed forhindrer den enhver type endringer som kan gjøres av applikasjoner, virus eller skadevareangrep. I dag vil vi diskutere hvordan du aktiverer brukerkontokontroll i Windows 7, 8 og 10, samt hvordan du deaktiverer UAC i Windows 7 og senere versjoner.
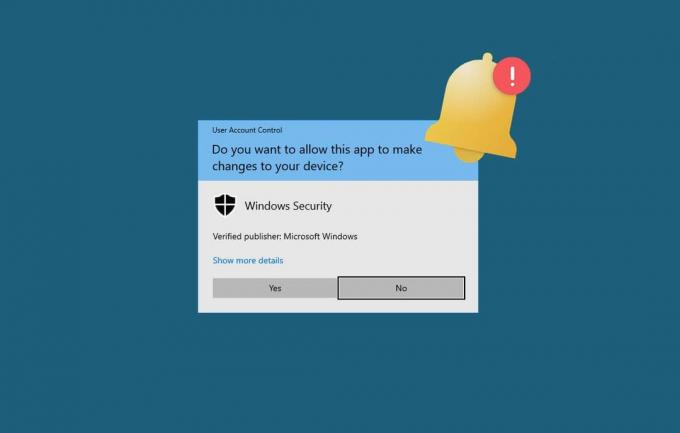
Innhold
- Slik aktiverer du UAC i Windows 10 PC.
- Metode 1: Bruk kontrollpanelet
- Metode 2: Bruk kommandoen msconfig.
- Slik deaktiverer du UAC i Windows-systemer
- Metode 1: Bruk kontrollpanelet.
- Metode 2: Bruk kommandoen msconfig
- Slik aktiverer du brukerkontokontroll i Windows 7
- Slik deaktiverer du brukerkontokontroll i Windows 7
- Slik bekrefter du om UAC er aktivert eller deaktivert
Slik aktiverer du UAC i Windows 10 PC
Hvis du er administrator, vil du bli spurt hver gang et nytt program er installert i systemet ditt: Vil du la denne appen gjøre endringer på enheten din? På den annen side, hvis du ikke er administrator, vil du bli bedt om å skrive inn brukernavn og passord for å få tilgang til programmet.
Brukerkontokontroll var en misforstått funksjon da Windows Vista ble lansert. Mange brukere prøvde å avinstallere det uten å innse at de utsatte systemet for trusler. Les Microsoft-siden på Hvordan brukerkontokontroll fungerer her.
Funksjonene til UAC ble forbedret i de etterfølgende versjonene, men noen brukere vil kanskje deaktivere disse midlertidig. Les nedenfor for å aktivere og deaktivere brukerkontokontroll i Windows 8 og 10, etter behov.
Metode 1: Bruk kontrollpanelet
Slik aktiverer du UAC i Windows 8 og 10:
1. Klikk på din Windows-tast og type Brukerkontroll i søkefeltet.
2. Åpen Endre innstillinger for brukerkontokontroll fra søkeresultatene, som vist.
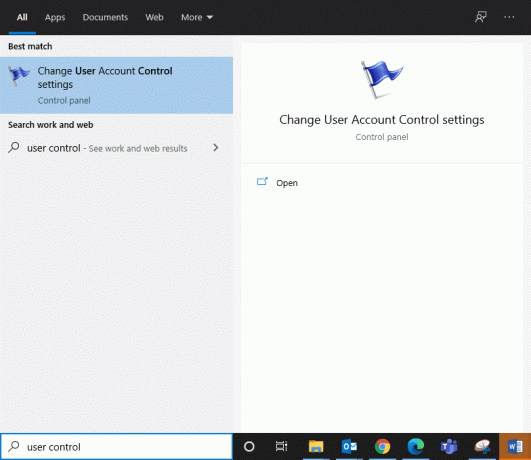
3. Her, klikk på Endre innstillinger for brukerkontokontroll.
4. Nå vil en skjerm vises der du kan velge når du vil bli varslet om endringer på datamaskinen din.
4A. Gi alltid beskjed - Det anbefales hvis du rutinemessig installerer ny programvare og besøker ukjente nettsteder ofte.
Standard - Gi meg alltid beskjed når:
- Apper prøver å installere programvare eller gjøre endringer på datamaskinen.
- Jeg (bruker) gjør endringer i Windows-innstillingene.
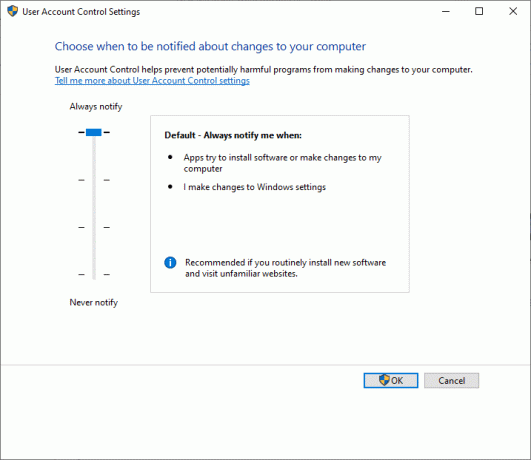
4B. Varsle meg alltid (og ikke dimme skrivebordet mitt) når:
- Apper prøver å installere programvare eller gjøre endringer på datamaskinen.
- Jeg (bruker) gjør endringer i Windows-innstillingene.
Merk: Det anbefales ikke, men du kan velge dette hvis det tar lang tid å dimme skrivebordet på datamaskinen.

4C. Varsle meg bare når apper prøver å gjøre endringer på datamaskinen min (ikke dimme skrivebordet) – Dette alternativet vil ikke varsle deg når du gjør endringer i Windows-innstillingene.
Merknad 1: Denne funksjonen anbefales ikke i det hele tatt. Dessuten må du være logget inn som administrator på datamaskinen for å velge denne innstillingen.

5. Velg en av disse innstillingene avhengig av dine behov og klikk på OK å aktivere Brukerkonto-kontroll i Windows 8/10.
Metode 2: Bruk kommandoen msconfig
Slik aktiverer du brukerkontokontroll i Windows 8 og 10:
1. Start Løpe dialogboksen ved å trykke Windows + R-tastene sammen.
2. Type msconfig som vist og klikk OK.
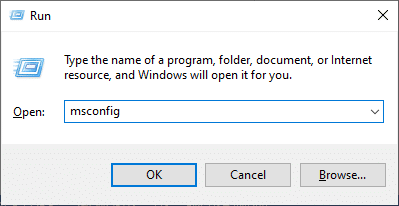
3. Systemkonfigurasjon vinduet vises på skjermen. Her bytter du til Verktøy fanen.
4. Her, klikk på Endre UAC-innstillinger og velg Lansering, som fremhevet nedenfor.

5. Nå kan du velge når du vil bli varslet om endringer på datamaskinen din i dette vinduet.
5A. Gi meg alltid beskjed når:
- Apper prøver å installere programvare eller gjøre endringer på datamaskinen.
- Jeg (bruker) gjør endringer i Windows-innstillingene.
Merk: Det anbefales hvis du installerer ny programvare og besøker ubekreftede nettsteder ofte.
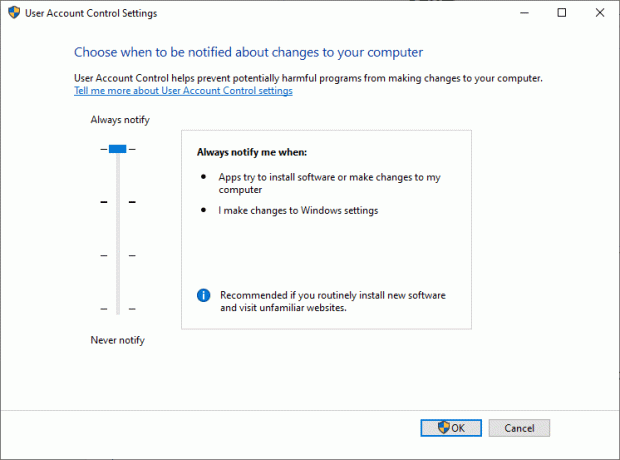
5B. Varsle meg bare når apper prøver å gjøre endringer på datamaskinen min (standard)
Denne innstillingen vil ikke varsle deg når du gjør endringer i Windows-innstillingene. Det anbefales at du bruker dette alternativet hvis du får tilgang til kjente apper og bekreftede nettsider.
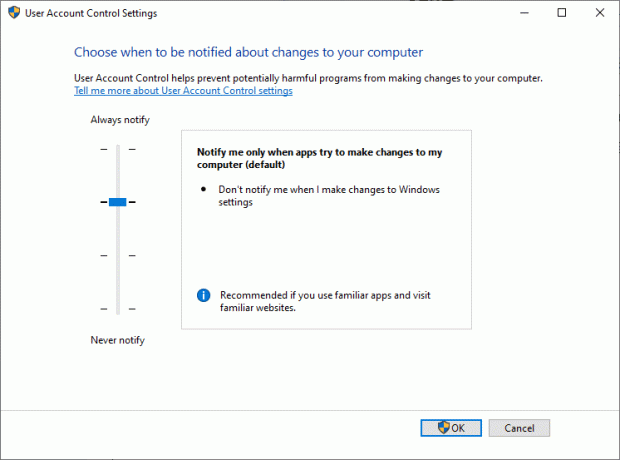
5C. Varsle meg bare når apper prøver å gjøre endringer på datamaskinen min (ikke dimme skrivebordet mitt)
Denne innstillingen vil ikke varsle deg når du gjør endringer i Windows-innstillingene.
Merk: Det anbefales ikke og du kan velge dette hvis det tar lang tid å dimme skrivebordsskjermen.
6. Velg ønsket alternativ og klikk på OK.
Les også:6 måter å endre brukerkontonavn i Windows 10
Slik deaktiverer du UAC i Windows-systemer
Metode 1: Bruk kontrollpanelet
Slik deaktiverer du UAC ved å bruke kontrollpanelet:
1. Logg inn på systemet ditt som en administrator.
2. Åpen Endre innstillinger for brukerkontokontroll fra Windows-søk bar, som instruert tidligere.
3. Nå vil en skjerm vises der du kan velge når du vil bli varslet om endringer på datamaskinen din. Sett innstillingen til:
4. Gi meg aldri beskjed når:
- Apper prøver å installere programvare eller gjøre endringer på datamaskinen.
- Jeg (bruker) gjør endringer i Windows-innstillingene.
Merk: Denne innstillingen anbefales ikke siden den setter datamaskinen din i en høy sikkerhetsrisiko.
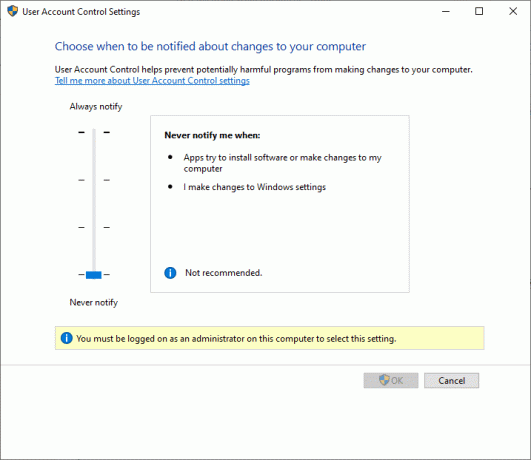
5. Klikk til slutt på OK for å deaktivere UAC i systemet ditt.
Metode 2: Bruk kommandoen msconfig
Slik deaktiverer du brukerkontokontroll i Windows 8, 8.1, 10:
1. Åpen Løpe dialogboksen og utfør msconfig kommando som tidligere.

2. Bytt til Verktøy fanen i Systemkonfigurasjon vindu.
3. Klikk deretter på Endre UAC-innstillinger > Lansering som avbildet.

4. Velge Gi meg aldri beskjed når:
- Apper prøver å installere programvare eller gjøre endringer på datamaskinen.
- Jeg (bruker) gjør endringer i Windows-innstillingene.
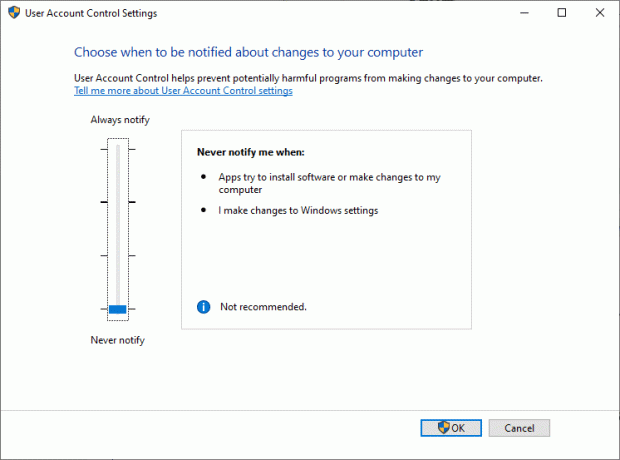
5. Klikk til slutt på OK og gå ut av vinduet.
Les også:Slik viser du brukerkontodetaljer i Windows 10
Slik aktiverer du brukerkontokontroll i Windows 7
Her er trinnene for å aktivere brukerkontokontroll i Windows 7-systemet ved å bruke kontrollpanelet:
1. Type UAC i Windows-søk boksen, som vist nedenfor.

2. Nå åpen Endre innstillinger for brukerkontokontroll.
3. Som diskutert tidligere, velg en hvilken som helst innstilling fra de oppførte alternativene.
3A. Gi meg alltid beskjed når:
- Jeg (bruker) prøver å gjøre endringer i Windows-innstillingene.
- Programmer prøver å installere programvare eller gjøre endringer på datamaskinen.
Denne innstillingen vil varsle en melding på skjermen som du kan bekrefte eller avvise.
Merk: Denne innstillingen anbefales hvis du installerer ny programvare og surfer ofte på nettet.
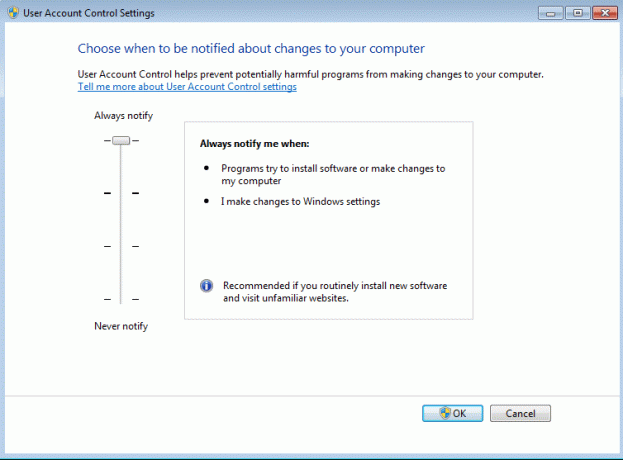
3B. Standard- Gi meg beskjed bare når programmer prøver å gjøre endringer på datamaskinen min
Denne innstillingen vil varsle deg bare når programmene prøver å gjøre endringer på datamaskinen din, og vil ikke tillate varsler når du gjør endringer i Windows-innstillingene.
Merk: Denne innstillingen anbefales hvis du bruker kjente programmer og besøker kjente nettsteder og har en lavere sikkerhetsrisiko.

3C. Gi meg beskjed bare når programmer prøver å gjøre endringer på datamaskinen din (ikke dimme skrivebordet mitt)
Når programmer prøver å gjøre endringer på datamaskinen, gir denne innstillingen deg en melding. Den gir ikke lenger varsler når du gjør endringer i Windows-innstillingene.
Merk: Velg dette bare hvis det tar lang tid å dimme skrivebordet.

4. Klikk til slutt på OK for å aktivere UAC i Windows 7-systemet.
Slik deaktiverer du brukerkontokontroll i Windows 7
Det anbefales ikke å deaktivere UAC. Hvis du fortsatt ønsker å gjøre det, følg de angitte trinnene for å deaktivere brukerkontokontroll i Windows 7-systemet ved å bruke kontrollpanelet.
1. Åpen Endre innstillinger for brukerkontokontroll som forklart tidligere.
2. Endre nå innstillingen til:
Gi meg aldri beskjed når:
- Programmer prøver å installere programvare eller gjøre endringer på datamaskinen min.
- Jeg (bruker) gjør endringer i Windows-innstillingene.
Merk: Velg dette bare hvis du bruker programmer som ikke er sertifisert for bruk på Windows 7-systemer og trenger å deaktivere UAC fordi de ikke støtter brukerkontokontroll.
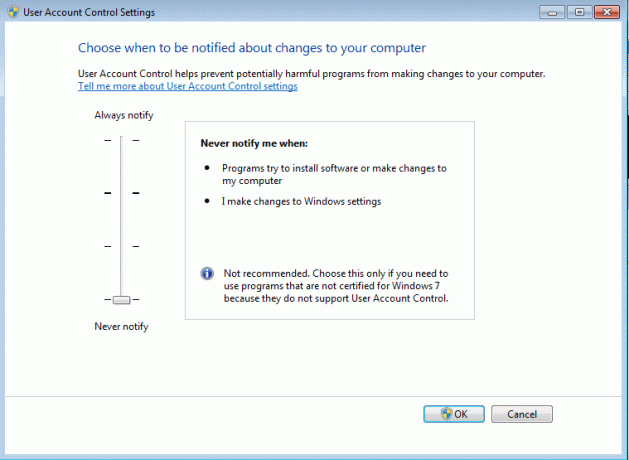
3. Nå, klikk på OK for å deaktivere UAC i Windows 7-systemet.
Les også:Hvordan fikse Ja-knappen nedtonet i brukerkontokontroll
Slik bekrefter du om UAC er aktivert eller deaktivert
1. Åpne Løpe dialogboksen ved å trykke Windows og R-taster sammen.
2. Type regedit og klikk OK, som vist nedenfor.

2. Naviger følgende sti
Datamaskin\HKEY_LOCAL_MACHINE\SOFTWARE\Microsoft\Windows\CurrentVersion\Policies\System
3. Nå, dobbeltklikk på Aktiver LUA som vist.
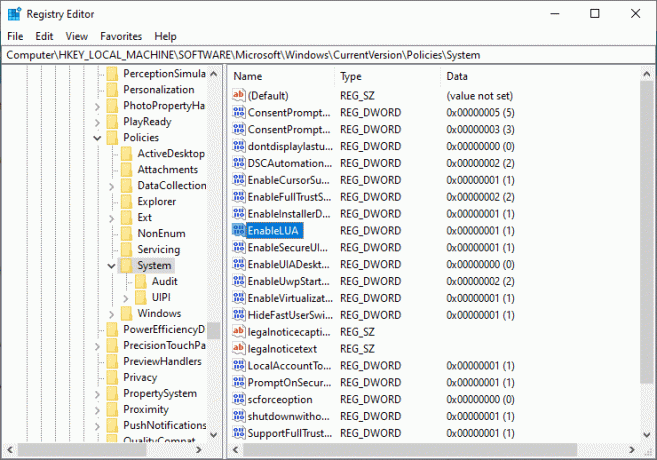
4. Se disse verdiene i Verdidata felt:
- Hvis verdidataene er satt til 1, UAC er aktivert i systemet ditt.
- Hvis verdidataene er satt til 0, UAC er deaktivert i systemet ditt.
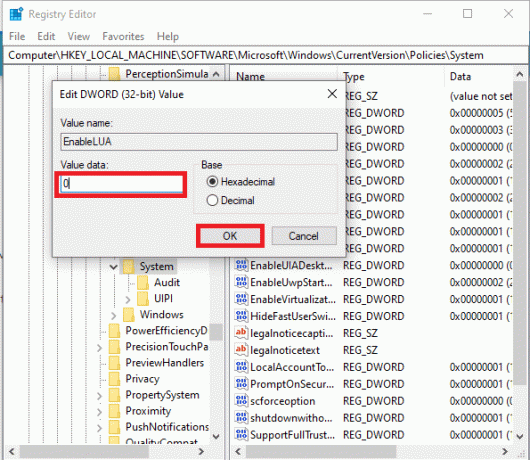
5. Klikk til slutt på OK for å lagre registernøkkelverdiene.
Etter ønske vil funksjoner for brukerkontokontroll bli aktivert eller deaktivert.
Anbefalt:
- Hvordan opprette en lokal brukerkonto på Windows 10
- Slik endrer du brukerkontotype i Windows 10
- Hvordan fikse feilkode 0x80004005
- Fiks tastaturinndataforsinkelse i Windows 10
Vi håper at denne veiledningen var nyttig og at du var i stand til det aktivere eller deaktivere brukerkontokontroll i Windows 7, 8 eller 10-systemer. Fortell oss hvilken metode som fungerte for deg. Hvis du har spørsmål eller forslag angående denne artikkelen, slipp dem gjerne i kommentarfeltet.



