Topp 8 måter å fikse Facebook Messenger som ikke fungerer på skrivebordet
Miscellanea / / July 13, 2022
Samtidig som Facebook Messenger er rik på funksjoner, det er ikke en målestokk for pålitelighet. Det støter ofte på problemer, og brukere møter det samme på skrivebordet også. Enten du bruker Messenger på nettet eller via den opprinnelige appen fra Microsoft Store, kan du følge trinnene nedenfor og fikse at Messenger ikke fungerer på skrivebordet.

Takket være Messenger-nettet og en innebygd Windows-app trenger du ikke lenger bruke mobilapper for å sende eller sjekke nye meldinger og bli med i video- eller taleanrop. Du kan gjøre det samme med Messenger-skrivebordsappen. Hvis Facebooks skrivebordsløsning ikke fungerer for deg, her er måtene å fikse problemet på.
1. Sjekk Internett-tilkobling
La oss gå gjennom et par grunnleggende ting først. Du trenger en aktiv internettforbindelse på din PC eller bærbare datamaskin for å bruke Messenger uten problemer.
Trinn 1: Åpne Windows 11 Innstillinger-menyen (bruk Windows + I-tastene).
Steg 2: Velg "Nettverk og Internett" fra venstre sidefelt.
Trinn 3: Sørg for at du er tilkoblet via Wi-Fi eller Ethernet-tilkobling.

Du kan kjøre en internetthastighetstest for å bekrefte tilkoblingens pålitelighet. Hvis du støter på hyppige Wi-Fi-problemer, sjekk guiden vår for å feilsøke nettverkstilkobling.
2. Aktiver Messenger-varsler
Hvis du har problemer med å få Messenger-varsler på skrivebordet, må du aktivere de nødvendige tillatelsene for Messenger-nettet og Windows-appen.
Messenger Web
Trinn 1: Besøk Messenger på nettet.
Steg 2: Velg låsikonet i adressefeltet og åpne tillatelsesmenyen.

Trinn 3: Tillat varsler fra tillatelsesmenyen.

Messenger Windows 11-appen
Trinn 1: Åpne Windows 11 Innstillinger-menyen og velg System fra venstre sidefelt.
Steg 2: Velg Varsler.

Trinn 3: Aktiver varsler for Messenger fra følgende meny.

3. Logg ut og logg på igjen
På grunn av en autentiseringsfeil kan du få problemer med Facebook Messenger på skrivebordet. Du må logge ut fra kontoen din og logge på igjen.
Trinn 1: Åpne Messenger-appen.
Steg 2: Velg profilbildet ditt nederst i venstre hjørne.

Trinn 3: Åpne preferansemenyen.

Trinn 4: Velg Logg ut og bekreft avgjørelsen.

4. Tøm nettleserbufferen
Hvis du oppdager hyppige Messenger-problemer på nettet, kan du tømme nettleserens buffer og prøve på nytt. Messenger samler cache for å huske påloggingsinformasjonen din. Når nettleseren lagrer en korrupt cache, kan du få problemer med Messenger. Vi vil bruke Google Chrome som eksempel her.
Trinn 1: Åpne Google Chrome og velg menyen med tre prikker øverst til høyre.
Steg 2: Utvid flere verktøy og velg klare nettleserdata.

Trinn 3: Flytt til "Avansert"-fanen og velg fjern data-knappen.

Besøk Messenger på nettet og logg på med Facebook-kontoopplysningene dine.
5. Prøv Messenger på en annen nettleser
Hvis Messenger fortsatt hjelper deg, flytt til en annen nettleser og prøv igjen. Windows-økosystemet har mange chromium-nettlesere å velge mellom. Du kan dropp Google Chrome og gå med Microsoft Edge, Firefox, Brave eller Opera for å bruke Messenger.
6. Aktiver kamera- og mikrofontillatelser for Messenger
Deaktivering av kamera- og mikrofontillatelser vil etterlate deg med ødelagte stemme- eller videosamtaler over Messenger. Slik kan du aktivere relevant tillatelse for Messenger på Windows 11.
Trinn 1: Åpne Windows 11 Innstillinger-menyen og velg "Personvern og sikkerhet".
Steg 2: Velg "Kamera" under apptillatelsesmenyen.

Trinn 3: Aktiver kameratilgang for Messenger.

Trinn 4: Gå tilbake og åpne "Mikrofon".
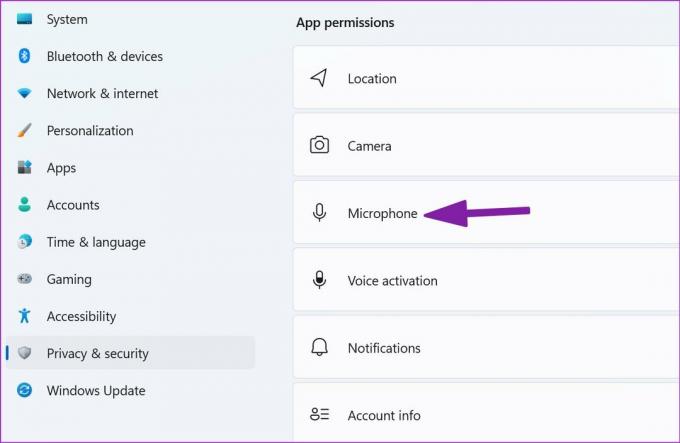
Trinn 5: Slå på mikrofontillatelse for Messenger.

Åpne Messenger og ring eller motta anrop uten problemer.
7. Sjekk Facebook Messenger-status
Hvis Facebook-servere blir avbrutt, vil du legge merke til problemer med alle selskapets tjenester som Instagram, Messenger og WhatsApp. Du må vente på at Facebook skal løse serverproblemer. Du kan bekrefte det samme ved å se etter Facebook-statusgraf fra Neddetektor på internett.
Etter at serverne er online igjen, kan du bruke Messenger på skrivebordet uten problemer.
8. Oppdater Messenger
Det er viktig å installere ventende Messenger-oppdateringer for å fikse feil og nyte nye funksjoner på Windows 11. Facebook distribuerer Messenger fra Microsoft Store. Følg trinnene nedenfor for å installere den nyeste Messenger-bygget.
Trinn 1: Åpne Microsoft Store på Windows.
Steg 2: Velg "Bibliotek".

Trinn 3: Installer Messenger-oppdateringen og begynn å bruke appen.
Hold kontakten med venner og familie
Hvis noen blokkerer deg på Facebook, kan du ikke kontakte personen. Hvilket triks hjalp deg med å fikse Messenger-problemer på skrivebordet? Del funnene dine med oss i kommentarfeltet nedenfor.
Sist oppdatert 13. juli 2022
Artikkelen ovenfor kan inneholde tilknyttede lenker som hjelper til med å støtte Guiding Tech. Det påvirker imidlertid ikke vår redaksjonelle integritet. Innholdet forblir objektivt og autentisk.

Skrevet av
Parth jobbet tidligere hos EOTO.tech og dekket teknologinyheter. Han er for tiden frilanser hos Guiding Tech og skriver om appsammenligning, veiledninger, programvaretips og triks og dykker dypt inn i iOS-, Android-, macOS- og Windows-plattformer.



