Topp 8 måter å fikse musepekerforsinkelse på Mac
Miscellanea / / July 14, 2022
En Mac er generelt kjent for sitt vennlige brukergrensesnitt og jevn ytelse. Det kan imidlertid være tilfeller der du kan møte visse problemer mens du bruker en Mac. Enten det er apper som ikke reagerer eller din musepekeren sitter fast, det er ikke en hyggelig opplevelse.

Når vi snakker om musepekeren, kan du også til tider støte på at musepekeren henger eller hopper rundt på skjermen. Denne opplevelsen er også langt fra ideell siden du ikke kan få markøren til en nøyaktig plassering. Dette kan hemme arbeidsflyten din. Hvis dette er noe du har stått overfor på Mac-en din, her er noen av de beste måtene å fikse musepekerens etterslep på Mac-en.
1. Slå Bluetooth av og på
Siden problemet med etterslep i musepekeren hovedsakelig oppstår med en trådløs mus, kan det være at musen ikke kan etablere en solid forbindelse med Mac-en din. En måte å fikse dette på er å deaktivere Bluetooth-bryteren og aktivere den igjen.
Dette vil tilbakestille Bluetooth-tilkoblingene på Mac-en. Slik gjør du det.
Trinn 1: Klikk på Bluetooth-ikonet i menylinjen øverst på skjermen.

Steg 2: Bruk bryteren for å deaktivere Bluetooth.
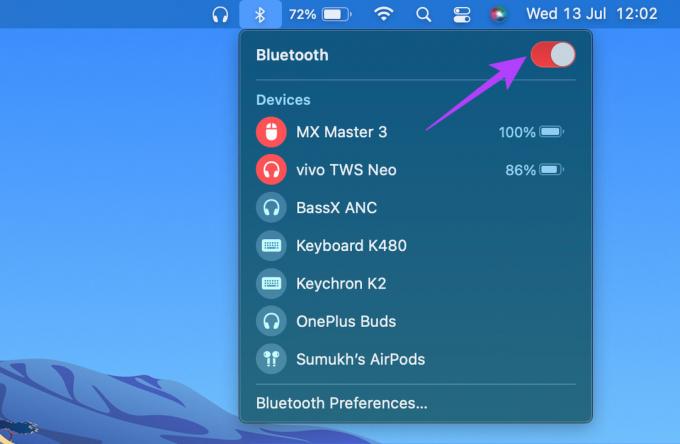
Trinn 3: Klikk på bryteren igjen for å slå på Bluetooth. Vent til Mac-en kobler seg til musen.
2. Prøv å fikse eventuelle problemer med Bluetooth
Noen Mac-datamaskiner, spesielt Apples interne M1-brikke, er kjent for å lide av Bluetooth-problemer. Dette fører igjen til at musepekeren forsinker på Mac-en din siden Bluetooth-tilkoblingen er intermitterende.
Prøv å fikse problemer med Bluetooth-tilkobling på Mac-en og sjekk om tilkoblingen forbedres og musepekeren slutter å henge.
3. Oppdater til siste versjon av macOS
Selv om enkelte Mac-modeller kan ha problemer, noen macOS-versjoner kan også forårsake lignende problemer. Et programvareproblem er langt mer vanlig, men det er også mye enklere å fikse med en oppdatering.
Så oppdater Mac-en til den nyeste versjonen av macOS for å fjerne eventuelle programvarefeil. Slik gjør du det.
Trinn 1: Klikk på Apple-logoen øverst til venstre på skjermen.

Steg 2: Velg alternativet Om denne Macen.

Trinn 3: Du vil nå se et popup-vindu med detaljene om Mac-en din. Klikk på Software Update.

Trinn 4: Vent til Mac-en skanner etter den siste oppdateringen. Hvis en oppdatering er tilgjengelig, vil den vises.
Trinn 5: Klikk på Oppdater nå og vent til prosessen er fullført.

Etter å ha installert oppdateringer og startet Mac-en på nytt, prøv å bruke musen.
4. Koble fra og sammenkoble musen igjen
Noen ganger kan bare paring av enhetene på nytt løse problemer med Bluetooth. Koble fra musen fra Mac-en og par den deretter tilbake for å se om det gjør noen forskjell. Slik kan du koble fra og deretter pare en Bluetooth-enhet med Mac-en.
Trinn 1: Klikk på Bluetooth-ikonet i menylinjen øverst på skjermen.

Steg 2: Velg alternativene for Bluetooth-innstillinger nederst.

Trinn 3: Du vil nå se et vindu med alle de tilkoblede enhetene dine. Men enheten din over enheten du vil slette og klikk på "X"-ikonet som vises ved siden av den.

Trinn 4: Klikk på Fjern for å bekrefte frakoblingen av enheten.

Trinn 5: Sett deretter musen tilbake i sammenkoblingsmodus.
Trinn 6: Rull ned til bunnen av det samme Bluetooth-preferansevinduet du åpnet tidligere. Det er her du vil se listen over tilgjengelige enheter. Klikk på Koble til-knappen ved siden av enheten du ønsker å pare.
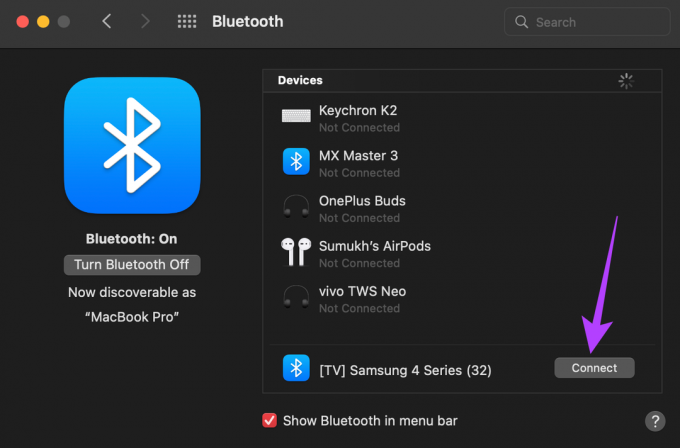
Mac-en vil pares med musen igjen.
5. Bruk en følgeapp for å oppdatere musens fastvare
Mange trådløse premiummus kommer med en tilhørende app eller programvare som du kan installere på Mac-en din for å tilpasse funksjonene. Slike følgeapper kan til og med oppdatere fastvaren på musen. Som nevnt tidligere er programvarefeil vanlige, så hvis det er et problem med fastvaren på musen din, kan du alltid oppdatere den til den nyeste versjonen for å sjekke om det fikser feilen.
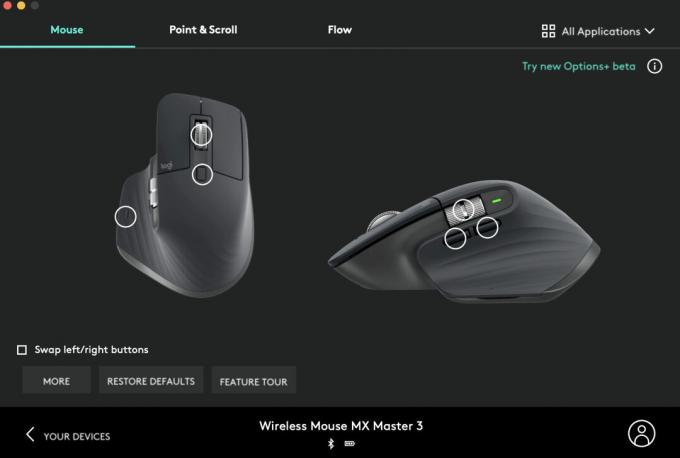
Gå over til nettsiden til museprodusenten og sjekk om en ledsager-app er tilgjengelig. Hvis musen din er laget av populære produsenter som Logitech, Asus eller Razer, finner du den.
Last ned Logitech Options
Last ned Razer Synapse 2
6. Sørg for at musen har tilstrekkelig ladning
Hver trådløs mus kjører på batteristrøm. Et utskiftbart alkalisk batteri eller et oppladbart litiumbatteri, den trådløse musen din vil ikke fungere hvis den har lite juice. Hvis musen bruker AA- eller AAA-batterier, kan du prøve å bytte ut de eksisterende cellene med nye for å se om det løser problemet.
Hvis du har en mus med innebygd batteri og ladeport, kobler du den til laderen og venter på at den skal lades helt opp. Prøv deretter å bruke musen, og du bør forhåpentligvis ikke merke noen forsinkelser.
7. Lukk ressurser Hogging-apper
Mens de fleste av de ovennevnte løsningene henvender seg til musen, er det en god sjanse for at musepekerens etterslep ikke har noe å gjøre med et problem på musen, men en app eller et program på Mac-en. Hvis CPU eller RAM på Macen din er stresset eller apper bruker mye ressurser, kan du oppleve etterslep og hakking.

Som et resultat kan musepekeren også henge og hoppe rundt på skjermen. Prøv å lukke apper som kjører i bakgrunnen som du kanskje ikke bruker. Du kan også prøve å lukke ressurstunge programmer eller apper som videoredigerere og spill for å sjekke om det løser problemet.
8. Bruk en USB-dongel i stedet for Bluetooth
Noen trådløse mus har flere måter å koble til en enhet på. Hvis musen du har kan koble til både via Bluetooth og via en trådløs USB-mottaker som kobles til Mac-en, prøv å bruke sistnevnte siden den anses å være mer stabil. Dette er også en god løsning hvis du har Bluetooth-problemer på Mac-en.
Hvis du har problemer med markørforsinkelse med selve USB-dongelen, foreslår vi at du setter dongelen inn i en port på Mac-en som er nærmest musen. Hvis det er interferens mellom dongelen og musen, vil ikke forbindelsen være sømløs, og markøren kan forsinke.
Bruk musen jevnt
Musen brukes til nesten hver eneste aktivitet på din Mac. Så en markør som henger eller setter seg fast kan hemme arbeidsflyten din. Disse løsningene skal hjelpe deg med å fikse problemet og gjøre markøren jevn igjen.
Sist oppdatert 13. juli 2022
Artikkelen ovenfor kan inneholde tilknyttede lenker som hjelper til med å støtte Guiding Tech. Det påvirker imidlertid ikke vår redaksjonelle integritet. Innholdet forblir objektivt og autentisk.



