Fix Kan ikke initialisere Steam API i Windows 10
Miscellanea / / July 15, 2022
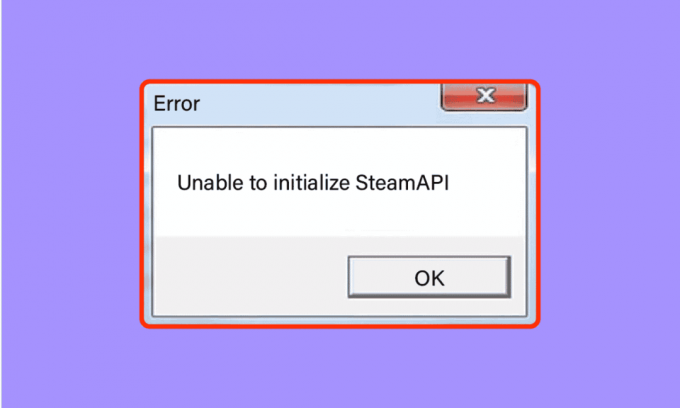
Ingenting er mer frustrerende enn å laste opp favorittspillet ditt, bare for at det skal vise det beryktede Kan ikke initialisere Steam API. Kontroller at Steam kjører og at du er logget feil. Denne feilen er en av de vanlige i Steam-klienter. Hovedårsakene til denne feilen kan skyldes korrupte spillfiler, feilkonfigurerte innstillinger eller korrupte data. Brukere rapporterte også feil som kunne ikke initialisere Steam fullt ut, lik feilen nevnt ovenfor. Hvis du stusser over denne feilen og ikke vet hvordan du fikser den, er du på rett sted. Her nevner vi ulike metoder du kan prøve å fikse feilen.
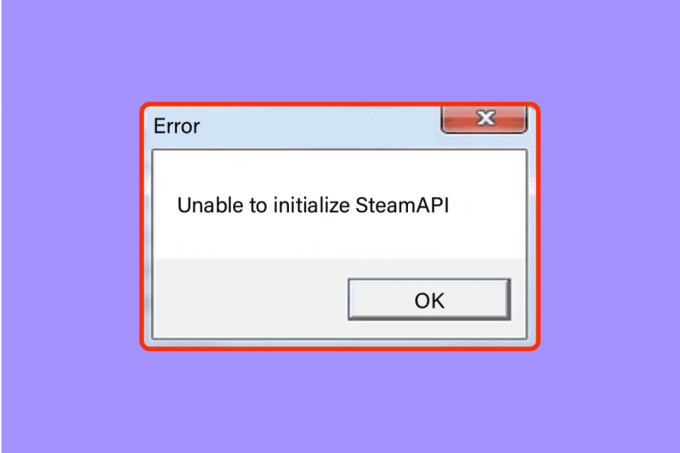
Innhold
- Hvordan fikse Kan ikke initialisere Steam API i Windows 10
- Metode 1: Grunnleggende feilsøkingsmetoder
- Metode 2: Kjør Steam som administrator
- Metode 3: Deaktiver Steam Beta-deltakelse
- Metode 4: Bekreft integriteten til spill
- Metode 5: Tillat Steam-klient i Windows-brannmur
- Metode 6: Deaktiver antivirus midlertidig (hvis aktuelt)
- Metode 7: Installer Steam-klienten på nytt
- Metode 8: Kontakt kundestøtte
Hvordan fikse Kan ikke initialisere Steam API i Windows 10
La oss først se mulige årsaker til dette problemet.
- Windows-brannmur eller antivirus blokkerer Internett-tilgang for Steam-klienten.
- Du har valgt å delta i betaprogrammet.
- Du kjører ikke Steam med administratorrettigheter.
- Problemer med Steam-prosessen i Task Manager
- Utdatert Steam-klient eller Windows
- Problemer med installert Steam-klient
- Korrupte spillfiler
Metode 1: Grunnleggende feilsøkingsmetoder
Før du fortsetter, følg disse grunnleggende feilsøkingsmetodene for å fikse feilen raskt.
Metode 1A: Start PC-en på nytt
Hvis det er noen midlertidige korrupte filer på datamaskinen din, kan du løse dem ved å starter datamaskinen på nytt. Så start PC-en på nytt og sjekk om dette fungerer eller ikke.

Metode 1B: Start Steam-klienten på nytt
1. Høyreklikk på Damp klient på Windows oppgavelinje og klikk på Exit.
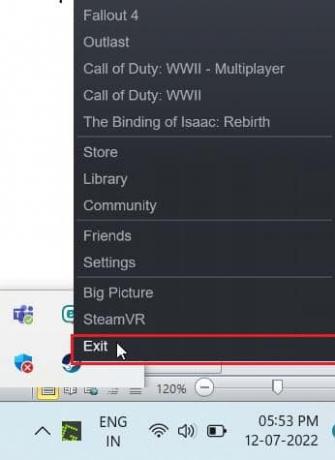
2. Start Oppgavebehandling ved å trykke Ctrl + Shift + Esc-tastene samtidig.
3. Nå, høyreklikk på Steam-klienttjeneste (32-bit) og velg Avslutt oppgaven for å avslutte Steam.

4. Til slutt, relanser Damp app.
Metode 1C: Oppdater Steam-klienten
1. Slå den Windows-tast og type Damp, og klikk deretter på Åpen.
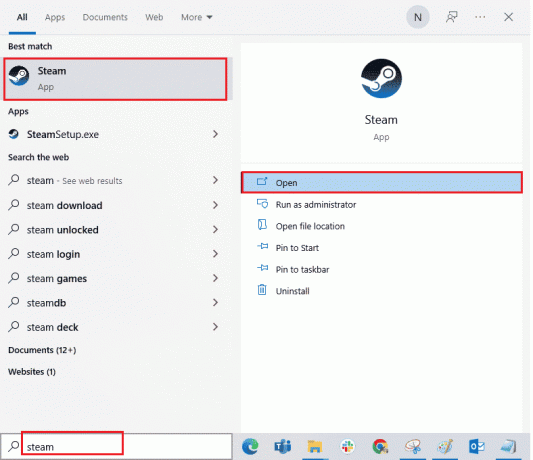
2. Nå, klikk på Damp øverst til venstre på skjermen, etterfulgt av Se etter Steam-klientoppdateringer... som fremhevet nedenfor.
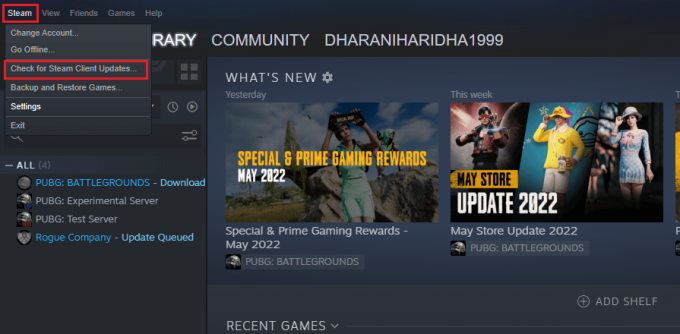
3A. Hvis noen nye oppdateringer er tilgjengelige, vent til oppdateringen er fullført.
3B. Hvis Steam-klienten allerede er oppdatert, vises den Steam-klienten din er oppdatert.
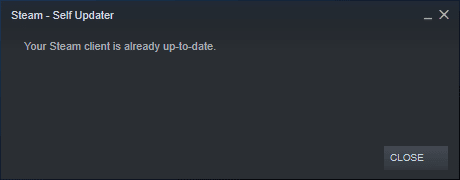
4. Nå, relansering Damp en gang til.
Metode 1D: Sjekk Steam-kontoen
Sørg for at du er logget på den samme Steam-kontoen du brukte til å kjøpe eller laste ned spillet. Hvis kontoen er annerledes, må du logge på den samme kontoen du brukte til å laste ned.
Les også:Fiks Steam Content File Locked-feil
Metode 2: Kjør Steam som administrator
For at Steam-klienten skal fungere som den skal, trenger den nødvendige tillatelser fra systemet for å initialisere API-en riktig. For å fikse dette problemet kan du prøve å kjøre Steam som administrator.
1. Høyreklikk på Damp snarvei på skrivebordet og velg eiendommer.

2. Gå til Kompatibilitet fanen.
3. Merk av i boksen Kjør dette programmet som administrator.
4. Klikk til slutt på Bruk > OK for å lagre endringene.
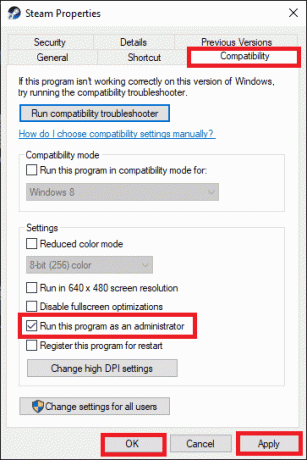
5. Nå åpner du Damp klient igjen.
Metode 3: Deaktiver Steam Beta-deltakelse
Hvis du ved et uhell har deltatt i Steam-betaprogrammet, må du deaktivere det. Husk at Steam-versjonen du kjører er ustabil og kan inneholde mange feil, inkludert feilen kunne ikke initialisere Steam fullstendig. Deaktivering av Steam beta-deltakelse kan fikse eventuelle feil du støter på.
1. Start Steam-appen.
2. Klikk på Damp øverst til venstre og velg Innstillinger å åpne Innstillinger Meny.

3. Under Beta-deltakelse, Klikk på Endring knappen i Kontoer fanen.

4. Klikk på pil ned for å åpne rullegardinlisten under Beta-deltakelse alternativ.

5. Å velge INGEN – Velg bort alle betaprogrammer.

6. Klikk på OK.

Les også:Fix Steam fortsetter å krasje
Metode 4: Bekreft integriteten til spill
Denne løsningen vil fikse problemet med Steam API som ikke kan initialiseres på grunn av korrupte filer i Steam. Alle korrupte filer i spillet ditt kan repareres ved å verifisere integriteten til spillfilene. Les vår guide på Hvordan verifisere integriteten til spillfiler på Steam å gjøre det samme.
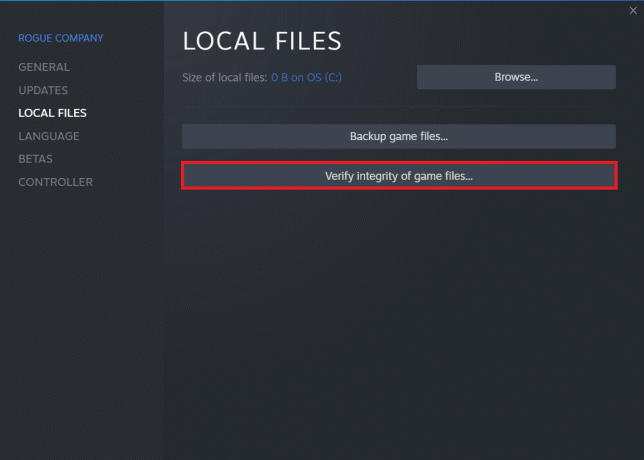
Metode 5: Tillat Steam-klient i Windows-brannmur
Noen ganger kan Steam-klienten bli blokkert av Windows-brannmuren. For å tillate Steam-klienten i Windows-brannmuren, følg trinnene i vår guide Tillat eller blokker apper gjennom Windows-brannmuren og implementer trinnene som instruert.
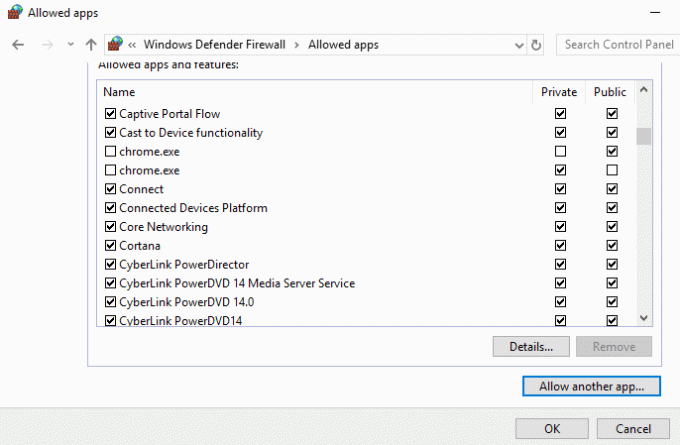
Metode 6: Deaktiver antivirus midlertidig (hvis aktuelt)
Noen inkompatible antivirusprogrammer installert på datamaskinen din vil føre til at Steam API ikke kan initialiseres, sørg for at Steam kjører og at du er logget på problemet. For å unngå konflikter, må du sørge for sikkerhetsinnstillingene til din Windows 10 PC og sjekke om de er stabile eller ikke. For å finne ut om antiviruspakken er årsaken til dette problemet, deaktiver den en gang og prøv å koble til et nettverk. Les vår guide på Slik deaktiverer du antivirus midlertidig på Windows 10 og følg instruksjonene for å deaktivere antivirusprogrammet midlertidig på PC-en.
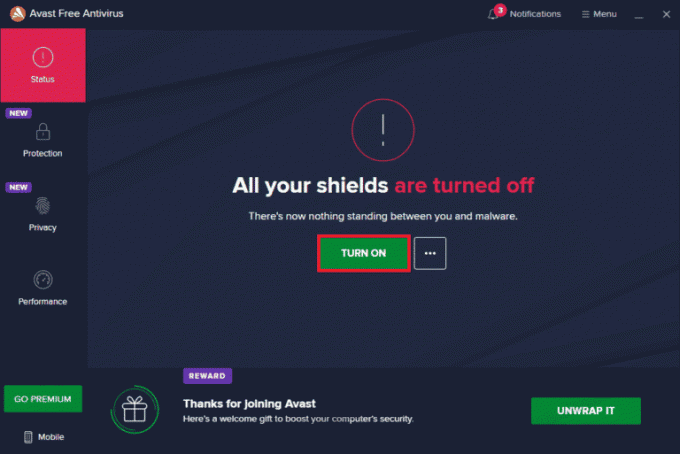
Les også: Hvordan sikkerhetskopiere Steam-spill
Metode 7: Installer Steam-klienten på nytt
Når ingen av løsningene ovenfor fungerte for deg å fikse og ikke kunne initialisere Steam API-feil, er det på tide å installere Steam på nytt. Før du avinstallerer Steam, må du sikkerhetskopiere spillfilen for å unngå å laste ned spillfilene på nytt etter at du har installert Steam. For å sikkerhetskopiere spillene dine og installere Steam på nytt, er disse trinnene:
1. Åpen Damp og klikk på Damp øverst til venstre. Her velger du Innstillinger alternativet i menyen.

2. I Nedlastinger fanen, klikk på Steam-biblioteksmapper for å åpne lagringsbehandleren.

3. Velg lokal stasjon som spillene er installert på. Her har vi valgt Lokal stasjon (d).
Merk: Standard installasjonssted for Steam-spill er Lokal stasjon (c).
4. Klikk på tre prikker og velg Bla gjennom mappe å åpne steamapps mappe.

5. Klikk på SteamLibrary som vist nedenfor for å gå tilbake.
Merk: Hvis du ikke kunne finne SteamLibrary i adressefeltet, gå til forrige mappe og se etter SteamLibrary-mappen.

6. Kopier steamapps mappe ved å trykke Ctrl + C-tastene.

7. Lim inn steamapps mappen til et annet sted for sikkerhetskopiering ved å trykke Ctrl + V-tastene.
8. trykk Windows + I-tastene sammen for å åpne Innstillinger.
9. Klikk på Apper omgivelser.

10. Velg Damp app.

11. Klikk på Avinstaller.

12. Igjen, klikk på Avinstaller for å bekrefte popup-vinduet.

13. Klikk på Ja i ledeteksten.
14. Klikk på Avinstaller for å bekrefte avinstalleringen.

15. Klikk på Lukk når applikasjonen er fullstendig avinstallert fra systemet.

16. Klikk på Start, type %localappdata% og treffer Enter-tasten.

17. Nå, høyreklikk på Damp mappe og slette den.

18. Igjen, trykk på Windows-tast. Type %appdata% og klikk på Åpen.

19. Slett Damp mappe som tidligere.
20. Deretter, start PC-en på nytt.
21. Besøk Steam offisielle nettsted og klikk på INSTALLERE Steam for å få Steam-installasjonen kjørbar.

22. Klikk på installert kjørbar fil å installere applikasjonen og fikse kan ikke initialisere Steam API-feil.

23. Klikk på Ja i ledeteksten.
24. I installasjonsveiviseren klikker du på Neste.

25. Velg ønsket språk og klikk på Neste.

26. Klikk deretter på Installere.
Merk: Hvis du ikke vil ha appen installert på standardmappen som er nevnt, velg ønsket destinasjonsmapp ved å klikke på Bla gjennom alternativ.

27. Vent til Steam-klienten er installert og klikk på Bli ferdig.

28. Når installasjonen er fullført, logg på med din Steam-legitimasjon.

29. Lim inn steamapps mappen til standard stedsbane.
C:\Program Files (x86)\Steam\SteamLibrary
Merk: Plasseringen kan endres avhengig av hvor du laster ned spillene.
Les også:Reparer steam_api64.dll mangler på Windows 10
Metode 8: Kontakt kundestøtte
Når ingen av de ovennevnte metodene fungerte for deg, prøv å kontakte Steam-støtte som en siste utvei. De vil hjelpe deg med å løse problemet.

Ofte stilte spørsmål (FAQs)
Q1. Hvor lagres Steam-spill i Windows?
Ans. Standard banen for å lagre Steam-spill er C:\Program Files (x86)\Steam.
Q2. Hvordan kan jeg initialisere Steam API manuelt?
Ans. Det er ikke mulig å initialisere Steam API manuelt. Prøv å kjøre Steam som administrator.
Q3. Hvordan fikser jeg ødelagte spillfiler på Steam?
Ans. I Steam-klienten, verifisere integriteten til spillfilene for å fikse de korrupte filene.
Anbefalt:
- Hvor blir permanent slettede bilder av?
- Reparer Call of Duty Warzone Dev Error 6635 i Windows 10
- Fiks Steam-spillet som tilfeldig ble avinstallert på Windows 10
- Reparer feilkode 118 Steam i Windows 10
Vi håper at denne detaljerte veiledningen var nyttig og at du klarte å fikse problemet kan ikke initialisere Steam API utgave. Gi oss beskjed om hvilken av metodene som fungerte for deg. Hvis du har spørsmål eller forslag, vennligst slipp dem i kommentarfeltet nedenfor. Fortell oss også hva du vil lære videre.



