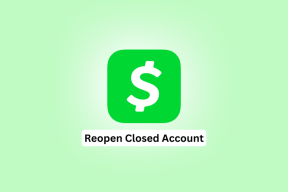Fiks Blue Screen of Death Error på Windows 10
Miscellanea / / November 28, 2021
Har du noen gang møtt denne typen blå skjerm mens du jobbet på datamaskinen? Denne skjermen kalles Blue Screen Of Death (BSOD) eller en STOPP-feil. Denne feilmeldingen vises når operativsystemet ditt har krasjet av en eller annen grunn, eller når det er noen problem med kjernen, og Windows må slå seg helt av og starte på nytt for å gjenopprette normal drift forhold. BSOD er vanligvis forårsaket av maskinvarerelaterte problemer i enheten. Det kan også være forårsaket av skadelig programvare, noen korrupte filer, eller hvis et program på kjernenivå får problemer.
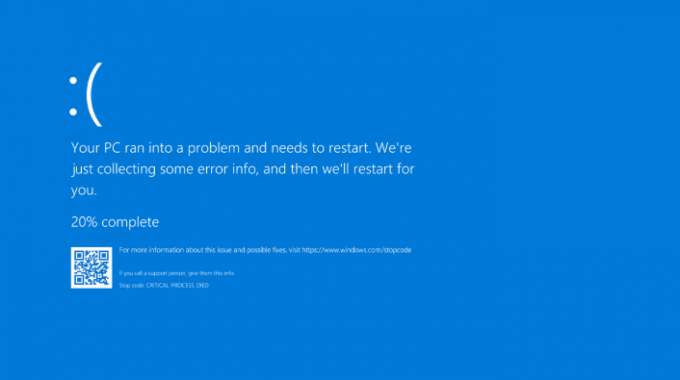
Stoppkoden nederst på skjermen inneholder informasjon om årsaken til Blue Screen of Death (BSOD)-feilen. Denne koden er avgjørende for å fikse STOP-feilen, og du må merke deg den. Men i noen systemer blinker den blå skjermen bare, og systemene går videre for å starte på nytt selv før man kan notere koden. For å holde STOP-feilskjermen, må du deaktiver automatisk omstart ved systemfeil eller når en STOPP-feil oppstår.

Når den blå skjermen av død vises, noter ned stoppkoden gitt som CRITICAL_PROCESS_DIED,
SYSTEM_THREAD_EXCEPTION_NOT_HANDLED, etc. Hvis du mottar en heksadesimal kode, kan du finne tilsvarende navn ved å bruke Microsofts nettsted. Dette vil fortelle deg eksakte årsaken til BSOD som du må fikse. Men hvis du ikke kan finne ut den nøyaktige koden eller årsaken til BSOD eller ikke finner en feilsøkingsmetode for stoppkoden din, følg instruksjonene for å Fiks Blue Screen of Death-feil på Windows 10.Innhold
- Fiks Blue Screen of Death-feil på Windows 10
- Skann systemet for virus
- Hva gjorde du da BSOD oppsto?
- Bruk systemgjenoppretting
- Slett den defekte Windows-oppdateringen
- Laster ned oppgraderingsfiler igjen
- Sjekk om det er nok ledig plass
- Bruk sikkermodus
- Hold Windows, fastvaren og BIOS oppdatert
- Sjekk maskinvaren din
- Test RAM, harddisk og enhetsdrivere
- Løs problemet som forårsaker programvaren
- Bruk Windows 10 Feilsøking
- Reparasjon Installer Windows 10
- Tilbakestill Windows 10
Fiks Blue Screen of Death-feil på Windows 10
Sørg for å opprette et gjenopprettingspunkt bare i tilfelle noe går galt. Hvis du ikke får tilgang til PC-en din på grunn av Blue Screen of Death Error (BSOD), så sørg for å start PC-en i sikkermodus og følg deretter veiledningen nedenfor.
Skann systemet for virus
Dette er det fremste trinnet du bør ta for å fikse den blå skjermen for dødsfeil. Hvis du står overfor BSOD, kan en av de mulige årsakene være virus. Virus og skadelig programvare kan ødelegge dataene dine og forårsake denne feilen. Kjør en fullstendig skanning på systemet ditt for virus og skadelig programvare ved å bruke god antivirusprogramvare. Du kan også bruke Windows Defender til dette formålet hvis du ikke bruker annen antivirusprogramvare. Noen ganger er antivirusprogrammet ditt ineffektivt mot en viss type skadelig programvare, så i så fall er det alltid en god idé å kjøre Malwarebytes Anti-malware for å fjerne all skadelig programvare fra systemet fullstendig.

Hva gjorde du da BSOD oppsto?
Dette er det viktigste du må for å løse feilen. Uansett hva du gjorde da BSOD dukket opp, kan det være årsaken til STOP-feilen. Anta at du hadde lansert et nytt program, så kunne dette programmet ha forårsaket BSOD. Eller hvis du nettopp har installert en Windows-oppdatering, kan den ikke være veldig nøyaktig eller ødelagt, og forårsaker derfor BSOD. Tilbakestill endringen du hadde gjort og se om Blue Screen of Death Error (BSOD) oppstår igjen. De følgende få trinnene vil hjelpe deg å angre de nødvendige endringene.
Bruk systemgjenoppretting
Hvis BSOD er forårsaket av nylig installert programvare eller driver, kan du bruke Systemgjenoppretting til å angre endringene som er gjort på systemet. For å gå til Systemgjenoppretting,
1. Skriv kontroll i Windows Search og klikk deretter på "Kontrollpanel” snarvei fra søkeresultatet.

2. Slå på 'Se etter' modus til 'Små ikoner’.

3. Klikk på 'Gjenoppretting’.
4. Klikk på 'Åpne Systemgjenoppretting' for å angre nylige systemendringer. Følg alle nødvendige trinn.
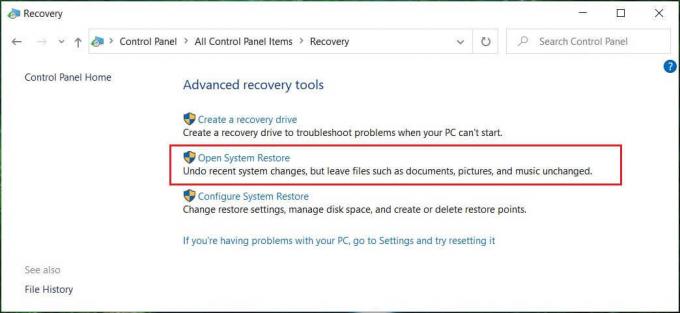
5. Nå, fra Gjenopprett systemfiler og innstillinger vindu klikk på Neste.

6. Velg gjenopprettingspunkt og sørg for at dette gjenopprettede punktet er opprettet før du sto overfor BSOD-problemet.

7. Hvis du ikke finner gamle gjenopprettingspunkter da hake “Vis flere gjenopprettingspunkter” og velg deretter gjenopprettingspunktet.

8. Klikk Neste og gå gjennom alle innstillingene du konfigurerte.
9. Klikk til slutt Bli ferdig for å starte gjenopprettingsprosessen.

Slett den defekte Windows-oppdateringen
Noen ganger kan Windows-oppdateringen du har installert være defekt eller gå i stykker under installasjonen. Dette kan forårsake BSOD. Avinstallering av denne Windows-oppdateringen kan løse Blue Screen of Death (BSOD)-problemet hvis dette er årsaken. For å avinstallere en nylig Windows-oppdatering,
1. trykk Windows-tast + I for å åpne Innstillinger, klikk deretter på Oppdatering og sikkerhet ikon.

2. Fra venstre rute velger du 'Windows-oppdatering’.
3. Nå under Se etter oppdateringer-knappen, klikk på "Se oppdateringshistorikk“.

4. Klikk nå på Avinstaller oppdateringer på neste skjermbilde.

5. Til slutt, fra listen over nylig installerte oppdateringer høyreklikk påsiste oppdatering og velg Avinstaller.

6. Start PC-en på nytt for å lagre endringer.
For et driverrelatert problem kan du bruke "Rullback driver" funksjonen til Enhetsbehandling på Windows. Det vil avinstallere gjeldende driver for en maskinvare enheten og vil installere den tidligere installerte driveren. I dette eksemplet vil vi tilbakerulling av grafikkdrivere, men i ditt tilfelle, du må finne ut hvilke drivere som nylig ble installert da trenger du bare å følge veiledningen nedenfor for den bestemte enheten i Enhetsbehandling,
1. Trykk på Windows-tasten + R og skriv deretter devmgmt.msc og trykk Enter for å åpne Enhetsbehandling.

2. Utvid Skjermadapter og høyreklikk på din grafikkort og velg Egenskaper.

3. Bytte til Driver-fanen klikk deretter "Rull tilbake driver“.

4. Du vil få en advarsel, klikk Ja å fortsette.
5. Når grafikkdriveren er rullet tilbake, start PC-en på nytt for å lagre endringer.
Laster ned oppgraderingsfiler igjen
Hvis du står overfor den blå skjermen av dødsfeil, kan det være på grunn av den skadede Windows-oppgraderingen eller installasjonsfilene. Uansett må du laste ned oppgraderingsfilen på nytt, men før det må du slette de tidligere nedlastede installasjonsfilene. Når de forrige filene er slettet, vil Windows Update laste ned oppsettfilene på nytt.
For å slette tidligere nedlastede installasjonsfiler må du kjør Diskopprydding i Windows 10:
1. Trykk på Windows-tasten + R og skriv deretter cleanmgr eller cleanmgr /lowdisk (Hvis du vil ha alle alternativer merket som standard) og trykk Enter.

2. Velg partisjonen på hvilken Windows er installert, som generelt er C: kjøre og klikk OK.

3. Klikk på "Rydd opp i systemfiler”-knappen nederst.

4. Hvis du blir bedt om det av UAC, velg Ja, velg deretter Windows igjen C: kjøre og klikk OK.
5. Sørg nå for å hake av "Midlertidige Windows-installasjonsfiler" alternativet.
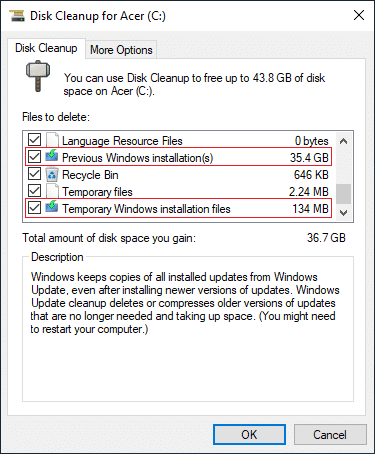
6. Klikk OK for å slette filene.
Du kan også prøve å løpeUtvidet diskoppryddinghvis du vil slette alle de midlertidige Windows-oppsettfilene.

Sjekk om det er nok ledig plass
For å fungere skikkelig, en viss mengde ledig plass (minst 20 GB) kreves i stasjonen som Windows er installert på. Å ikke ha nok plass kan ødelegge dataene dine og forårsake Blue Screen of Death-feilen.
For å installere Windows-oppdatering/oppgradering på en vellykket måte, trenger du minst 20 GB ledig plass på harddisken. Det er ikke sannsynlig at oppdateringen vil forbruke all plass, men det er en god idé å frigjøre minst 20 GB plass på systemstasjonen for at installasjonen skal fullføres uten problemer.

Bruk sikkermodus
Oppstart av Windows i sikkermodus fører til at bare de essensielle driverne og tjenestene lastes. Hvis Windows som er startet opp i sikkermodus ikke står overfor BSOD-feilen, ligger problemet i en tredjeparts driver eller programvare. Til starte opp i sikkermodus på Windows 10,
1. trykk Windows-tast + I for å åpne Innstillinger, klikk deretter på Oppdatering og sikkerhet.
2. Fra venstre rute velger du 'Gjenoppretting’.
3. I avsnittet Avansert oppstart klikker du på 'Start på nytt nå’.

4. PC-en din vil starte på nytt og deretter velge 'Feilsøkingfra å velge en alternativskjerm.

5. Deretter navigerer du til Avanserte alternativer > Oppstartsinnstillinger.

6. Klikk på 'Omstart’, og systemet vil starte på nytt.

7. Nå, fra vinduet Oppstartsinnstillinger, velg funksjonstasten for å aktivere sikkermodus, og systemet vil startes opp i sikkermodus.

Hold Windows, fastvaren og BIOS oppdatert
- Systemet ditt bør være oppdatert med de nyeste Windows-oppdateringspakkene, sikkerhetsoppdateringer blant andre oppdateringer. Disse oppdateringene og pakkene kan inneholde rettelsen for BSOD. Dette er også et veldig viktig skritt hvis du vil unngå at BSOD dukker opp eller dukker opp igjen i fremtiden.
- En annen viktig oppdatering du bør sørge for er for drivere. Det er stor sjanse for at BSOD er forårsaket av feil maskinvare eller driver i systemet ditt. Oppdatering og reparasjon av drivere for maskinvaren din kan hjelpe med å fikse STOP-feilen.
- Videre bør du sørge for at BIOS er oppdatert. En utdatert BIOS kan forårsake kompatibilitetsproblemer og kan være årsaken til STOP-feilen. I tillegg, hvis du har tilpasset BIOS, prøv å tilbakestille BIOS til standardtilstanden. BIOSen din kan være feilkonfigurert, og forårsaker derfor denne feilen.
Sjekk maskinvaren din
- Løse maskinvaretilkoblinger kan også forårsake Blue Screen of Death-feilen. Du må sørge for at alle maskinvarekomponenter er riktig tilkoblet. Hvis mulig, koble fra og sett inn komponentene på nytt og sjekk om feilen er løst.
- Videre, hvis feilen vedvarer, prøv å finne ut om en bestemt maskinvarekomponent forårsaker denne feilen. Prøv å starte systemet med minimum maskinvare. Hvis feilen ikke vises denne gangen, kan det være et problem med en av maskinvarekomponentene du har fjernet.
- Kjør diagnostiske tester for maskinvaren din og bytt ut eventuell defekt maskinvare umiddelbart.

Test RAM, harddisk og enhetsdrivere
Opplever du et problem med PC-en din, spesielt ytelsesproblemer og blåskjermfeil? Det er en sjanse for at RAM forårsaker et problem for PC-en din. Random Access Memory (RAM) er en av PC-ens essensielle komponenter; Derfor bør du når du opplever problemer med PC-en test datamaskinens RAM for dårlig minne i Windows.
Hvis du har problemer med harddisken, for eksempel dårlige sektorer, sviktende disk osv., kan Sjekk disk være en livredder. Windows-brukere kan kanskje ikke knytte ulike feilansikter til en harddisk, men en eller annen årsak er relatert til det. Så kjører sjekkdisk anbefales alltid da det enkelt kan løse problemet.
Driververifier er et Windows-verktøy som er spesielt utviklet for å fange opp enhetsdriverfeilen. Den brukes spesielt til å finne driverne som forårsaket Blue Screen of Death (BSOD)-feilen. Bruker Driver Verifier er den beste tilnærmingen for å begrense årsakene til BSOD-krasj.
Løs problemet som forårsaker programvaren
Hvis du tviler på at et nylig installert eller oppdatert program har forårsaket BSOD, prøv å installere det på nytt. Sørg også for at du installerer de siste oppdateringene. Bekreft alle kompatibilitetsbetingelser og støtteinformasjon. Sjekk igjen hvis feilen vedvarer. I tilfelle du fortsatt står overfor feilen, prøv å droppe programvaren og bruke en annen erstatning for det programmet.
1. Trykk Windows-tast + I for å åpne Innstillinger og klikk deretter Apper.

2. Velg fra venstre vindu Apper og funksjoner.
3. Velg nå app og klikk på Avinstaller.
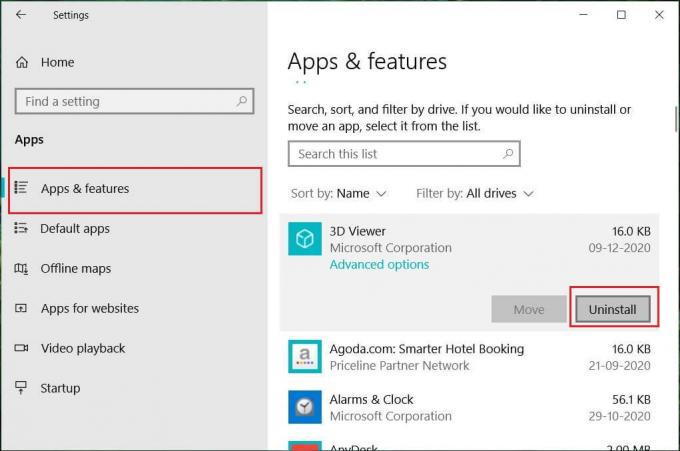
Bruk Windows 10 Feilsøking
Hvis du bruker Windows 10 Creators-oppdatering eller nyere, kan du bruke Windows innebygde feilsøking for å fikse Blue Screen of Death Error (BSOD).
1. Trykk på Windows-tasten + I for å åpne Innstillinger og klikk deretter på 'Oppdatering og sikkerhet’.
2. Fra venstre rute velger du 'Feilsøking’.
3. Rull ned til 'Finn og fiks andre problemer' seksjoner.
4. Klikk på 'Blå skjerm' og klikk på 'Kjør feilsøkingsprogrammet’.

Reparasjon Installer Windows 10
Denne metoden er siste utvei fordi hvis ingenting fungerer, vil denne metoden sikkert reparere alle problemer med PC-en din. Reparer Installer ved å bruke en oppgradering på stedet for å reparere problemer med systemet uten å slette brukerdata som finnes på systemet. Så følg denne artikkelen for å se Slik reparerer du Installer Windows 10 enkelt.

BSOD-feilen din skal være løst nå, men hvis den ikke har det, må du kanskje installere Windows på nytt eller søke hjelp fra Windows-støtte.
Tilbakestill Windows 10
Merk: Hvis du ikke får tilgang til PC-en, start PC-en på nytt noen ganger til du starter Automatisk reparasjon. Naviger deretter til Feilsøking > Tilbakestill denne PCen > Fjern alt.
1. Trykk Windows-tast + I for å åpne Innstillinger og klikk deretter på Oppdatering og sikkerhet-ikon.

2. Velg fra menyen til venstre Gjenoppretting.
3. Under Tilbakestill denne PCen, Klikk på "Kom i gang"-knappen.

4. Velg alternativet til Behold filene mine.

5. For neste trinn kan du bli bedt om å sette inn Windows 10-installasjonsmedier, så sørg for at du har den klar.
6. Velg nå din Windows-versjon og klikk kun på stasjonen der Windows er installert > fjerne filene mine.

5. Klikk på Nullstillknapp.
6. Følg instruksjonene på skjermen for å fullføre tilbakestillingen.
Anbefalt:
- Hvorfor må du deaktivere rask oppstart i Windows 10?
- Google Chrome krasjer? 8 enkle måter å fikse det på!
- Slik oppdaterer du enhetsdrivere på Windows 10
- 6 måter å få tilgang til BIOS i Windows 10
Jeg håper denne artikkelen var nyttig, og du kan nå enkelt Fiks Blue Screen of Death-feil på Windows 10, men hvis du fortsatt har spørsmål angående denne opplæringen, kan du gjerne spørre dem i kommentarfeltet.