Hvordan sette inn en Word-fil i en PDF ved hjelp av Adobe Acrobat
Miscellanea / / July 15, 2022
Både Word- og PDF-filer er svært viktige i dagens arbeidsmiljø. Ulike dokumenter som artikler, kvitteringer, forslag, oppdrag m.m. kommer i disse formatene. I et Microsoft Word-dokument kan du sette inn PDF-filer som et objekt. Å bygge inn et Word-dokument i en PDF er imidlertid ikke noe du kan gjøre enkelt og er kjent med.
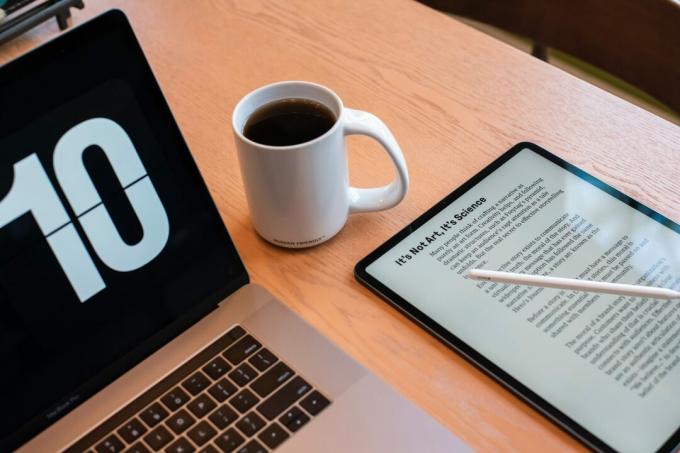
Som en av de mest populære PDF-lesere, Adobe Acrobat har flere funksjoner, en av dem er innsettingsvedlegg. Denne funksjonen kan brukes til å bygge inn Word-dokumenter i en hvilken som helst PDF.
Bortsett fra Microsoft Word-filer, kan du sette inn andre filtyper i en PDF. For filtyper som EXE-, VBS- eller ZIP-filformater advarer Acrobat imidlertid om at det ikke vil åpne filen en gang vedlagt på grunn av den hyppige assosiasjonen med ondsinnede programmer som kan skade din datamaskin.
Slik setter du inn Microsoft Word som et vedlegg i en PDF ved hjelp av Adobe Acrobat
For å sette inn et Word-dokument i en PDF, må du bruke Verktøy-fanen på Adobe Acrobat. Disse trinnene fungerer for Adobe Acrobat Pro DC, Adobe Acrobat 2020 og Adobe Acrobat 2017. Her er trinnene du må følge:
Trinn 1: På PC-en klikker du på Start-menyen og søker etter Adobe Acrobat.

Steg 2: Klikk på Åpne for å starte Adobe Acrobat-appen fra resultatene.

Trinn 3: Når du starter appen, navigerer du markøren til øverst til venstre og klikker på Fil.

Trinn 4: Klikk på Åpne fra alternativene som vises.

Trinn 5: Bla til PDF-filen du vil bruke, velg den for å sette inn et Word-dokument og klikk på Åpne for å starte den.

Trinn 6: På båndet klikker du på Verktøy.
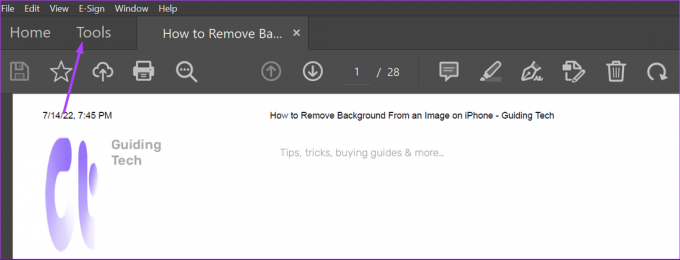
Trinn 7: På den nye siden klikker du på Rediger PDF.

Trinn 8: Klikk på den horisontale ellipsen som representerer Alternativer.

Trinn 9: Klikk på Legg ved fil fra listen.

Trinn 10: Fra PC-en velger du Word-filen som skal settes inn og klikker på Åpne.
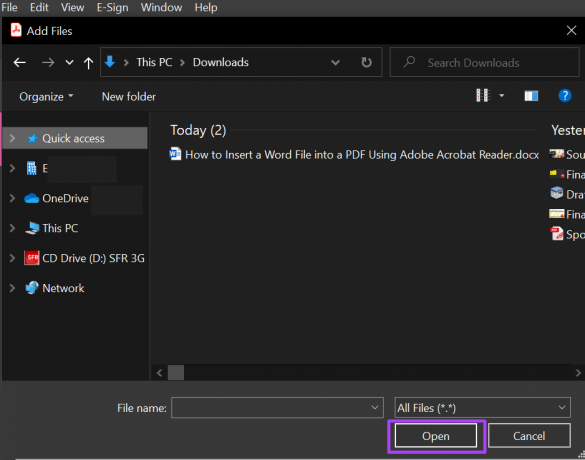
Trinn 11: Klikk på Lagre-ikonet for å beholde endringene.

Etter at du har satt inn Word-filen i PDF-en, bør du se den i Vedlegg-panelet i Adobe Acrobat.
Hvordan åpne et Microsoft Word-vedlegg i en PDF-fil ved hjelp av Adobe Acrobat
Hvis du er mottaker av en PDF-fil med et Word-vedlegg eller har satt inn en Word-fil i en PDF og ikke kan se den, er dette hva du bør gjøre.
Trinn 1: På PC-en klikker du på Start-menyen og søker etter Adobe Acrobat.

Steg 2: Klikk på Åpne for å starte Adobe Acrobat-appen fra resultatene.

Trinn 3: Når du starter appen, navigerer du markøren til øverst til venstre og klikker på Fil.

Trinn 4: Klikk på Åpne fra alternativene som vises.

Trinn 5: Fra PC-en velger du PDF-filen for å sette inn et Word-dokument og klikker på Åpne for å starte den.

Trinn 6: Til venstre for Adobe Acrobat-appen klikker du på bindersikonet som representerer Vedlegg for å åpne Vedlegg-ruten.

Trinn 7: I Vedlegg-ruten skal du se Word-filen innebygd i PDF-en. Høyreklikk på den og velg Åpne vedlegg.

Trinn 8: I dialogboksen velger du mellom "Åpne denne filen" eller "Tillat alltid å åpne filer av denne typen."

Trinn 9: Klikk OK i dialogboksen.

Etter å ha klikket OK, skal det vedlagte dokumentet åpnes i Microsoft Word.
Slik sletter du et Microsoft Word-vedlegg i en PDF-fil ved hjelp av Adobe Acrobat
Hvis du ikke lenger vil ha Word-filen i vedlegget ditt, følger du trinnene for å slette den.
Trinn 1: På PC-en klikker du på Start-menyen og søker etter Adobe Acrobat.

Steg 2: Klikk på Åpne for å starte Adobe Acrobat-appen fra resultatene.

Trinn 3: Når du starter appen, navigerer du markøren til øverst til venstre og klikker på Fil.

Trinn 4: Klikk på Åpne fra alternativene som vises.

Trinn 5: Fra PC-en velger du PDF-filen du vil sette inn et Word-dokument i og klikker på Åpne for å starte den.
Trinn 6: Til venstre for Adobe Acrobat-appen klikker du på bindersikonet som representerer Vedlegg for å åpne Vedlegg-ruten.

Trinn 7: I Vedlegg-ruten skal du se Word-filen innebygd i PDF-en. Høyreklikk på den og velg Slett vedlegg.

Trinn 8: I dialogboksen bekrefter du at du vil slette Word-filen ved å klikke Ja.

Trinn 9: Klikk på Lagre-ikonet for å beholde endringene.

Filen skal ikke lenger være synlig i Vedlegg-ruten.
Signere en PDF ved hjelp av Adobe Acrobat
Bortsett fra å bruke Adobe Acrobat til å sette inn Word-vedlegg i Word, kan du bruke det til å signere PDF-er. Adobe Acrobat har en signatur funksjon som du kan bruke til å opprette og lagre din digitale signatur.
Sist oppdatert 15. juli 2022
Artikkelen ovenfor kan inneholde tilknyttede lenker som hjelper til med å støtte Guiding Tech. Det påvirker imidlertid ikke vår redaksjonelle integritet. Innholdet forblir objektivt og autentisk.



