Topp 8 måter å fikse Microsoft Edge Crashes når du skriver ut på Windows 11
Miscellanea / / July 18, 2022
Microsoft Edge gir nesten alle nødvendige utskriftsalternativer for å skrive ut nettsider, artikler og andre viktige dokumenter. Men opplevelsen din av å skrive ut filer i Edge er kanskje ikke alltid jevn. Noen ganger, Edge kan ende opp med å krasje mens du vil skrive ut en nettside på din Windows 11 PC.

Selv om du tror at enten nettleseren eller skriveren har skylden, kan det være flere årsaker bak dette problemet. For å hjelpe deg har vi utarbeidet en liste over løsninger som forhindrer Microsoft Edge fra å krasje mens du skriver ut på din Windows 11 PC. Så la oss sjekke dem ut.
1. Prøv å skrive ut fra et annet nettsted
Nettsiden du prøver å skrive ut kan ha en annen font eller kode som PC-en din kanskje ikke har eller støtter. I slike tilfeller, Edge kan ikke skrive ut dokumentene dine eller krasje brått mens du prøver å gjøre det.
For å utelukke denne muligheten kan du prøve å skrive ut fra et annet nettsted for å se om det fungerer. Hvis den gjør det, kan det tyde på et problem med det andre nettstedet.
2. Bruk riktig skriver
Når du skriver ut et dokument i Edge, blir du bedt om å velge en skriver. Du kan støte på problemer hvis du velger en skriver som ikke er tilgjengelig eller ikke er riktig installert.
I Microsoft Edge, trykk Ctrl + P på tastaturet for å åpne dialogboksen Skriv ut. Bruk rullegardinmenyen for å velge ønsket skriver.
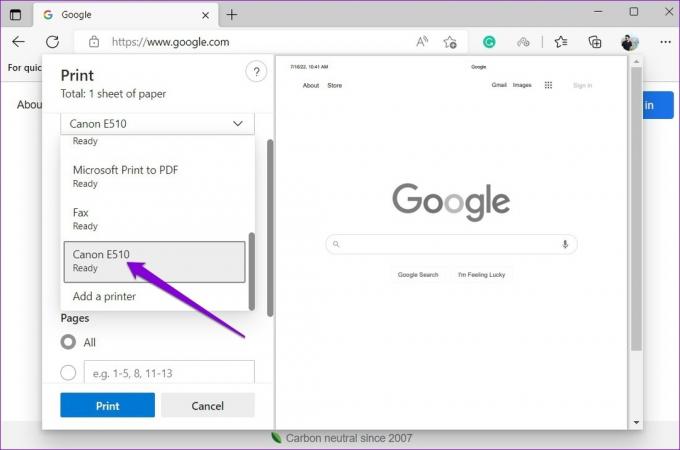
Alternativt kan du trykke Ctrl + Shift + P for å skrive ut ved å bruke utskriftsdialogen i systemet.
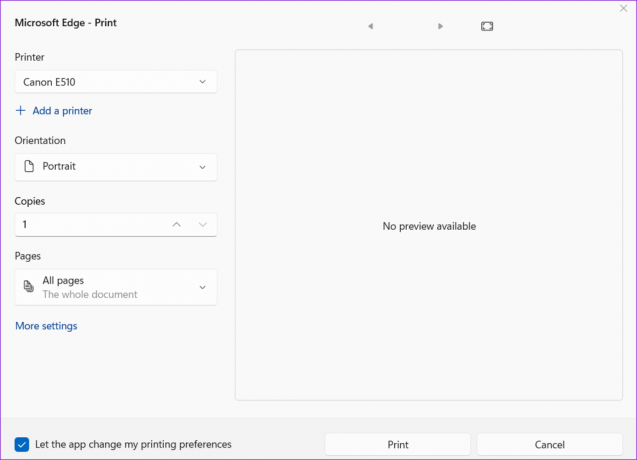
3. Kjør feilsøkingsprogrammet for skriveren
Slike feil kan oppstå hvis standardskriveren ikke fungerer som den skal. I så fall kan du kjøre skriverens feilsøking på Windows for å fikse eventuelle skriverproblemer.
Trinn 1: Klikk på søkeikonet på oppgavelinjen eller trykk på Windows-tasten + S for å åpne søkemenyen. Skriv inn skrivere og skannere og trykk Enter.
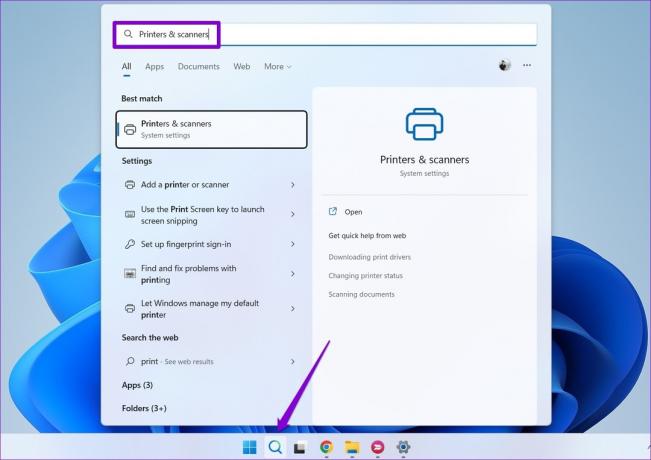
Steg 2: Velg skriveren du bruker.

Trinn 3: Klikk på Kjør feilsøkingsprogrammet.
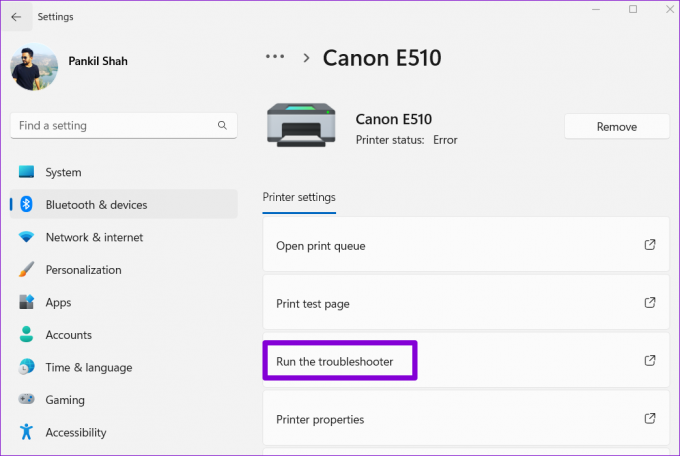
Windows skal automatisk oppdage eventuelle problemer og anbefale passende rettelser. Etter å ha brukt disse rettelsene, sjekk om Microsoft Edge skriver ut uten å krasje.
4. Deaktiver nettleserutvidelser
Selv om det er tredjepart utvidelser gir Edge ekstra funksjonalitet, er det viktig å merke seg at ikke alle utvidelser er pålitelige. En Edge-utvidelse kan forstyrre utskriftsprosessen, noe som får nettleseren til å krasje. For å bekrefte dette, deaktiver alle utvidelser og se om du kan skrive ut dokumenter.
Trinn 1: I Microsoft Edge klikker du på menyikonet med tre prikker i øverste høyre hjørne og velger Extensions.

Steg 2: Klikk på Administrer utvidelser.
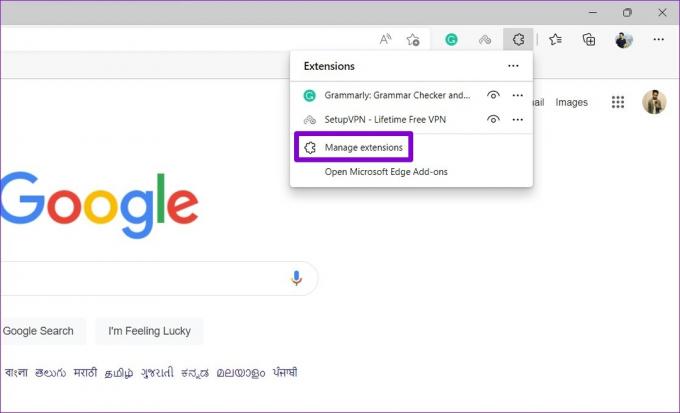
Trinn 3: Bruk bryterne til å deaktivere alle utvidelsene.
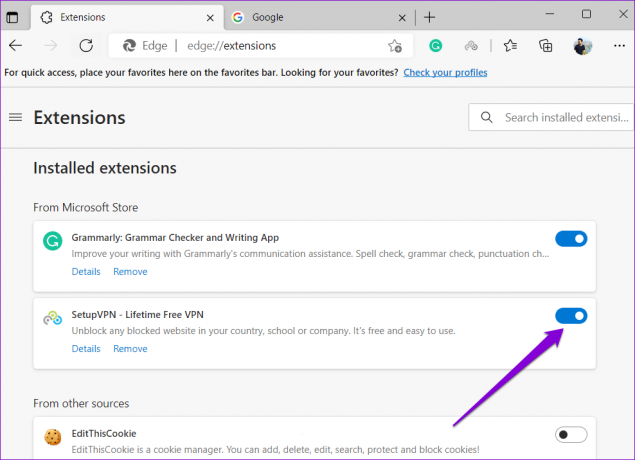
Etter det kan du prøve å skrive ut et dokument i Edge for å se om det fungerer. Hvis den gjør det, kan du aktivere utvidelser én etter én for å isolere den som forårsaker problemet.
5. Opprett ny brukerprofil
Hvis Edge fortsetter å krasje mens du skriver ut, kan du opprette og bytte til en ny brukerprofil. Flere brukere på forumene klarte å fikse problemet med en ny brukerprofil i Edge. Du kan også prøve det.
Trinn 1: Åpne Edge, klikk på profilikonet ditt øverst til høyre og velg Legg til profil.
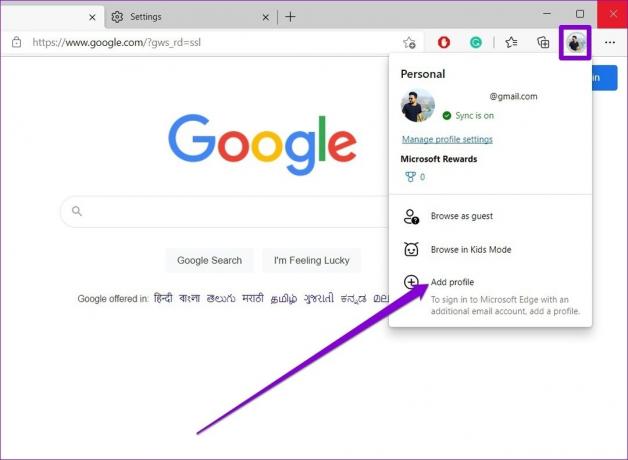
Steg 2: Klikk på Legg til.
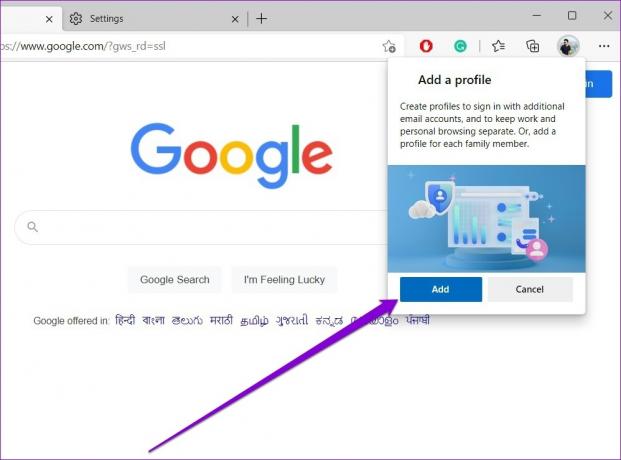
Trinn 3: Velg om du vil synkronisere dataene dine eller starte uten dem.
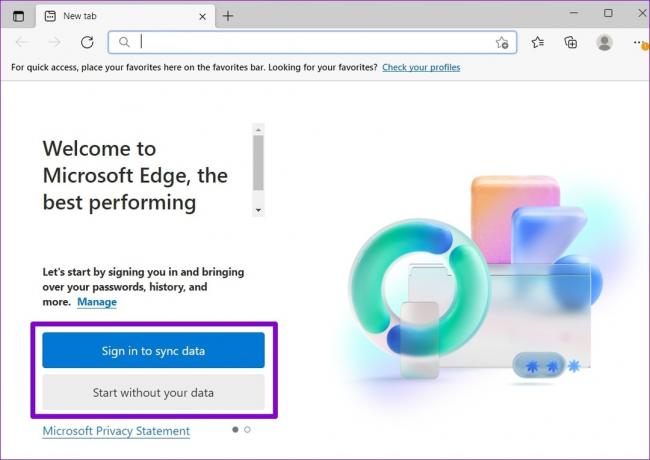
Trinn 4: Klikk på Bekreft og begynn å surfe.

Microsoft Edge skal skrive ut filer uten å krasje etter dette.
6. Oppdater skriverdrivere
Problemer med gjeldende skriverdrivere på PC-en din kan også forårsake slike uregelmessigheter. I de fleste tilfeller kan du fikse disse utskriftsproblemene ved å oppdatere skriverdriverne på PC-en.
Trinn 1: Høyreklikk på Start-ikonet og velg Enhetsbehandling fra menyen som åpnes.

Steg 2: Dobbeltklikk på utskriftskøer for å utvide den. Høyreklikk på skriveren og velg Oppdater enhet.

Følg instruksjonene på skjermen for å fullføre oppdateringen av skriverdriverne. Etter det kan du prøve å skrive ut fra Edge igjen.
7. Start Print Spooler Service på nytt
Print Spooler-tjeneste håndterer alle utskriftsjobber på Windows 11. Hvis den tjenesten støter på problemer, vil apper på PC-en din, inkludert Microsoft Edge, ikke skrive ut filer. Slik kan du fikse det.
Trinn 1: Trykk på Windows-tasten + R for å åpne dialogboksen Kjør. Type tjenester.msc i Åpne-feltet og trykk Enter.
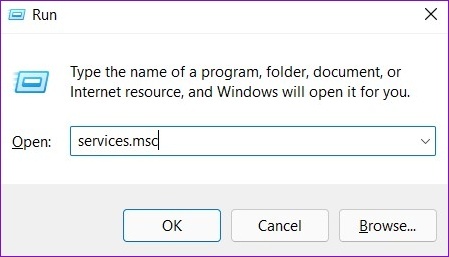
Steg 2: Rull ned i Tjenester-vinduet for å finne Print Spooler. Høyreklikk på den og velg Start på nytt.

8. Reparer Microsoft Edge
Hvis ingen av rettelsene fungerer, kan du prøve å reparere Microsoft Edge fra Innstillinger-appen. Dette er hvordan.
Trinn 1: Høyreklikk på Start-ikonet og velg Installerte apper fra menyen som vises.

Steg 2: Finn Microsoft Edge på applisten. Klikk på menyikonet med tre prikker ved siden av og velg Endre.
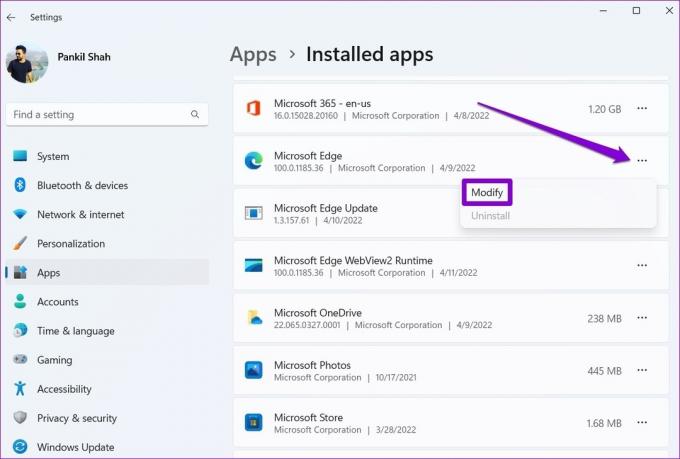
Trinn 3: Klikk på Reparer for å la Windows installere Microsoft Edge på nytt.
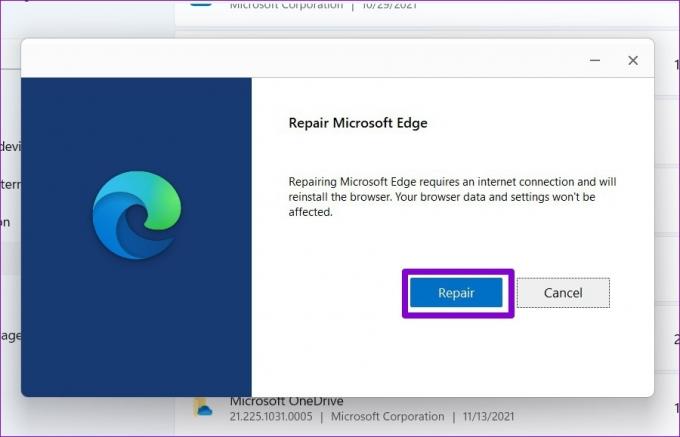
Etter at Windows har reparert Edge, skal den kunne skrives ut normalt.
Ikke mer krasj
Microsoft Edge-nettleseren hoster opp slike problemer mens du skriver ut kan være frustrerende, spesielt hvis arbeidet ditt avhenger av det. Forhåpentligvis har en av rettelsene ovenfor forhindret Edge fra å krasje under utskrift, og ting er tilbake til det normale.
Sist oppdatert 18. juli 2022
Artikkelen ovenfor kan inneholde tilknyttede lenker som hjelper til med å støtte Guiding Tech. Det påvirker imidlertid ikke vår redaksjonelle integritet. Innholdet forblir objektivt og autentisk.

Skrevet av
Pankil er sivilingeniør av yrke som startet sin reise som forfatter ved EOTO.tech. Han begynte nylig i Guiding Tech som frilansskribent for å dekke fremgangsmåter, forklaringer, kjøpsguider, tips og triks for Android, iOS, Windows og Web.



