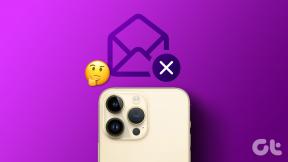Hvordan legge til bilde til e-postsignatur i Mail App på Mac
Miscellanea / / July 18, 2022
Hvis du bruker Mail-appen på Mac-en til å håndtere e-postsamtalene dine, kan du enkelt legg til signaturen din for å svare på både personlige og profesjonelle kontakter. Med macOS Ventura kan du planlegge e-postene dine i Mail-appen og aldri gå glipp av en frist.

En annen flott funksjon i Mail-appen er at den lar deg legge til et bilde i e-postsignaturen din. I dette innlegget vil vi vise deg trinnene for å legge til et bilde i en e-postsignatur i Mail-appen på Mac.
Legg til bilde til e-postsignatur i Mail-appen
Før du går videre, sørg for at du har en PNG-fil med signaturen din lagret på Mac-en din hvis du vil bruke den som e-postsignatur. Du kan også velge å legge til et tilpasset bilde eller en logo som e-postsignatur. Etter at du har lest bildefilen, følg disse trinnene.
Trinn 1: Trykk på Kommando + mellomromstasten for å vise Spotlight Search, skriv Post, og trykk på Retur for å åpne Mail-appen.

Steg 2: Etter at Mail-appen åpnes, klikker du på Mail øverst til venstre i menylinjen.

Trinn 3: Velg Preferanser fra menyen som åpnes.

Trinn 4: I Innstillinger-menyen klikker du på fanen Signaturer.

Trinn 5: Du kan velge og redigere din eksisterende signatur, eller du kan trykke på ‘+’-ikonet for å legge til en ny signatur.

Trinn 6: Trykk på Kommando + mellomromstasten for å åpne Spotlight Search igjen, skriv Finner, og trykk på Retur.

Trinn 7: Velg bildet du vil legge til i e-postsignaturen din.
Trinn 8: Dra og slipp bildet i det hvite rommet på høyre side i kategorien Signaturer.

Trinn 9: Lukk vinduet Generelle innstillinger og skriv en ny e-post i Mail-appen. Du vil legge merke til bildet vedlagt med e-signaturen.

Endre størrelse på e-postsignaturbilde i Mail-appen
Etter å ha lagt til et bilde i e-postsignaturen, hvis du føler at størrelsen på bildet ditt opptar mye plass i e-postene dine, følger du disse trinnene for å endre størrelse på e-signaturbildet i Mail-appen.
Trinn 1: Åpne Mail-appen på Mac-en.

Steg 2: Klikk på Mail øverst til venstre og velg Innstillinger.

Trinn 3: I Innstillinger-vinduet klikker du på Signaturer.

Trinn 4: I kategorien Signaturer velger du e-postsignaturen som inneholder bildet.

Trinn 5: Velg signaturbildet og klikk på pil ned-ikonet.

Trinn 6: Klikk på Markup.

Forhåndsvisningsappen åpner signaturbildet på skjermen.
Trinn 7: Klikk på beskjæringsikonet i forhåndsvisningsappen.

Trinn 8: Beskjær signaturbildet etter ditt valg.
Trinn 9: Klikk på Beskjær øverst til høyre.

Trinn 10: Klikk på Ferdig for å lagre endringer.

Trinn 11: Lukk Innstillinger-vinduet og skriv en ny e-post i Mail-appen.
Trinn 12: I Compose-vinduet klikker du på Bildestørrelse under Signatur til høyre.

Trinn 13: Velg Liten fra listen.

Fjern e-postsignaturbilde i Mail-appen
Det er naturlig å ombestemme seg senere, og hvis du gjør det, kan du fjerne et hvilket som helst bilde fra e-postsignaturen på Mac-en. Følg disse instruksjonene
Trinn 1: Åpne Mail-appen på Mac-en.

Steg 2: Klikk på Mail og velg Innstillinger.

Trinn 3: Klikk på fanen Signaturer.

Trinn 4: Fra venstre kolonne velger du kontoen du vil fjerne signaturen fra. Deretter velger du signaturen du vil slette bildet fra.

Trinn 5: Velg bildet i det hvite rommet på høyre side og trykk på Delete.
Bonustips – Hvordan hyperlenke bildet ditt i e-postsignatur
Du kan også legge til en lenke til bildet ditt i e-postsignaturen din som LinkedIn-profil, YouTube-kanal, porteføljenettsted, etc. Men vær oppmerksom på at du ikke vil kunne hyperlenke et bilde hvis bakgrunn er fjernet.
Følg disse trinnene, og du kan bruke det samme til å hyperlenke tekst i e-postsignatur.
Trinn 1: Klikk på Mail og velg Innstillinger.

Steg 2: Klikk på fanen Signaturer.

Trinn 3: Velg e-postsignaturen som inneholder bildet.
Trinn 4: Klikk på Rediger i den øverste menylinjen.

Trinn 5: Velg Legg til kobling fra listen over alternativer.

Trinn 6: Skriv eller lim inn URL-en og klikk OK.

Bruk bilde i e-postsignaturen din
Du kan legge til et bilde i e-postsignaturen din for å bygge troverdighet og vise frem porteføljen din mens du sender e-post. Du kan også logge på Gmail-kontoen din i Apple Mail-appen på iPhone. Men hvis du ikke kan det, kan du sjekke innlegget vårt om hvordan du fikser det Apple Mail synkroniserer ikke med Gmail på iPhone.
Sist oppdatert 18. juli 2022
Artikkelen ovenfor kan inneholde tilknyttede lenker som hjelper til med å støtte Guiding Tech. Det påvirker imidlertid ikke vår redaksjonelle integritet. Innholdet forblir objektivt og autentisk.