Topp 6 måter å fikse gjennomsiktighetseffekter som ikke fungerer på Windows 11
Miscellanea / / July 19, 2022
Gjennomsiktighetseffekter i Windows 11 få operativsystemet til å fremstå mer moderne og visuelt tiltalende. Og hvis du setter pris på slike subtile effekter, kan det være lurt å beholde det aktivert. Men hva om gjennomsiktighetseffektene slutter å virke på Windows 11?

Dette innlegget inneholder 6 effektive løsninger for å fikse gjennomsiktighetseffekter som ikke fungerer på Windows 11 hvis du også opplever det. Så la oss sjekke det ut.
1. Bekreft gjennomsiktighetsinnstillinger
Du må bekrefte om du har aktivert gjennomsiktighetseffekter på PC-en din. Hvis du er usikker, følg trinnene nedenfor for å aktivere gjennomsiktighetseffekter på Windows 11.
Trinn 1: Høyreklikk på Start-ikonet og velg Innstillinger fra listen.

Steg 2: Naviger til fanen Personalisering og klikk på Farger.

Trinn 3: Slå på gjennomsiktighetseffekter, hvis det ikke allerede er det.

2. Slå av batterisparing (bare bærbare datamaskiner)
Når du aktiverer batterisparemodus på den bærbare datamaskinen, deaktiverer Windows automatisk unødvendige strømkrevende funksjoner som gjennomsiktighetseffekter. Derfor må du slå av batterisparemodus for at gjennomsiktighetseffektene skal fungere.
Trinn 1: Høyreklikk på batteriikonet på oppgavelinjen og velg "Strøm- og dvaleinnstillinger".

Steg 2: Klikk på Batterisparing for å utvide den. Deretter klikker du på 'Slå av nå'-knappen for å deaktivere batterispareren.

Som standard aktiverer Windows batterispareren hver gang den bærbare datamaskinens batteri faller under 20 %. Så du må også sørge for at den bærbare datamaskinen eller nettbrettet har nok juice.
3. Bytt til høyytelsesmodus
Windows 11 inkluderer flere strømmoduser som lar deg prioritere ytelse og strømeffektivitet eller finne en balanse. Du kan stille inn Windows 11 til å favorisere ytelse hvis gjennomsiktighetseffekter ikke fungerer. Dette er hvordan.
Trinn 1: Klikk på søkeikonet på oppgavelinjen, skriv inn kontrollpanel, og trykk Enter.

Steg 2: Bruk rullegardinmenyen øverst til høyre for å endre visningstypen til Store ikoner. Gå deretter til Strømalternativer.

Trinn 3: Velg Høy ytelse.

Etter dette kan du prøve å aktivere gjennomsiktighetseffekter igjen for å se om det fungerer.
4. Oppdater skjermdrivere
En delvis ødelagt eller utdatert skjermdriver på PC-en din kan også skape problemer med gjennomsiktighetseffekter. Oppdaterer disse skjermdriverne kan hjelpe deg med å fikse problemet. Slik gjør du det.
Trinn 1: Høyreklikk på Start-ikonet og velg Enhetsbehandling fra listen.

Steg 2: Dobbeltklikk på Skjermadaptere for å utvide den. Høyreklikk på skjermdriveren og velg alternativet Oppdater driver.

Derfra følger du instruksjonene på skjermen for å oppdatere driveren. Sjekk deretter om problemet fortsatt er der.
5. Juster registerfiler
Hvis problemet vedvarer, kan du bruke Registerredigering for å aktivere gjennomsiktighetseffekter på Windows 11.
Merk at endring av registerfiler uten kunnskap kan forårsake uopprettelig skade på Windows. Derfor bør du følge trinnene nøye og sikkerhetskopi av registerfiler før du gjør noen endringer.
Trinn 1: Trykk på Windows-tasten + R for å åpne dialogboksen Kjør. Skriv inn regedit i Åpne-feltet og trykk Enter.
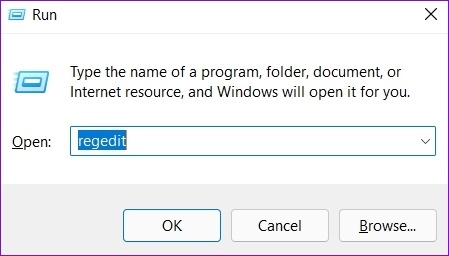
Steg 2: I Registerredigeringsvinduet limer du inn følgende bane og trykker Enter:
Datamaskin\HKEY_CURRENT_USER\Software\Microsoft\Windows\CurrentVersion\Themes\Personalize
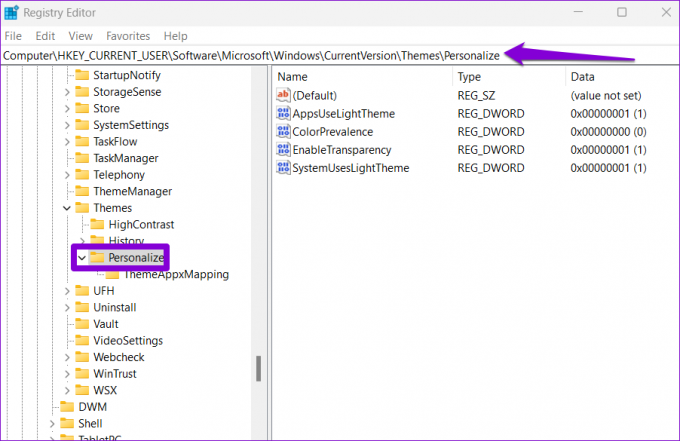
Trinn 3: Dobbeltklikk på EnableTransparency DWORD, endre verdidataene til 1, og trykk OK.

Start PC-en på nytt for at endringer skal tre i kraft, og gjennomsiktighetseffekter vil fungere normalt.
6. Prøv Clean Boot
Når du starter PC-en i en ren oppstartstilstand, laster den inn viktige drivere og oppstartsprogrammer. Å kjøre PC-en i en ren oppstartstilstand vil hjelpe deg med å finne ut om en bakgrunnstjeneste eller et program har skylden for problemet med gjennomsiktighetseffekter.
Trinn 1: Trykk på Windows-tasten + R for å åpne dialogboksen Kjør, skriv inn msconfig.msc, og trykk Enter.

Steg 2: Under kategorien Tjenester merker du av i boksen "Skjul alle Microsoft-tjenester" og klikker på Deaktiver alle-knappen.

Trinn 3: Bytt til fanen Oppstart og klikk på Åpne Oppgavebehandling.

Trinn 4: I Oppstart-fanen velger du et tredjepartsprogram og klikker på Deaktiver øverst. Gjenta dette trinnet for å deaktivere alle tredjepartsapper og -programmer.

Start PC-en på nytt for å gå inn i et rent oppstartsmiljø og sjekk om gjennomsiktighetseffekter fungerer. Hvis de er det, må du fjerne eventuelle nylig installerte apper eller programmer for å fikse problemet.
For å starte opp i normal modus igjen, bruk trinnene ovenfor for å aktivere alle oppstartsappene og -tjenestene før du starter PC-en på nytt.
Nyt det beste fra Windows 11
Med Windows 11 gjorde Microsoft flere visuelle endringer i operativsystemet, inkludert forbedrede gjennomsiktighetseffekter. Selv om slike endringer alltid er velkomne, kan de av og til ikke fungere. Forhåpentligvis har det å gå gjennom løsningene ovenfor hjulpet deg med å fikse gjennomsiktighetseffekter på Windows 11, og du er i fred.
Sist oppdatert 19. juli 2022
Artikkelen ovenfor kan inneholde tilknyttede lenker som hjelper til med å støtte Guiding Tech. Det påvirker imidlertid ikke vår redaksjonelle integritet. Innholdet forblir objektivt og autentisk.

Skrevet av
Pankil er sivilingeniør av yrke som startet sin reise som forfatter ved EOTO.tech. Han begynte nylig i Guiding Tech som frilansskribent for å dekke fremgangsmåter, forklaringer, kjøpsguider, tips og triks for Android, iOS, Windows og Web.



