Topp 7 måter å fikse SSL-tilkoblingsfeil i Safari for iPhone
Miscellanea / / July 19, 2022
Når det gjelder surfing, er Safari fortsatt å være førstevalget for de fleste iPhone-brukere. Selv om Safari vanligvis gir en utmerket nettleseropplevelse, kan det hende at den ikke klarer å koble til favorittnettstedene dine og viser en SSL-feil.

Feil dato eller klokkeslett, utdaterte nettleserdata, og feilkonfigurerte nettverksinnstillinger er noen få grunner til at Safari kan gi en SSL-feil på iPhone. Hvis du ikke vet hva som forårsaker problemet, vil det hjelpe å jobbe gjennom løsningene nedenfor.
1. Slå på flymodus
Intermitterende nettverkstilkoblingsproblemer er ofte ansvarlige for SSL-feil på Safari. Men hvis tilkoblingen din fungerer bra på andre enheter, og ikke på iPhone, kan du prøve å opprette tilkoblingen igjen. Veksling Flymodus på og av vil tillate deg å løse eventuelle mindre tilkoblingsproblemer.
Sveip ned fra øverste høyre hjørne av skjermen for å få opp kontrollsenteret – på iPhone X og nyere. For eldre iPhone, sveip opp fra bunnen av skjermen. Trykk på flyikonet for å slå det på flymodus. Vent et minutt eller to og slå den av.

Prøv å laste inn et nettsted i Safari for å se om SSL-feilen oppstår igjen.
2. Start Safari på nytt
Deretter kan du prøve lukke Safari-appen og åpne den igjen. Dette bør fjerne eventuelle midlertidige feil med appen og bidra til å gjenopprette funksjonaliteten.
Sveip opp fra bunnen av skjermen (eller trykk på startskjermknappen to ganger) for å få frem appbytteren. Naviger til Safari og skyv den opp og ut av appbytteren for å lukke den.

Åpne Safari på nytt og prøv å bruke den for å se om den fungerer bra.
3. Riktig dato og klokkeslett på iPhone
Feil konfigurert dato eller klokkeslett på din iPhone kan også gi opphav til slike SSL-tilkoblingsfeil i Safari. Du må stille inn iPhone til å bruke nettverket for å unngå dem.
Trinn 1: Start Innstillinger-appen på iPhone og naviger til Generelt.

Steg 2: Trykk på Dato og tid. Slå på bryteren ved siden av Angi automatisk.

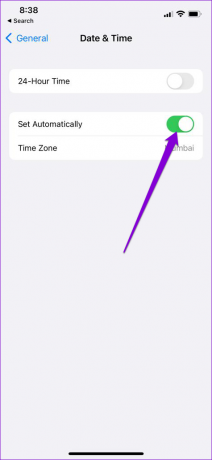
4. Deaktiver Safari-utvidelser
Med iOS 15 brakte Apple utvidelsesstøtte på Safari for iPhone. Selv om disse utvidelsene forbedrer nettleseropplevelsen din, kan noen av dem forstyrre Safaris evne til å koble til et nettsted på en sikker måte.
Følg trinnene nedenfor for å slå av utvidelser i Safari.
Trinn 1: Åpne Innstillinger-appen og bla ned for å trykke på Safari.

Steg 2: Gå til Extensions.

Trinn 3: Bruk bryterne for å slå av utvidelser.

Etter å ha deaktivert alle utvidelsene, bla med Safari igjen for å se om SSL-tilkoblingsfeilen dukker opp.
5. Tøm Safari-historikk og nettsteddata
Virkelig gamle nettleserdata kan noen ganger hindre Safari i å fungere riktig. Du kan prøve å slette nettleserdataene for å se om det hjelper.
Trinn 1: Start Innstillinger-appen på iPhone og naviger til Safari.

Steg 2: Trykk på "Slett historikk og nettstedsdata". Velg "Slett historikk og data" når du blir bedt om det.
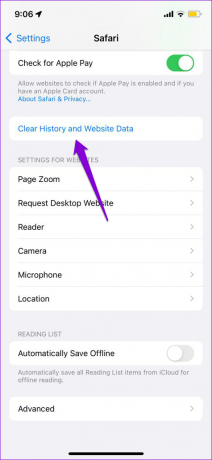

6. Bytt DNS-server
Som standard bruker iPhone-en din DNS-serveren din ISP (Internet Service Provider) tilbyr for internettforbindelsen din. Problemer med disse DNS-serverne kan også hindre Safari i å etablere en sikker forbindelse med nettsteder. For å fikse det, kan du bytte til Googles offentlige DNS-servere. Dette er hvordan.
Trinn 1: Start innstillingene på iPhone og naviger til Wi-Fi. Trykk på infoikonet ved siden av Wi-Fi-nettverket ditt.
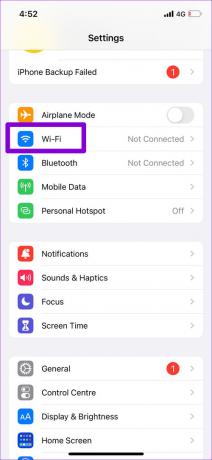

Steg 2: Rull ned til DNS og trykk på Konfigurer DNS. Velg deretter Manual fra følgende skjermbilde.
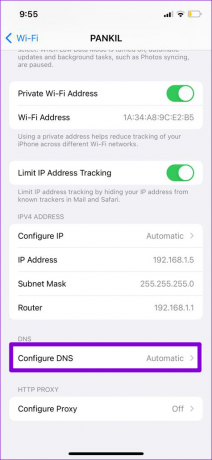

Trinn 3: Trykk på minusikonet for å slette de forhåndsutfylte oppføringene under DNS-servere.

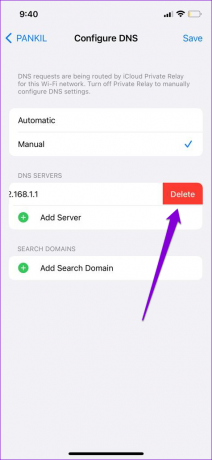
Trinn 4: Trykk på Legg til server for å gå inn på Googles offentlige DNS-servere – 8.8.8.8 og 8.8.4.4 – i tekstboksen. Trykk deretter på Lagre i øverste høyre hjørne.
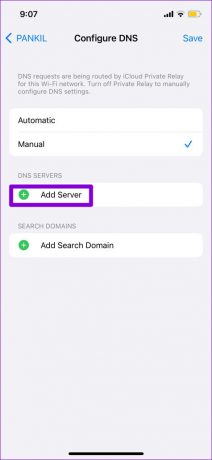

6. Installer ventende iOS-oppdateringer
Hvis du også har lignende SSL-tilkoblingsfeil i andre apper, kan det hjelpe å oppdatere iPhone til den nyeste versjonen. For å gjøre det, åpne Innstillinger-appen og trykk på Generelt. Gå til Programvareoppdateringer for å laste ned og installere eventuelle ventende oppdateringer.


7. Tilbakestill nettverksinnstillinger
Hvis du fortsatt får SSL-feilen i Safari, tilbakestille nettverksinnstillinger er ditt siste alternativ. Dette vil slette alle dine lagrede Wi-Fi-nettverk, Bluetooth-enheter og tilbakestille andre nettverkspreferanser.
Følg trinnene nedenfor for å tilbakestille nettverksinnstillinger på iPhone.
Trinn 1: Åpne Innstillinger-appen og trykk på Generelt.

Steg 2: Gå til Overfør eller Tilbakestill iPhone.

Trinn 3: Trykk på Tilbakestill og velg Tilbakestill nettverksinnstillinger fra menyen som vises.


Skriv inn passordet for låseskjermen og trykk deretter på Tilbakestill nettverksinnstillinger for å bekrefte. iPhone vil starte på nytt og tilbakestille alle nettverksinnstillingene til standardverdiene.
Bla gjennom med Safari igjen
Det er frustrerende når Safari fortsetter å avbryte nettleseropplevelsen din ved å vise en SSL-feil. Men hvis du ikke vil endre standard nettleser og start på nytt, kan du bruke tipsene ovenfor for å eliminere SSL-feilen i Safari for iPhone.
Sist oppdatert 19. juli 2022
Artikkelen ovenfor kan inneholde tilknyttede lenker som hjelper til med å støtte Guiding Tech. Det påvirker imidlertid ikke vår redaksjonelle integritet. Innholdet forblir objektivt og autentisk.

Skrevet av
Pankil er sivilingeniør av yrke som startet sin reise som forfatter ved EOTO.tech. Han begynte nylig i Guiding Tech som frilansskribent for å dekke fremgangsmåter, forklaringer, kjøpsguider, tips og triks for Android, iOS, Windows og Web.



