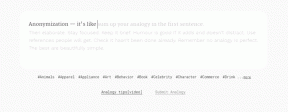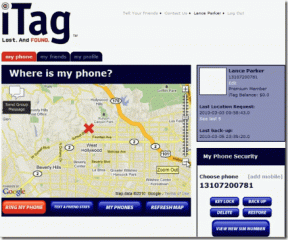Topp 3 måter å hindre brukere i å installere ny programvare på Windows 11
Miscellanea / / July 20, 2022
Deling av Windows-datamaskinen din medfører alltid risikoen for at andre installerer uønsket programvare på den. Noen ganger ender slike friheter også opp med å kompromittere datamaskinen din. Du kan imidlertid hindre brukere i å installere apper eller programvare på din Windows 11 PC. På den måten kan du fortsette å dele PC-en din med andre uten å la dem installere apper eller programvare.

Heldigvis tilbyr Windows 11 et par definitive måter å øke vaktene for datamaskinen din. I dette innlegget vil vi dele 3 forskjellige måter å forhindre brukere fra installere ny programvare på Windows 11 PC. Så, uten videre, la oss komme rett til det.
1. Endre kontotype til standardbruker
Det er to hovedkontotyper for brukere på Windows 11—Administrator og standardbruker. Begge kommer med et annet sett med privilegier - for det meste som henholdsvis tillater eller forhindrer endringer på systemnivå. Når det er sagt, kan du forhindre bestemte brukere fra å installere nye programmer eller programvare ved å endre kontotypen deres til Standardbruker. Det vil begrense brukeren fra å gjøre endringer på systemnivå som påvirker andre brukerkontoer.
Merk at bare kontoer med administratorrettigheter kan endre kontotype på en Windows-datamaskin. Følg trinnene nedenfor for å endre brukerkontotypen på Windows 11.
Trinn 1: Høyreklikk på Start-ikonet og velg Innstillinger fra menyen. Alternativt kan du trykke på Windows-tasten + I for å oppnå det samme.

Steg 2: Bruk den venstre ruten for å navigere til fanen Kontoer. Klikk deretter på Familie-alternativet til høyre.
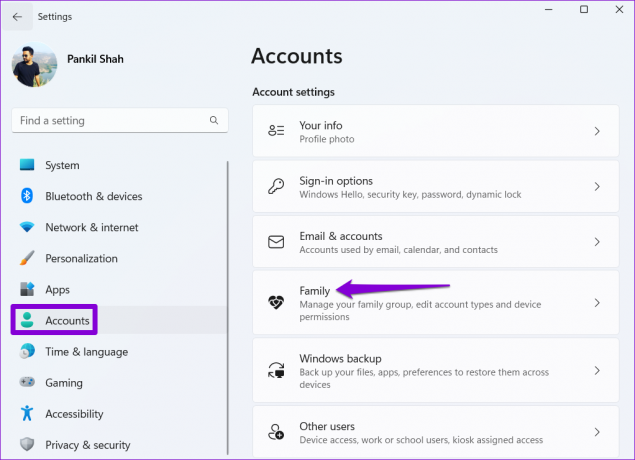
Trinn 3: Klikk på brukerkontoen du vil endre kontotypen for.
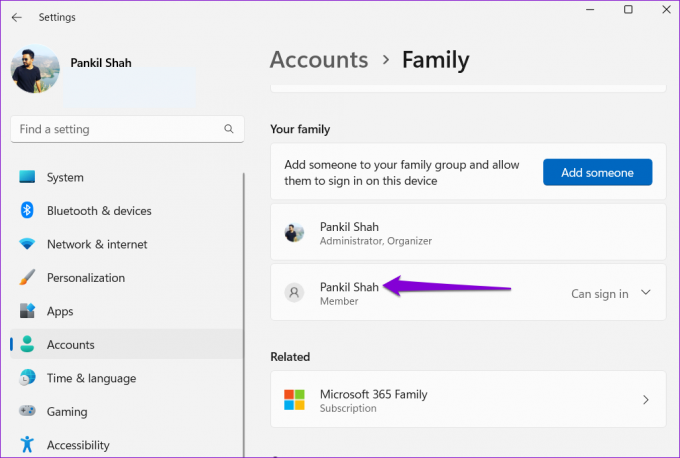
Trinn 4: Klikk på Endre kontotype.

Trinn 5: Bruk rullegardinmenyen under Kontotype for å velge Standardbruker og klikk på OK for å lagre endringer.
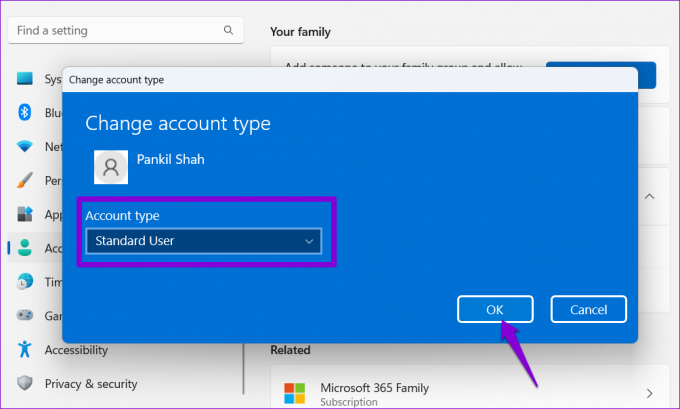
På samme måte kan du gjenta trinnene ovenfor for å endre kontotypen for andre brukere på PC-en og forhindre dem i å installere ny programvare.
2. Rediger gruppepolicy
Group Policy Editor på Windows lar deg gjøre forskjellige endringer på administrativt nivå. Blant flere alternativer er det en dedikert policy for å deaktivere Windows Installer, som effektivt hindrer brukere fra å installere nye programmer og apper.
Det er viktig å merke seg det Group Policy Editor er bare tilgjengelig på Windows Pro-, Enterprise- og Education-utgavene. Så hvis du bruker Windows 11 Home-utgaven, vil denne metoden ikke fungere for deg.
Trinn 1: Trykk på Windows-tasten + R for å starte dialogboksen Kjør. Skriv inn gpedit.msc i Åpne-feltet og trykk Enter.

Steg 2: I vinduet Local Group Policy Editor bruker du venstre rute til å navigere til følgende mappe:
Datamaskinkonfigurasjon\Administrative maler\Windows Components\Windows Installer
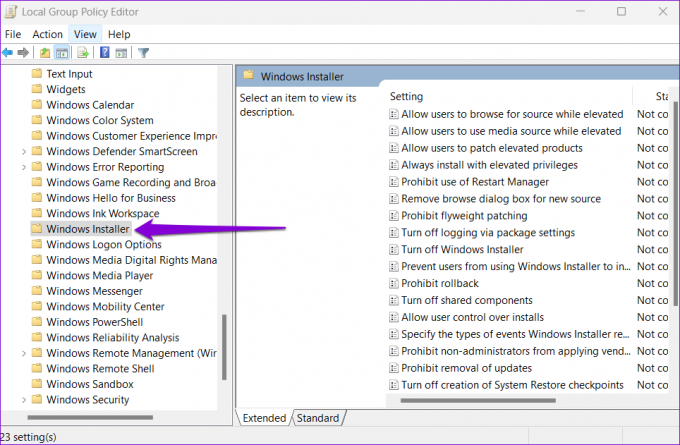
Trinn 3: Finn og dobbeltklikk på "Slå av Windows installasjonsprogram"-policyen på høyre side.

Trinn 4: Velg Aktivert og velg Alltid fra rullegardinmenyen under Deaktiver Windows Installer. Til slutt trykker du på Bruk.

Det handler om det. Policyendringen bør tre i kraft når du starter PC-en på nytt. Hvis du ønsker å angre endringen ovenfor når som helst, kan du følge de samme trinnene ovenfor og velge Deaktivert eller Ikke konfigurert i trinn 4.
3. Endre registerfiler
Registerfiler på PC-en din inneholder viktige innstillinger for Windows og dets tjenester. I likhet med gruppepolicy kan du også gjøre endringer på PC-en din via Registerredigering for å blokkere programvareinstallasjon på Windows 11.
Et ord av forsiktighet. Uforsiktig endring eller sletting av registerfiler kan forårsake alvorlig skade på PC-en. Derfor bør du bare bruke denne metoden hvis du er komfortabel med å redigere registerfiler. Vi anbefaler deg å ta en sikkerhetskopiering av registerfiler eller opprette et gjenopprettingspunkt før du gjør noen endringer.
Med det ute av veien, her er hvordan du kan forhindre brukere fra å installere nye programmer via Registerredigering.
Trinn 1: Klikk på søkeikonet på oppgavelinjen eller trykk på Windows-tasten + S for å åpne søkemenyen. Type registerredaktør i boksen og velg Kjør som administrator.

Steg 2: Klikk på Ja når ledeteksten User Account Control (UAC) vises.

Trinn 3: Lim inn følgende bane i adressefeltet øverst og trykk Enter for å navigere til DefaultIcon-tasten.
HKEY_LOCAL_MACHINE\Software\Klasser\Msi. Pakke\DefaultIcon

Trinn 4: Dobbeltklikk på standard strengverdi til høyre.

Trinn 5: Lim inn følgende verdi i Verdidata-boksen og trykk OK.
C:\Windows\System32\msiexec.exe, 1
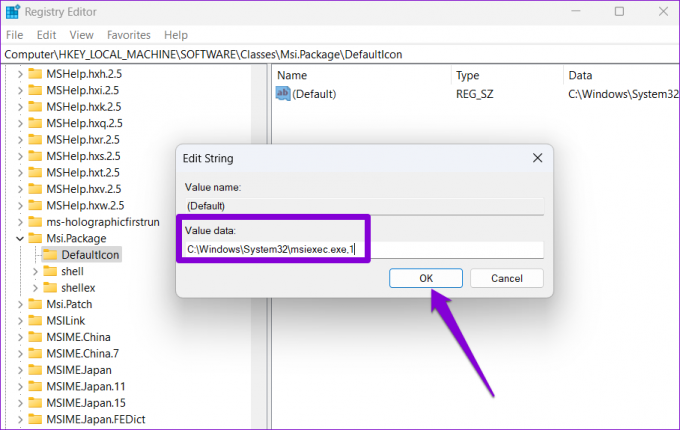
Etter å ha fullført trinnene ovenfor, start PC-en på nytt for at endringene skal tre i kraft.
På samme måte, hvis du vil fjerne blokkeringen av programinstallasjonen når som helst, kan du følge de samme trinnene ovenfor og angi følgende verdi i trinn 5.
C:\Windows\System32\msiexec.exe, 0

Forhindre fremtidig forferdelse
Bortsett fra metodene som er oppført ovenfor, kan tredjepartsverktøy hjelpe deg med å blokkere programvareinstallasjon på Windows 11. Imidlertid fungerer de innfødte best for å beskytte dataene dine, i tillegg til å sikre sikkerhet og stabilitet til datamaskinen. Men hvis den andre personen virkelig ønsker å prøve dem, er det best å gjøre det bytt Standard brukerkonto til Administrator.
Sist oppdatert 20. juli 2022
Artikkelen ovenfor kan inneholde tilknyttede lenker som hjelper til med å støtte Guiding Tech. Det påvirker imidlertid ikke vår redaksjonelle integritet. Innholdet forblir objektivt og autentisk.

Skrevet av
Pankil er sivilingeniør av yrke som startet sin reise som forfatter ved EOTO.tech. Han begynte nylig i Guiding Tech som frilansskribent for å dekke fremgangsmåter, forklaringer, kjøpsguider, tips og triks for Android, iOS, Windows og Web.