Slik søker du etter tekst eller innhold i en fil på Windows 10
Miscellanea / / November 28, 2021
Søk gjennom filinnhold i Windows 10: Bærbare datamaskiner eller PC-er er lagringsenhetene der du oppbevarer alle dataene dine som filer, bilder, videoer, dokumenter osv. Du lagrer all slags data og data fra andre enheter som telefoner, USB, fra Internett, osv. lagres også på din PC. Alle dataene lagres i forskjellige mapper avhengig av hvor dataene er lagret.
Så hvis du vil se etter en bestemt fil eller app, hva gjør du da?? Hvis du planlegger å åpne hver eneste mappe og deretter se etter den aktuelle filen eller appen i den, vil det ta mye av tiden din. Nå for å løse problemet ovenfor Windows 10 kommer med en funksjon som lar deg søke etter hvilken fil eller app du leter etter, ved å bare skrive den inn i søkeboksen.
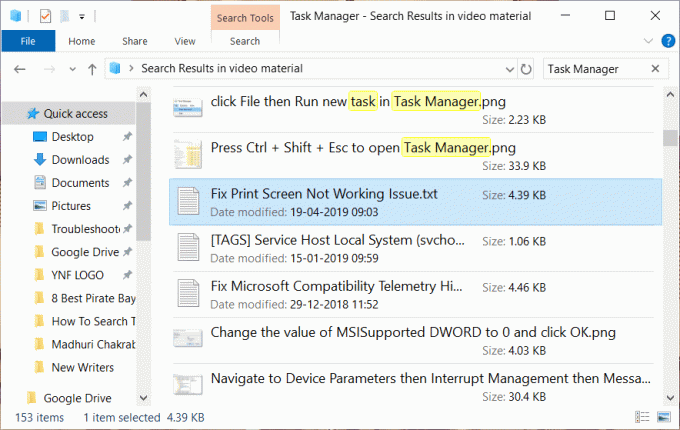
Dessuten gir det deg ikke bare en mulighet til å søke etter en bestemt fil, men lar deg også søke blant innholdet i filene ved å skrive inn det du leter etter. Selv om de fleste ikke er klar over at denne funksjonen finnes i Windows 10, så for å bruke denne funksjonen først må du aktivere den. Så i denne veiledningen vil du se hvordan du aktiverer funksjonen som lar deg søke blant innholdet i filen og andre forskjellige søkealternativer tilgjengelig i Windows 10.
Innhold
- Søk etter tekst eller innhold i en fil på Windows 10
- Metode 1: Søk med søkeboksen eller Cortana
- Metode 2: Søk med filutforskeren
- Metode 3: Bruke "Alt"-verktøyet
- Metode 4: Søk etter tekst eller innhold i en fil
Søk etter tekst eller innhold i en fil på Windows 10
Sørg for å opprette et gjenopprettingspunkt bare i tilfelle noe går galt.
Metode 1: Søk med søkeboksen eller Cortana
Det grunnleggende søkealternativet som er tilgjengelig i alle versjoner av Windows er en søkelinje tilgjengelig på Startmeny. Windows 10-søkefeltet er mer avansert enn noen av de forrige søkefeltene. Og med integrering av Cortana (de virtuell assistent av Windows 10) kan du ikke bare søke etter filer på din lokale PC, men du kan også finne filer tilgjengelig på Bing og andre nettkilder.
Følg trinnene nedenfor for å søke i en fil ved å bruke søkefeltet eller Cortana:
1. Klikk på Startmeny og en søkelinje vises.
2.Skriv inn navnet på filen du vil søke etter.
3.Alle mulige resultater vises, så må du klikk på filen du leter etter.
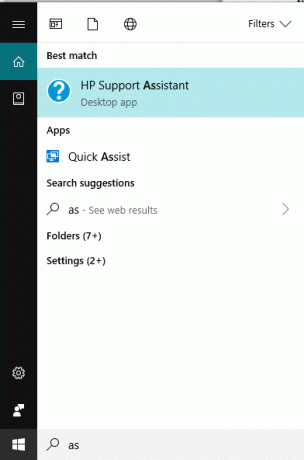
Metode 2: Søk med filutforskeren
Hvis du leter etter en fil og hvis du vet i hvilken mappe eller stasjon den er under, kan du søke etter filen direkte ved å bruke Filutforsker. Det vil ta kortere tid før filen blir funnet, og denne metoden er ganske enkel å følge.
For å gjøre det, følg trinnene nedenfor:
1.Trykk Windows-tast + E å åpne Filutforsker.
2. Fra venstre side velg mappen som filen din ligger under. Hvis du ikke kjenner mappen, klikker du på Denne PC-en.
3. En søkeboks vises øverst til høyre.
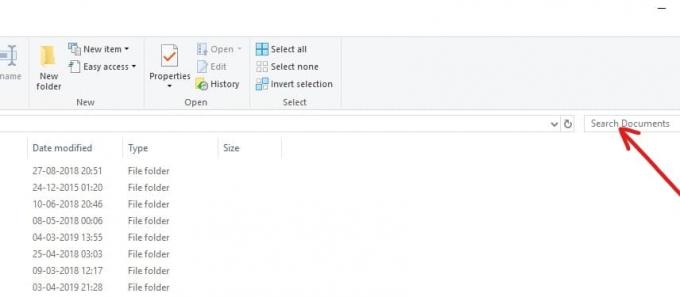
4.Skriv inn filnavnet du vil søke etter, og ønsket resultat vises på samme skjerm. Klikk på filen du vil åpne og filen åpnes.
Metode 3: Bruke "Alt"-verktøyet
Du kan også bruke et tredjepartsverktøy kalt "Alt" for å søke etter hvilken som helst fil på PC-en din. Det er veldig raskt sammenlignet med innebygde søkefunksjoner og er veldig enkelt å bruke. Den lager en søkeindeks over PC-er i løpet av få minutter, og når du bruker den, begynner den å fungere umiddelbart. Det er veldig lett og hendig påføring.
Hvis du raskt vil søke i hvilken som helst fil på datamaskinen din, er Everything-verktøyet den beste løsningen sammenlignet med andre integrerte søkeverktøy.
Alle de tre metodene ovenfor vil kun gi filnavn og mapper tilgjengelig på din PC. De vil ikke gi deg innholdet i filen. Hvis du vil søke i innholdet i den nødvendige filen, går du til metoden nedenfor.
Metode 4: Søk etter tekst eller innhold i en fil
Det er mulig å søke gjennom filinnholdet i Windows 10 ved å bruke Start-menyen Søk. Hvis du ikke klarer det, så er det fordi det funksjonen er slått av som standard. Så for å bruke denne funksjonen, må du aktivere denne funksjonen.
For å aktivere funksjonen for søk blant filinnhold, følg trinnene nedenfor:
1.Åpne Cortana eller søkefeltet og skriv Indekseringsalternativer i det.

2. Klikk på Indekseringsalternativer som vises som et resultat på toppen eller bare trykk på enter-knappen på tastaturet. Nedenfor vil en dialogboks vises.

3. Klikk på Avansert knapp tilgjengelig nederst.

4. Under Avanserte alternativer klikker du på Filtyper fanen.

5. Nedenfor vises en boks der alle utvidelsene er valgt som standard.
Merk: Ettersom alle filtypene er valgt, vil dette tillate deg å søke gjennom innholdet i alle typer filer som er tilgjengelige under PC-en.
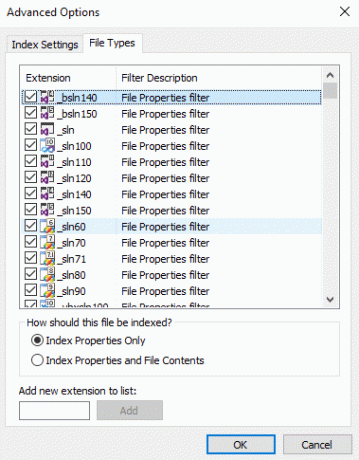
6. Sjekk alternativknappen ved siden av Indekserte egenskaper og filinnhold alternativ.
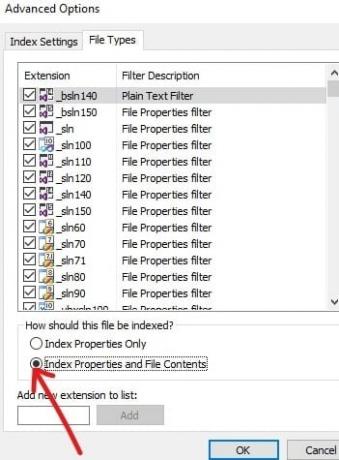
7. Klikk på OK.
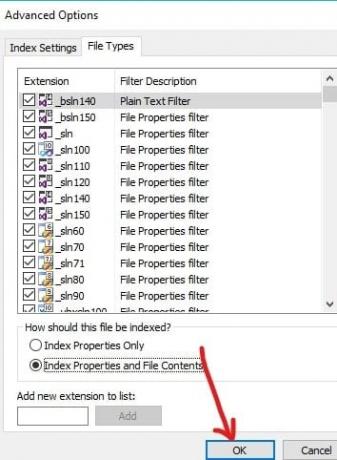
8. En advarselsboks for gjenoppbyggingsindeks vil vises som gir deg en advarsel om at noe innhold kanskje ikke er tilgjengelig under søk før gjenoppbyggingen er fullført. Klikk OK for å lukke varselmeldingen.
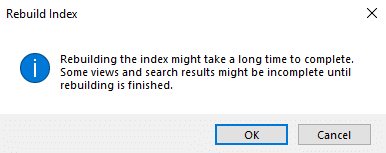
Merk: Gjenoppbygging av indeksen kan ta lang tid å fullføre, avhengig av antall og størrelse på filene på PC-en.
9.Indekseringen din er i gang.
10. Klikk på Lukk på dialogboksen Avanserte alternativer.
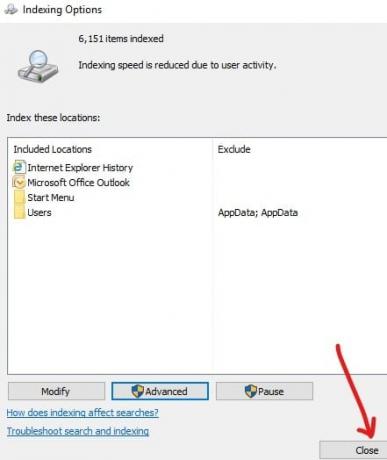
Etter at indekseringen er helt ferdig, kan du nå søke etter hvilken som helst tekst eller ord i hvilken som helst fil ved å bruke filutforskeren. For å gjøre det, følg trinnene nedenfor:
1.Trykk Windows-tast + E å åpne Filutforsker.
2. Fra venstre side, velg "Denne PC-en“.
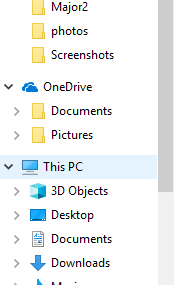
3. Nå fra øverste høyre hjørne, en søkeboks er tilgjengelig.
4.Skriv inn teksten i søkeboksen du vil søke blant innholdet i de tilgjengelige filene. Alle mulige resultater vises på samme skjerm.

Merk: Hvis du ikke får noe resultat, er det mulig at indekseringen ikke er fullført ennå.
Dette vil gi deg alle resultatene som inkluderer både innholdet i filene så vel som filnavnene som inneholder den aktuelle teksten du søkte på.
Anbefalt:
- 9 beste gratis e-postleverandører i 2019: anmeldelse og sammenligning
- 7 beste Pirate Bay-alternativer som fungerer i 2019 (TBP nede)
- Opprette en fullstendig sikkerhetskopi av systembilde i Windows 10
- 5 beste musikkspillere for Windows 10 med equalizer
Så, der har du det! Nå kan du enkelt Søk etter tekst eller innhold i en fil på Windows 10. Men hvis du fortsatt har spørsmål angående denne guiden, kan du gjerne spørre dem i kommentarfeltet.



