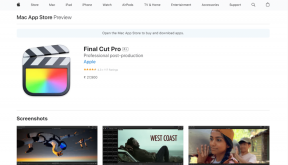Hvordan autorisere og fjerne autorisering av en Windows-PC på iTunes
Miscellanea / / July 22, 2022
I 2003 ga Apple ut en iTunes-appen for Windows. Med iTunes-appen kan Windows-brukere administrere kjøp av iPhone og iPad og synkronisere innholdet på tvers av alle Apple-enheter. Innholdstypen inkluderer musikk, bøker og filmer. Du må imidlertid autorisere PC-en din på iPhone for å administrere eller synkronisere innholdet på iPhone eller iPad ved hjelp av iTunes for Windows.

Autorisasjonsprosessen tillater ikke bare synkronisering av iPhone- eller iPad-dataene dine med iTunes-appen for PC, men gir også enkel tilgjengelighet. Et annet viktig faktum å merke seg er at det er en grense for antall datamaskiner som har tillatelse til å se iTunes-kjøpene dine. Grensen er fem datamaskiner. I en situasjon der du ønsker å autorisere en sjette datamaskin, må du fjerne autoriseringen av noen av de tidligere autoriserte datamaskinene. Slik gjør du det:
Hvordan autorisere en Windows-PC ved hjelp av iTunes
Å autorisere en Windows-PC for å se iTunes Store-kjøpene krever oppdatering av kontoinnstillingene. Slik autoriserer du en Windows-PC til å se kjøpene dine:
Trinn 1: Klikk på Start-menyen på PC-en og søk etter iTunes.
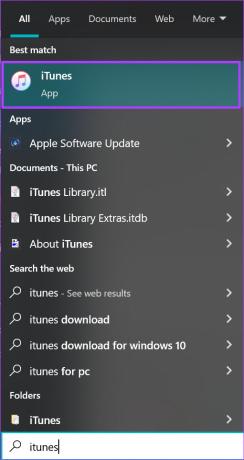
Steg 2: Klikk på Åpne for å starte iTunes-appen fra resultatene.
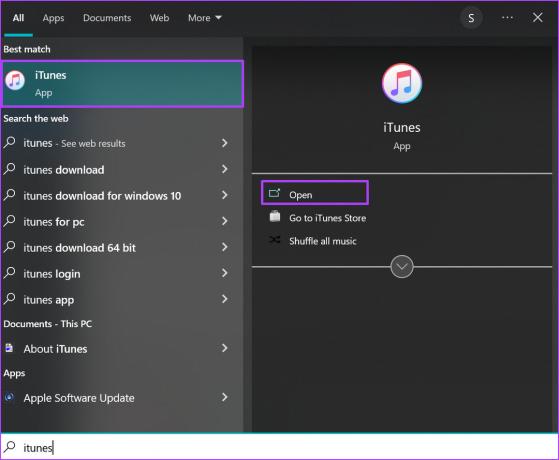
Trinn 3: Øverst i iTunes-vinduet klikker du på Konto.

Trinn 4: Sjekk at du er logget på Apple-kontoen din. Hvis du ikke allerede er logget på, klikker du på Logg på og oppgir Apple ID og passord.

Trinn 5: Klikk på Konto igjen og velg Autorisasjoner.

Trinn 6: Klikk Autoriser denne datamaskinen.
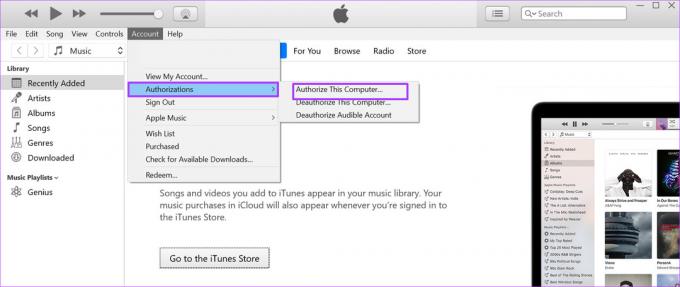
Trinn 7: I dialogboksen Autoriser denne datamaskinen, oppgi passordet ditt og klikk på Autoriser.

Etter vellykket autorisasjon av datamaskinen din, bør du få opp en popup-boks som angir antall PC-er med autorisasjon.
Slik fjerner du autoriteten til en Windows-PC ved hjelp av iTunes
Prosessen med å fjerne autoriteten til en Windows-PC fra å se iTunes Store-kjøpene dine, er ganske lik autorisasjonsprosessen. Slik fjerner du autoriseringen av Windows-PCen din:
Trinn 1: Klikk på Start-menyen på PC-en og søk etter iTunes.
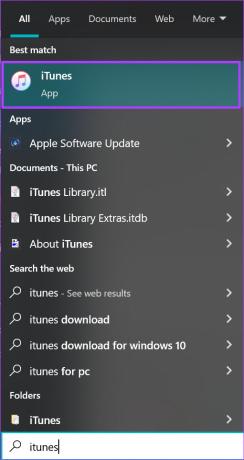
Steg 2: Klikk på Åpne for å starte iTunes-appen fra resultatene.
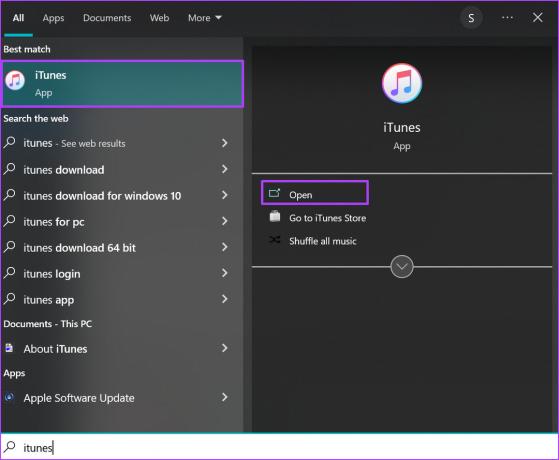
Trinn 3: Øverst i iTunes-vinduet klikker du på Konto.

Trinn 4: Sjekk at du er logget på Apple-kontoen din. Hvis du ikke allerede er logget på, klikker du på Logg på og oppgir Apple ID og passord.

Trinn 5: Klikk på Konto igjen og velg Autorisasjoner.

Trinn 6: Klikk Fjern autoriser denne datamaskinen.
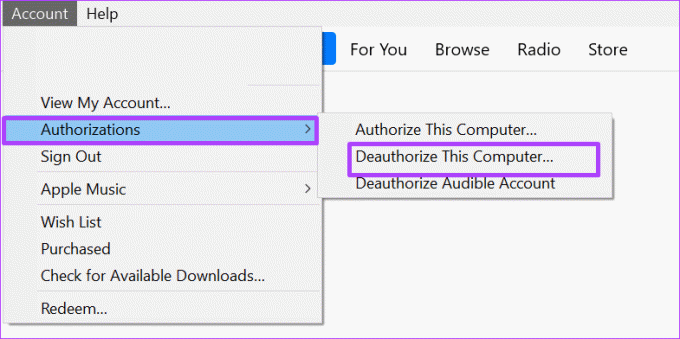
Trinn 7: I dialogboksen Fjern autorisering av denne datamaskinen, oppgi passordet ditt og klikk på Fjern autorisering.

Du bør få en popup-melding om hvorvidt autorisasjonen var vellykket.
Slik fjerner du autorisering av flere PC-er ved hjelp av iTunes
Husk at iTunes bare lar deg autorisere fem PC-er til å se iTunes-kjøpene dine. Når du ikke helt husker PC-er du har autorisert eller har tilgang til, er det en løsning for å fjerne autoriseringen fra iTunes. Det finnes imidlertid et forbehold for å bruke dette alternativet: du kan bare bruke denne funksjonen en gang i året. Slik får du tilgang til det:
Trinn 1: Klikk på Start-menyen på PC-en og søk etter iTunes.
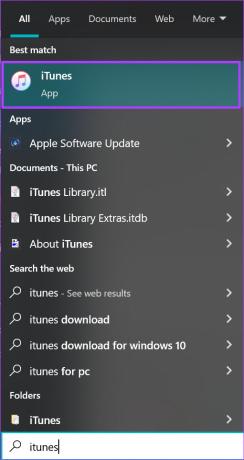
Steg 2: Klikk på Åpne for å starte iTunes-appen fra resultatene.
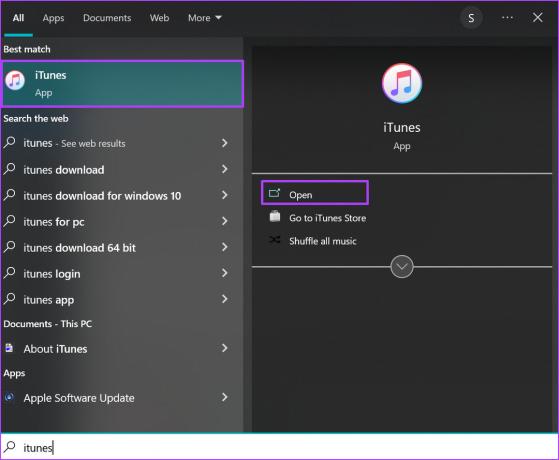
Trinn 3: Øverst i iTunes-vinduet klikker du på Konto.

Trinn 4: Sjekk om du er logget på Apple-kontoen din. Hvis kontoinformasjonen din ikke vises, klikker du på Logg på og oppgir Apple-ID og passord.

Trinn 5: Klikk på Konto igjen og velg Vis min konto.

Trinn 6: På kontoinformasjonssiden klikker du på Fjern autorisering av alle.

Trinn 7: Klikk på Fjern autorisering av alle i dialogboksen for å bekrefte handlingen.
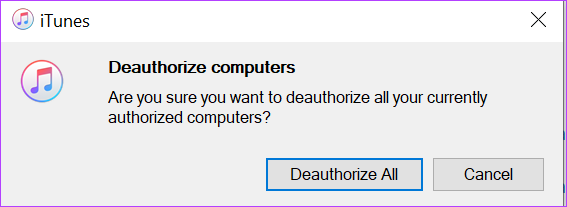
Du skal få en popup-melding om at alle PC-er med tidligere tilgang ikke lenger har autorisasjon. Du kan starte autorisasjonsprosessen igjen ved å bruke de tidligere forklarte trinnene.
Oppdatering av iTunes-appen på Windows
Hvis du ikke kan autorisere eller avautorisere PC-en din til å se iTunes-kjøpene dine, kan det være fordi iTunes-appen din ikke er oppdatert. Det er flere måter du kan oppdater iTunes-appen enten via iTunes direkte eller Apple Software Updater for å nevne noen. Du kan prøve å avinstallere og installere iTunes-appen på nytt hvis den fortsatt ikke fungerer.
Sist oppdatert 22. juli 2022
Artikkelen ovenfor kan inneholde tilknyttede lenker som hjelper til med å støtte Guiding Tech. Det påvirker imidlertid ikke vår redaksjonelle integritet. Innholdet forblir objektivt og autentisk.