Hvordan få Windows 11 til å lese tekst høyt med fortelleren
Miscellanea / / July 29, 2022
Microsofts Narrator er et skjermleseverktøy som kan lese hver enkelt element på skjermen. Verktøyet er designet for visuelt utfordret folk, du kan bruke Narrator for å få Windows 11 til å lese e-poster, nettsider, dokumenter og mer.

Når du vil gjøre det beste ut av tiden din og bare "ta igjen" e-postene eller andre ting på nettet, kan du bruke Forteller. Du kan for eksempel strikke eller mate babyen din mens du lytter til Fortelleren som leser innhold høyt. Slik setter du opp, bruker og tilpasser Fortellerverktøyet på Windows 11. Så, uten videre, la oss komme rett til det.
Slik aktiverer du Narrator på Windows 11
Windows 11 lar deg få tilgang til Fortelleren på noen forskjellige måter. Du kan enten bruke en hurtigtast for å aktivere Narrator eller konfigurere den til å starte automatisk før eller etter at du logger på. Uavhengig av hvordan du kaller det, må du sette det opp først. Følg trinnene nedenfor for å konfigurere Narrator på Windows 11.
Trinn 1: Høyreklikk på Start-ikonet og velg Innstillinger fra menyen som vises.

Steg 2: Naviger til Tilgjengelighet-fanen og klikk på Forteller.

Trinn 3: Aktiver bryteren ved siden av Forteller for å begynne å bruke den med en gang. Eventuelt kan du konfigurere Narrator til å starte automatisk før eller etter at du logger på.

Du kan også aktivere Windows-tasten + Ctrl + Enter-tastatursnarveien for at Fortelleren raskt skal få tilgang til den.

Etter at du har aktivert Forteller fra Innstillinger-menyen eller via hurtigtasten, vil en Forteller-dialog vises på skjermen. Hvis du ikke ønsker å se denne dialogboksen hver gang du starter Narrator, merker du av i boksen som leser «Ikke vis dette igjen» og klikker på Hopp over nå.

Dette åpner Narrator Home, hvor du kan lese om noen av funksjonene og kommandoene. Fjern avmerkingen i boksen som leser «Vis Forteller-hjem når Forteller-starter» hvis du ikke vil at Forteller-hjem skal dukke opp hver gang du bruker Forteller. Klikk deretter på Minimer for å begynne å bruke Forteller.

Slik tilpasser du Fortellerens innstillinger på Windows 11
Som standard vil Fortelleren beskrive alt på skjermen din, inkludert grensesnittelementer som knapper, ikoner, kontroller og mer. Men hvis du bare vil bruke Fortelleren til å lese e-poster, nettsider eller dokumenter, kan du konfigurere Fortellerens innstillinger ved å følge trinnene nedenfor.
Trinn 1: Trykk på Windows + I for å åpne Innstillinger-appen. Bytt til Tilgjengelighet-fanen og klikk på Forteller.

Steg 2: Rull ned til delen Ordrett. Bruk deretter rullegardinmenyen ved siden av innholdsnivået for å velge Bare tekst.
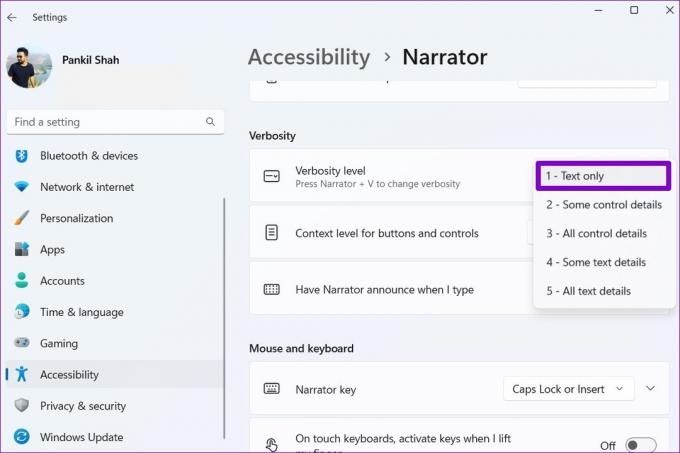
Trinn 3: Deretter bruker du rullegardinmenyen ved siden av 'Kontekstnivå for knapper og kontroller' for å velge Ingen kontekst.

Alternativt kan du aktivere Forteller-markøren fra samme meny slik at markøren beveger seg mens Fortelleren leser skjermen høyt.

Hvordan få fortelleren til å lese skjermen høyt
Etter at du har konfigurert de nødvendige innstillingene, kan du få Windows 11 til å lese tekst høyt. For å prøve det, åpne en hvilken som helst nettside eller dokument på PC-en og trykk på Windows-tasten + Ctrl + Enter for å aktivere Forteller. Fortelleren leser teksten og bruker et blått rektangel for å indikere ordet som leses.

Du kan også bruk musen for å markere et spesifikt avsnitt eller linje, og Fortelleren vil begynne å lese det samme. På samme måte kan du bruke Narrator på hvilken som helst skjerm for å få Windows 11 til å lese e-poster, nettsider, dokumenter og mer.
Slik endrer du fortellerstemmen på Windows 11
Fortellerens standardstemme på Windows kan høres robotaktig ut for deg. Heldigvis lar Windows deg tilpasse Fortellerens stemme på forskjellige måter. Slik kan du gå frem.
Trinn 1: Klikk på søkeikonet på oppgavelinjen, skriv inn fortellerstemme, og velg det første resultatet som vises.

Steg 2: Bruk rullegardinmenyen ved siden av "Velg en stemme" for å velge en stemme du liker.

Trinn 3: Under Velg en stemme kan du bruke glidebryterne til å justere fortellingens hastighet, tonehøyde og volum.

I tillegg kan du også laste ned naturlige stemmer for Fortelleren. For det, klikk på Legg til-knappen ved siden av Legg til naturlige stemmer.
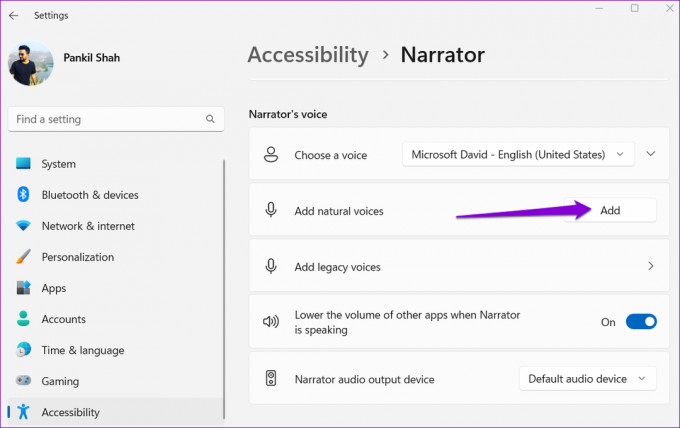
Velg stemmen du vil laste ned og klikk på Installer. Du kan også forhåndsvise stemmen før du laster den ned.
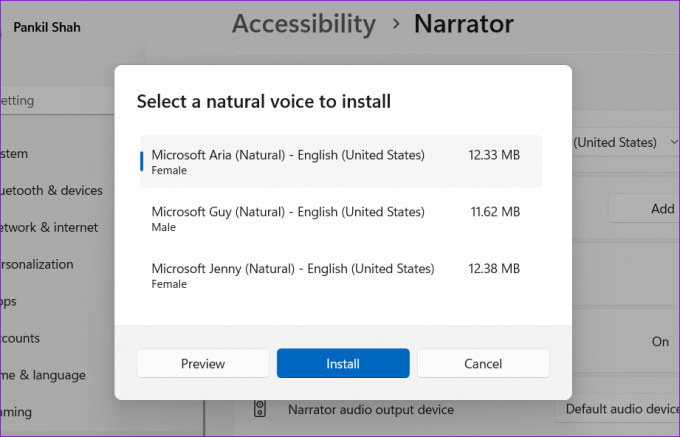
Be Windows om å lese skjermen din
Å få Windows til å lese tekst på skjermen høyt gir deg friheten til å bare lytte mens du utfører andre oppgaver. Takket være Microsofts Narrator-verktøy, trenger du ikke noen tredjeparts skjermlesingsapper for PC-en din. Fortellerverktøyet fungerer på samme måte på Windows 10.
Sist oppdatert 29. juli 2022
Artikkelen ovenfor kan inneholde tilknyttede lenker som hjelper til med å støtte Guiding Tech. Det påvirker imidlertid ikke vår redaksjonelle integritet. Innholdet forblir objektivt og autentisk.

Skrevet av
Pankil er sivilingeniør av yrke som startet sin reise som forfatter ved EOTO.tech. Han begynte nylig i Guiding Tech som frilansskribent for å dekke fremgangsmåter, forklaringer, kjøpsguider, tips og triks for Android, iOS, Windows og Web.



