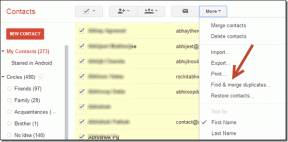Reparer Microsoft Office som ikke åpnes på Windows 10
Miscellanea / / November 28, 2021
Du har akkurat begynt å jobbe med prosjektet ditt, og plutselig slutter Microsoft Office å fungere. Nedslående, ikke sant? Av en eller annen grunn kan ikke systemet ditt støtte den gjeldende versjonen av MS Office. Siden MS Office Suite er en altomfattende programvare for alle dine behov, trenger du den for å fungere. Mens MS Word er en ekstremt nyttig tekstbehandlingsprogramvare, dominerer MS Excel regnearkprogramdomenet. PowerPoint brukes til både utdannings- og forretningsformål. Derfor ville det være bekymringsfullt hvis MS Office ikke åpnes på skrivebordet/bærbaren. I dag hjelper vi deg med å fikse Microsoft Office som ikke åpner på Windows 10-problemet.
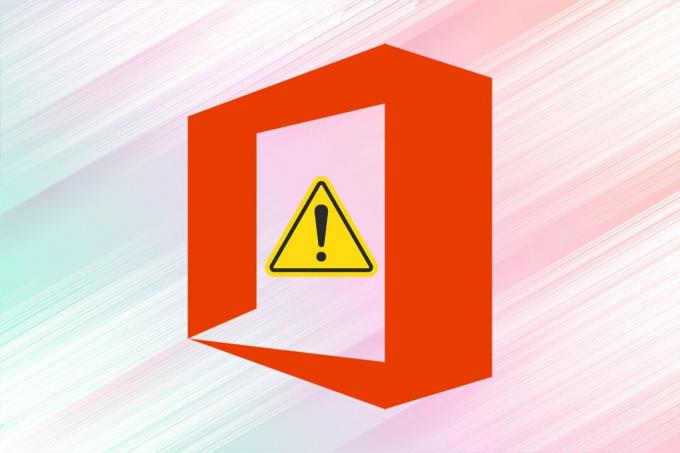
Innhold
- Hvordan fikse Microsoft Office som ikke åpner på Windows 10-problemet
- Metode 1: Åpne MS Office fra installasjonsstedet
- Metode 2: Kjør MS Office Apps i sikkermodus
- Metode 3: Bruk reparasjonsveiviseren
- Metode 4: Start MS Office-prosesser på nytt
- Metode 5: Oppdater MS Office
- Metode 6: Oppdater Windows
- Metode 7: Deaktiver tillegg
- Metode 8: Installer MS Office på nytt
Hvordan fikse Microsoft Office som ikke åpner på Windows 10-problemet
La oss først forstå hvorfor MS Office ikke åpnes på systemet ditt.
- Utdatert versjon av MS Office –Med vanlige oppdateringer i Windows 10 er det viktig at du bruker den oppdaterte versjonen av MS Office også fordi en utdatert applikasjon er bundet til å fungere feil med en ny generasjons operativsystem.
- Feil systeminnstillinger – Hvis systeminnstillingene ikke er optimale for å åpne eller lukke MS Office, er programmet ment å møte problemer.
- Unødvendige tillegg – Du kan ha flere tillegg på grensesnittet ditt. Ofte kan disse tilleggene føre til at MS Office bremser ned, krasjer eller ikke åpnes i det hele tatt.
- UforenligWindows-oppdatering – Hvis Windows-operativsystemet ditt er inkompatibelt eller utdatert med relevans for applikasjonen, kan du møte dette problemet.
Metode 1: Åpne MS Office fra installasjonsstedet
Det er mulig at skrivebordssnarveien til MS Office ikke fungerer som den skal. På grunn av dette åpnes ikke Microsoft Office. Derfor, for å omgå det, kan du prøve å åpne applikasjonen fra kildefilen, som forklart nedenfor:
Merk: MS Word brukes som eksempel her.
1. Høyreklikk på appen Snarvei og velg Egenskaper, som vist.
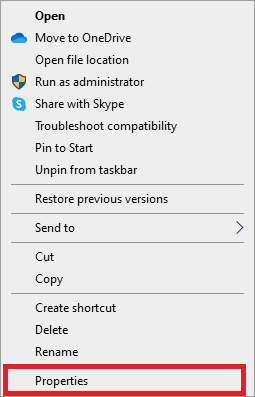
2. Bytt til Detaljer fanen i Egenskaper vindu.
3. Finn kilden til applikasjonen gjennom Mappebane.
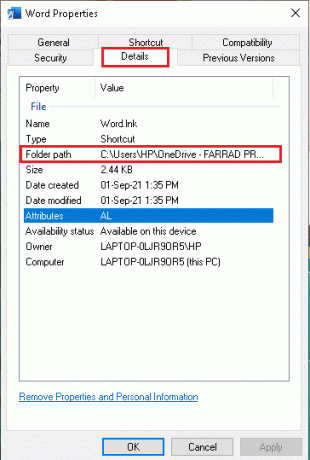
4. Nå, naviger til kildeplassering og Løpe søknaden derfra.
Metode 2: Kjør MS Office Apps i sikkermodus
Hvis Microsoft Office ikke åpner i normal modus, kan du prøve å åpne det i sikker modus. Det er en nedtonet versjon av applikasjonen som kan bidra til å løse dette problemet. For å kjøre MS Office i sikker modus, følg de angitte trinnene:
1. trykk Vindu + R-tastene samtidig for å starte Løpe dialogboks.
2. Skriv inn navnet på applikasjonen og legg til /safe. Klikk deretter på OK.
Merk: Det burde være rom mellom appnavn og /safe.
For eksempel: excel /safe
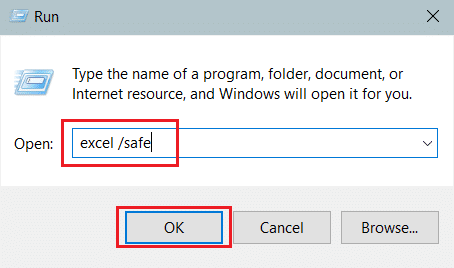
3. Dette vil automatisk åpne ønsket app i Sikkerhetsmodus.
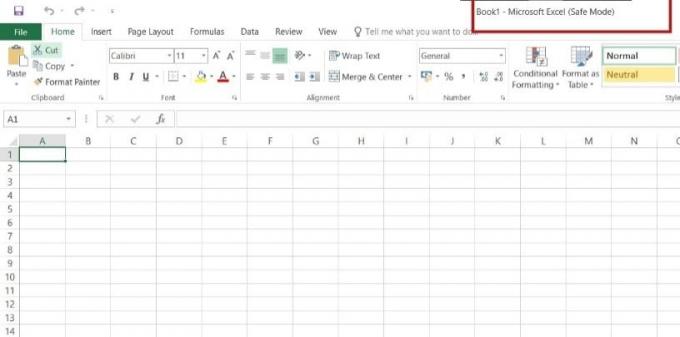
Les også: Hvordan starte Outlook i sikkermodus
Metode 3: Bruk reparasjonsveiviseren
Den spesielle applikasjonen til MS Office kan mangle noen komponenter, eller det kan være problemer i registerfilene, noe som gjør at Microsoft Office ikke åpner et problem på Windows 10. For å fikse det samme, kjør reparasjonsveiviseren, som følger:
1. Åpen Windowssøkelinje, skriv og start Kontrollpanel, som illustrert nedenfor.
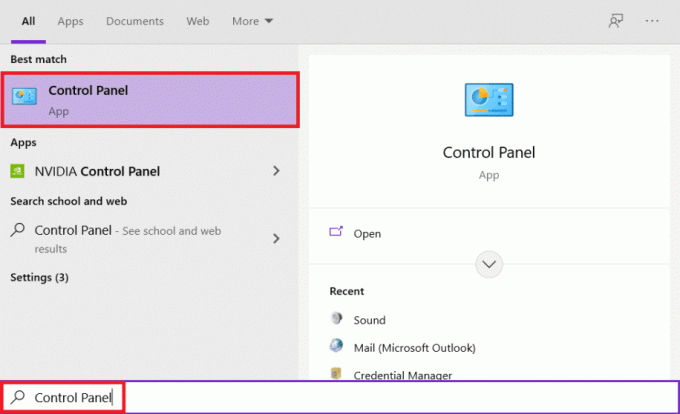
2. Sett Vis etter > Kategori og klikk på Avinstaller et program alternativ under Programmer, som vist fremhevet.

3. Høyreklikk på Microsoft Officeprogram og velg Endring.
Merk: Her har vi vist Microsoft Office Professional Plus 2016 som eksempel.
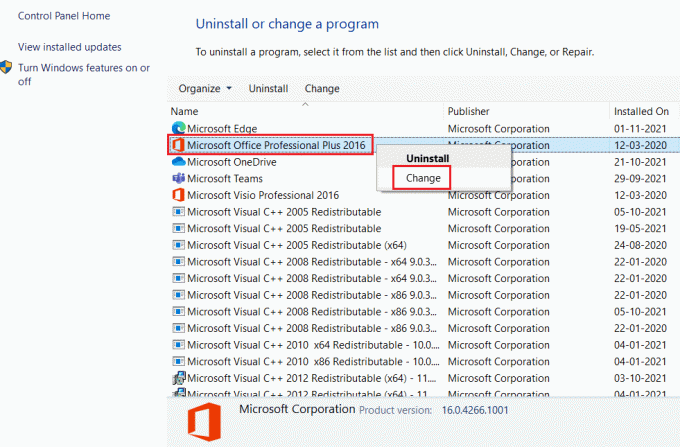
4. Velg Reparere alternativet og klikk på Fortsette.
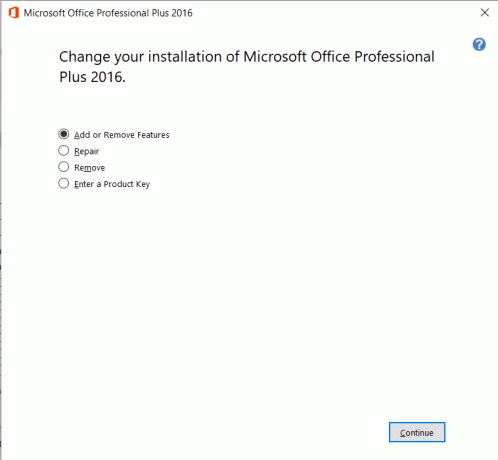
5. Følg R på skjermenepair Wizard for å fullføre prosessen.
Metode 4: Start MS Office-prosesser på nytt
Noen ganger svarer ikke Microsoft Office-tjenestene når det bestemte programmet du vil bruke allerede kjører i bakgrunnen. Dette er en vanlig feil som mange har klaget over. Men å sjekke og starte slike oppgaver på nytt kan vise seg å være nyttig.
1. Lansering Oppgavebehandling ved å trykke Ctrl + Shift + Esc-tastene samtidig.
2. Nå, høyreklikk på MS Office-prosessen, og velg Gå til detaljer alternativ, som vist.
Merk: Microsoft Word brukes som eksempel.

3. Hvis du ser WINWORD.EXE prosessen som kjører da, betyr det at appen allerede er åpen i bakgrunnen. Her, klikk på Avslutt oppgaven som vist.
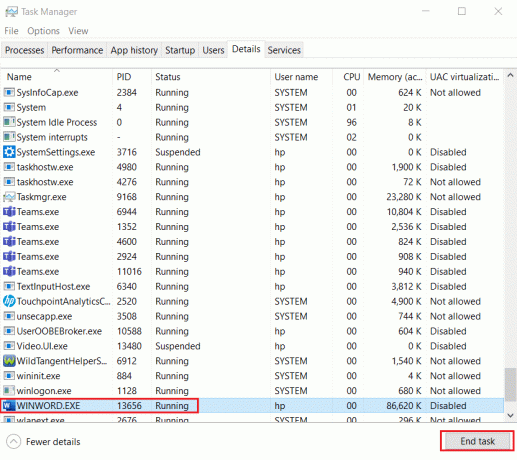
4. Start nevnte program på nytt og fortsett å jobbe.
Les også:3 måter å drepe en prosess i Windows 10
Metode 5: Oppdater MS Office
Med kontinuerlige oppdateringer av Windows blir gamle versjoner av MS Office inkompatible. Derfor kan oppgradering av MS Office-tjenester bidra til å fikse Microsoft Office som ikke åpner på Windows 10-problem.
1. Åpne ønsket applikasjon, for eksempel MS Word.
2. Klikk på Fil øverst til venstre på skjermen, som vist.

3. Velg fra den gitte menyen Regnskap.

4. Her, klikk på Oppdateringsalternativer ved siden av Office-oppdateringer.
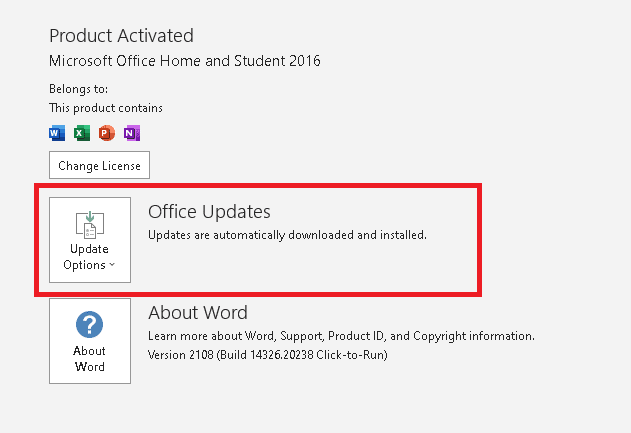
5. Nå, klikk på Oppdater nå, som avbildet.
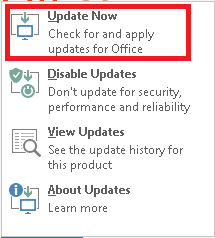
6. Følg Oppdateringsveiviser.
7. Gjør det samme for andre MS Office Suite-apper også.
Metode 6: Oppdater Windows
Oppdatering av operativsystemet kan også bidra til å fikse Microsoft Office vil ikke åpne problemet.
1. Søk Se etter oppdateringer i Windows søkefelt og klikk på Åpen.

2. Her, klikk på Se etter oppdateringer i høyre panel, som vist.

3A. Hvis det er nye oppdateringer for Windows-operativsystemet, så last ned oginstallere det samme.

3B. Hvis det ikke er noen tilgjengelig oppdatering, vises følgende melding: Du er oppdatert

Les også:Hvordan overføre Microsoft Office til en ny datamaskin?
Metode 7: Deaktiver tillegg
Tillegg er i hovedsak små verktøy som vi kan legge til i vår MS Office-applikasjon. Hver applikasjon vil ha forskjellige tillegg. Noen ganger overbelaster disse tilleggene MS Office, noe som fører til at Microsoft Office ikke åpnes ved Windows 10-problem. Derfor bør det definitivt hjelpe å fjerne eller midlertidig deaktivere dem.
1. Åpne ønsket applikasjon, i dette tilfellet, MS Word og klikk på Fil.

2. Plukke ut Alternativer, som vist.
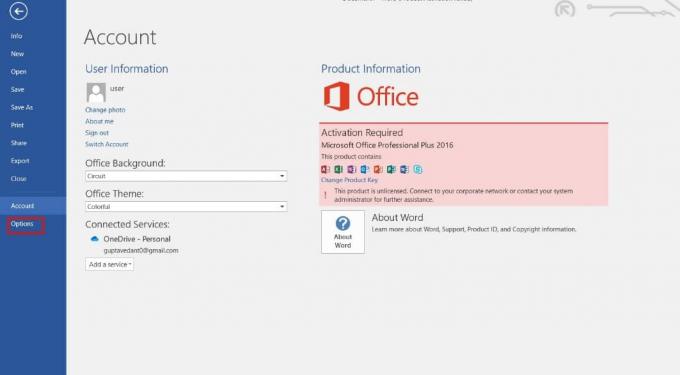
3. Klikk deretter på Tillegg. Plukke ut COM-tillegg i Få til nedtrekksmenyen. Klikk deretter Gå…

4. Her, fjerne haken alle Tillegg som du har installert, og klikk OK.
Merk: Hvis du ikke bruker slike tillegg, foreslår vi at du klikker videre Ta bort knappen for å fjerne den permanent.

5. Start programmet på nytt og sjekk om det åpner og fungerer som det skal.
Metode 8: Installer MS Office på nytt
Hvis ingen av de ovennevnte metodene fungerte for deg, prøv å avinstallere MS Office og installer det på nytt.
Merk: Implementer denne metoden bare hvis du har den nødvendige MS Office-installasjonsdisken eller produktkoden.
1. Navigere til Kontrollpanel > Avinstaller et program, ved hjelp av Trinn 1-2 av Metode 3.

2. Høyreklikk på Microsoft Officeprogram og velg Avinstaller.
Merk: Her har vi vist Microsoft Office Professional Plus 2016 som et eksempel.
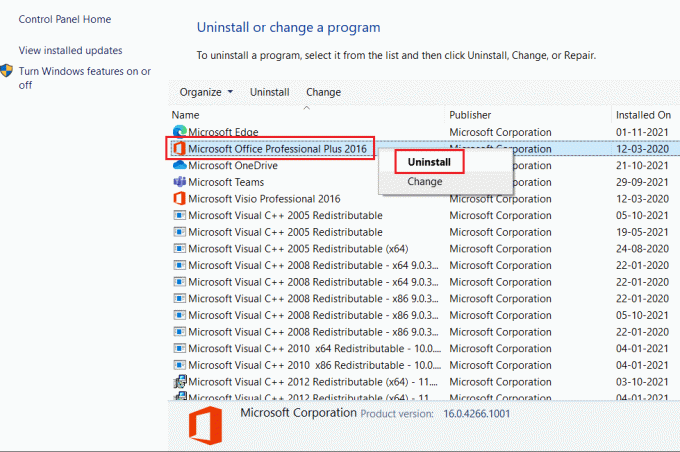
3. Følg instruksjonene gitt av Avinstaller veiviseren.
4A. Klikk her å kjøpe og installere Microsoft Office 365 gjennom den offisielle nettsiden.
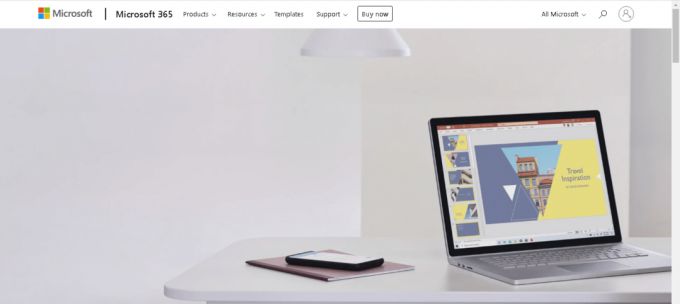
4B. Eller bruk MS Office installasjons-CD.
5. Følg Installasjonsveiviser for å fullføre prosessen.
Anbefalt:
- Rett opp I/U-enhetsfeil i Windows 10
- Slik åpner du en Pages-fil på Windows 10
- Slik legger du til en side i Google Dokumenter
- Slik legger du til innholdsfortegnelse i Google Dokumenter
Vi har blitt vant til å jobbe med MS Office så mye at det har blitt en integrert del av arbeidskulturen vår. Selv når en av applikasjonene begynner å fungere feil, blir hele arbeidsbalansen forstyrret. Derfor har vi brakt de beste løsningene for å hjelpe deg med å fikse Microsoft Office åpner ikke på Windows 10 utgave. Hvis du har tilbakemeldinger eller spørsmål, vennligst gi det samme i kommentarfeltet nedenfor.