Topp 7 måter å fikse WhatsApp for PC som ikke fungerer på Windows 11
Miscellanea / / July 31, 2022
Mens du kan få tilgang til WhatsApp via en nettleser, er det ingenting som slår den opprinnelige appopplevelsen. Til tross for jevnlige oppdateringer, WhatsApp for Windows er fortsatt langt fra perfekt. Det tar for lang tid å åpne, bryter tilkoblingen ofte og klarer ikke å synkronisere meldingene dine på tvers av enheter. Hvis du møter problemer mens du kobler til favorittmenneskene dine fordi WhatsApp ikke fungerer på Windows 11, kan vi hjelpe.

I dette innlegget har vi satt sammen en liste over feilsøkingstips for å hjelpe med å fikse WhatsApp på Windows 11. Så, uten videre, la oss sjekke dem ut.
1. Tving lukke WhatsApp
WhatsApp kan ikke fungere hvis noen av appprosessene som kjører i bakgrunnen støter på problemer. Så du vil kanskje tvinge ned WhatsApp på PC-en din og gi den en ny start.
Trykk Ctrl + Shift + Esc på tastaturet for å åpne Oppgavebehandling. På fanen Prosesser, høyreklikk på WhatsApp og velg Avslutt oppgave.
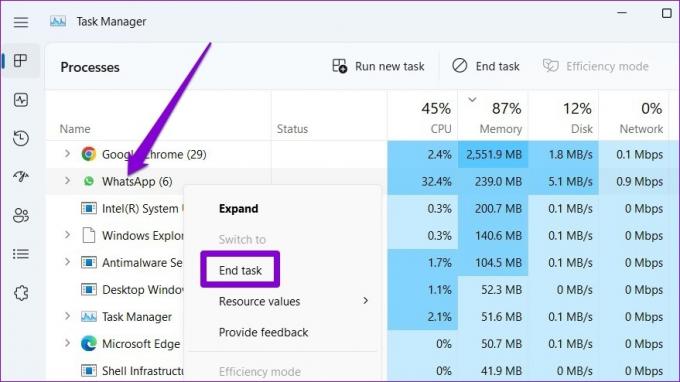
Åpne WhatsApp på nytt på PC-en og prøv å bruke den igjen.
2. Sjekk Internett-tilkobling
En treg eller ujevn internettforbindelse kan også skape problemer med WhatsApp på skrivebordet ditt. Prøv å laste inn noen nettsider eller kjøre en rask hastighetstest på PC-en for å teste internettforbindelsen din. Hvis internett virker greit, fortsett med løsningene nedenfor.
3. Tillat WhatsApp å kjøre i bakgrunnen
Hvis WhatsApp ikke har de nødvendige tillatelsene til kjøre i bakgrunnen, vil den ikke sende varsler eller synkronisere meldingene dine før du åpner appen. For å unngå dette må du la WhatsApp kjøre i bakgrunnen. Slik sikrer du det.
Trinn 1: Åpne Start-menyen og klikk på det tannhjulformede ikonet for å starte Innstillinger-appen. Alternativt kan du også trykke på Windows-tasten + I for å oppnå det samme.
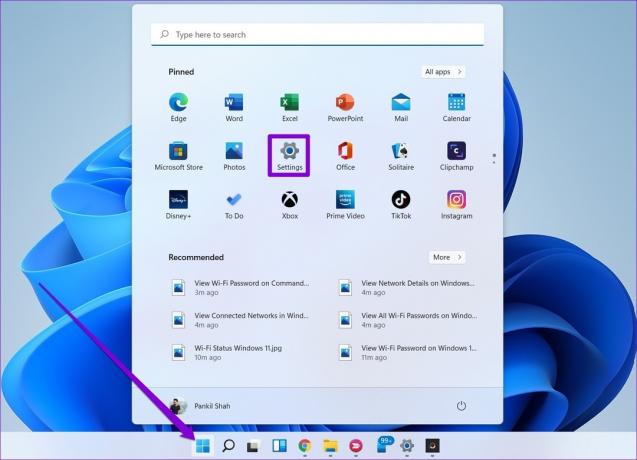
Steg 2: Bruk den venstre ruten for å navigere til Apper-fanen. Klikk på Installerte apper i høyre rute.

Trinn 3: Rull ned for å finne WhatsApp på listen. Klikk på menyikonet med tre prikker ved siden av og velg Avanserte alternativer fra følgende meny.
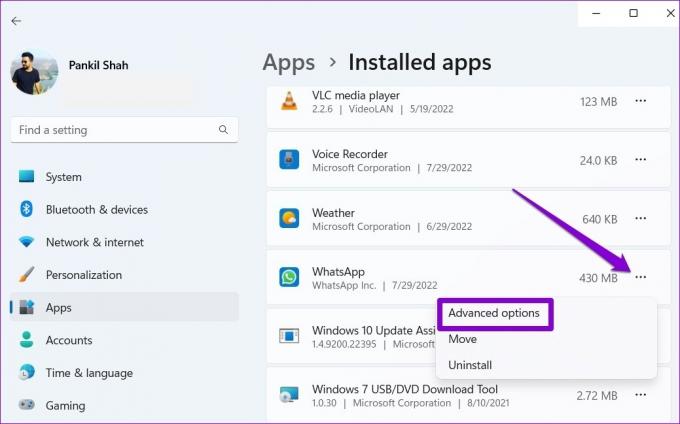
Trinn 4: Under Tillatelser for bakgrunnsapper bruker du rullegardinmenyen til å velge Alltid.

Start WhatsApp på nytt for å starte en ny økt og sjekk om den kan kjøres i bakgrunnen.
4. Sjekk apptillatelser
Som alle andre apper krever WhatsApp noen få tillatelser for å fungere sømløst. For eksempel, hvis du tidligere nektet WhatsApp tilgang til PC-ens kamera eller mikrofon, kan du møte problemer med å koble samtaler eller sende talemeldinger. Her er hva du kan gjøre for å fikse det.
Trinn 1: Høyreklikk på Start-ikonet og velg Installerte apper fra menyen som vises.

Steg 2: Finn WhatsApp på listen. Klikk på menyikonet med tre prikker ved siden av og velg Avanserte alternativer fra menyen som vises.
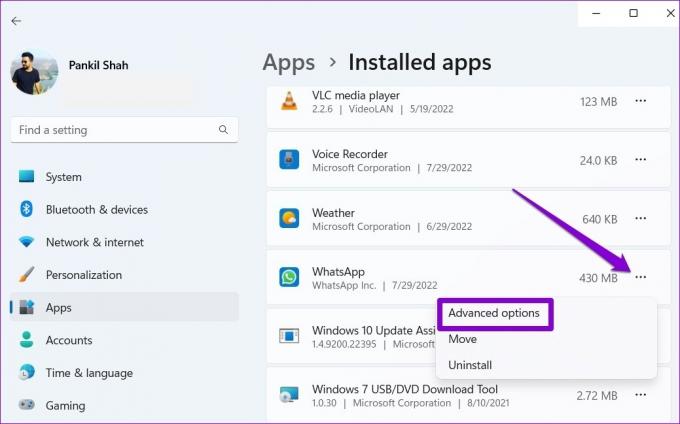
Trinn 3: Bruk bryterne under App-tillatelser for å aktivere alle tillatelsene.

Start appen på nytt for å sjekke om problemet vedvarer.
5. Logg ut og logg inn
Noen ganger er de mest effektive løsningene de som virker for enkle til å være sanne. Hvis problemene dine med WhatsApp bare oppstår på grunn av en midlertidig feil, kan du prøve å logge av og på igjen. Dette er hvordan.
Trinn 1: Åpne WhatsApp på PC-en. Trykk på menyikonet med tre prikker øverst og velg Logg ut.
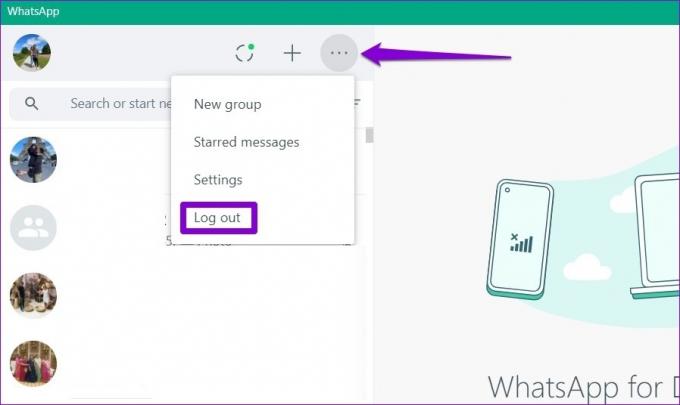
Steg 2: Klikk Logg ut for å bekrefte.

Trinn 3: Åpne WhatsApp på din iPhone eller Android. Trykk på menyikonet med tre prikker i øverste høyre hjørne og velg Koblede enheter fra menyen som åpnes.
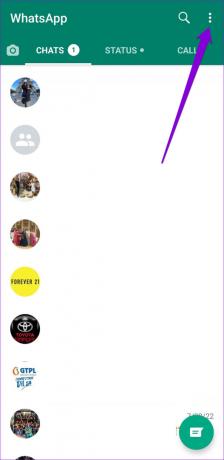

Trinn 4: Trykk på "Koble til en enhet"-knappen og bruk telefonens kamera til å skanne QR-koden på PC-en.
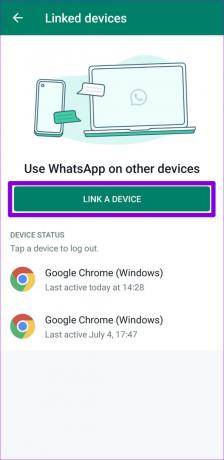
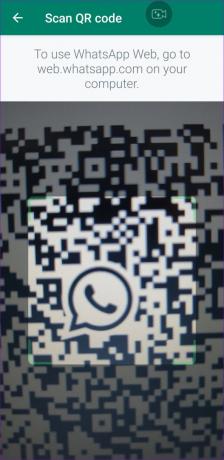
6. Reparer eller tilbakestill appen
Windows kommer med en mekanisme for å reparere en app uten å miste data. Så hvis løsningene ovenfor ikke fungerer, kan du reparere eller tilbakestille WhatsApp ved å bruke trinnene nedenfor.
Trinn 1: Klikk på søkeikonet på oppgavelinjen eller trykk på Windows-tasten + S for å åpne søkemenyen. Type Hva skjer i søkefeltet og velg Appinnstillinger.
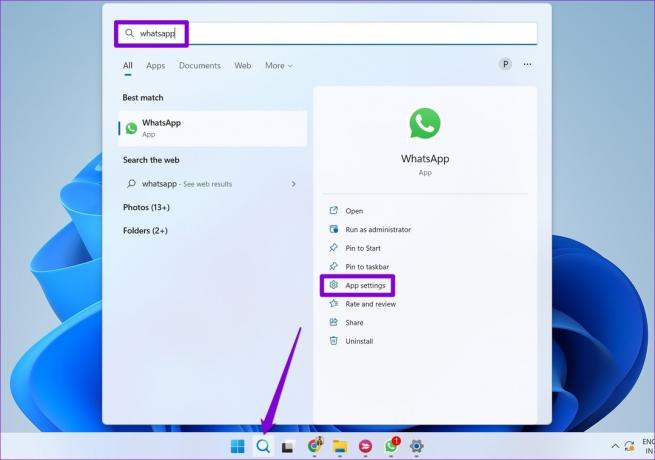
Steg 2: Rull ned til Tilbakestill-delen og klikk på Reparer-knappen.
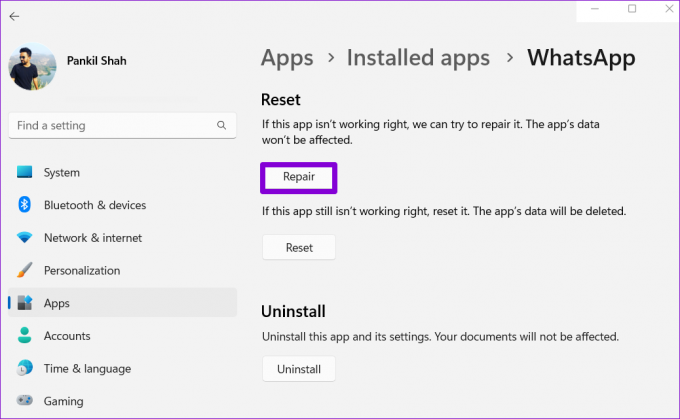
Hvis problemet eksisterer selv med å reparere appen, kan du prøve å tilbakestille appen fra samme meny. Merk at tilbakestilling av appen vil fjerne alle meldingene og påloggingsdataene dine, noe som gjør det like bra som å installere appen på nytt.

7. Oppdater WhatsApp
Hvis du ikke oppdaterer apper regelmessig, vil de bli utdaterte etter hvert. Hvis problemene dine med WhatsApp skyldes en utdatert appbygging, bør oppdatering av appen hjelpe oftere enn ikke.
WhatsApp for Windows
Koble til med WhatsApp
Det er frustrerende når favorittmeldingsappen din begynner å spille ut uten grunn. En av løsningene ovenfor skal hjelpe deg med å fikse WhatsApp på Windows 11. Men hvis ingenting fungerer, kan du vurdere å bruke WhatsApp Web en stund.
Sist oppdatert 31. juli 2022
Artikkelen ovenfor kan inneholde tilknyttede lenker som hjelper til med å støtte Guiding Tech. Det påvirker imidlertid ikke vår redaksjonelle integritet. Innholdet forblir objektivt og autentisk.

Skrevet av
Pankil er sivilingeniør av yrke som startet sin reise som forfatter ved EOTO.tech. Han begynte nylig i Guiding Tech som frilansskribent for å dekke fremgangsmåter, forklaringer, kjøpsguider, tips og triks for Android, iOS, Windows og Web.



