Slik sjekker du PowerShell-versjonen i Windows 10
Miscellanea / / August 01, 2022

Mange brukere foretrekker å bruke PowerShell i stedet for kommandoprompt siden den har kraftigere handlinger med Windows Server i tillegg til å ha kontroll over Exchange-, Lync- og SQL-baserte servere også. Windows 10 leveres med PowerShell 5.0 som standard, men når du installerer de nyeste Windows Update-komponentene, installeres den overlegne versjonen av Windows PowerShell 5.1 automatisk. Av denne grunn må du kanskje lære hvordan du sjekker PowerShell-versjonen på din Windows 10-PC. Hvis du sliter med å finne en måte, vil denne veiledningen hjelpe deg å vite om PowerShell-versjonskontrollkommandoen.

Innhold
- Slik sjekker du PowerShell-versjonen i Windows 10
- Metode 1: Bruk kommandoen $PSVersionTable
- Metode 2: Bruk $PSVersionTable. PSVersion-kommando
- Metode 3: Bruk $Host Command
- Metode 4: Bruk $Host. Versjonskommando
Slik sjekker du PowerShell-versjonen i Windows 10
Men vet det faktum at forskjellige Windows-versjoner har Kraftskall versjoner som er oppført nedenfor.
- Windows 10 og Windows Server 2016 – PowerShell-versjonen er 5.0 (den vil likevel bli oppdatert til 5.1 etter en Windows-oppdatering)
- Windows 8.1 og Windows Server 2012 R2 – PowerShell versjon 4.0
- Windows 8 og Windows Server 2012 – PowerShell versjon 3.0
- Windows7 SP1 og Windows Server 2008 R2 SP1 – PowerShell versjon 2.0
I denne hurtigveiledningen vil du lære PowerShell-versjonskontrollkommandoer som kan følges uavhengig av Windows-versjonen du bruker.
Metode 1: Bruk $PSVersionTable Kommando
Når du bruker $PSVersionTable kommandoen i PowerShell-ledeteksten, kan du sjekke PowerShell-versjonen i PS-versjon linje av utgangen.
1. Slå den Windows-tast og type Kraftskall. Klikk deretter på Åpen.
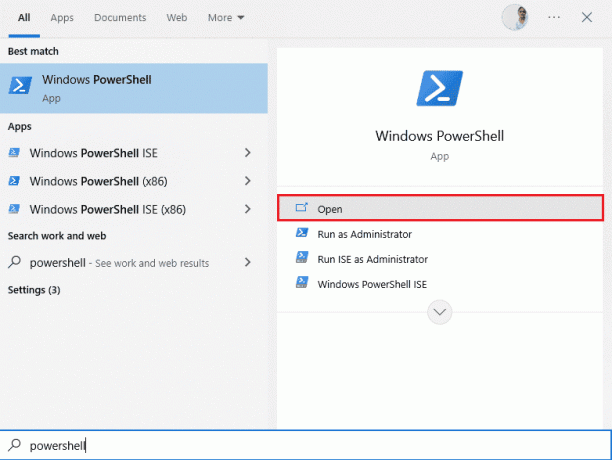
2. Nå, skriv $PSVersionTable kommandoen og trykk på Enter-tasten.

3. Du kan sjekke versjonen inn PS-versjon utgangslinje som uthevet nedenfor. I dette tilfellet er PowerShell-versjonen 5.1.19041.1645.

Les også:Slik sletter du mapper og undermapper i PowerShell
Metode 2: Bruk $PSVersionTable. PSVersion-kommando
Du kan også sjekke PowerShell-versjon, hoved-, bygge- og revisjonshistorikk for PowerShell-en din ved å bruke $PSVersionTable. PSVersion kommando.
1. Start WindowsKraftskall.
2. Nå, skriv $PSVersionTable. PS-versjon kommandoen og trykk på Enter-tasten.
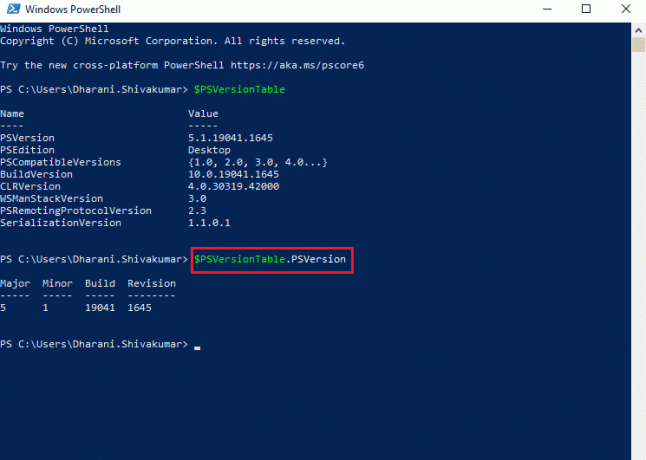
3. Utdataene vil være i følgende format. Her, den Major egenskapen indikerer PowerShell-versjonen.
Større mindre byggerevisjon5 1 19041 1645
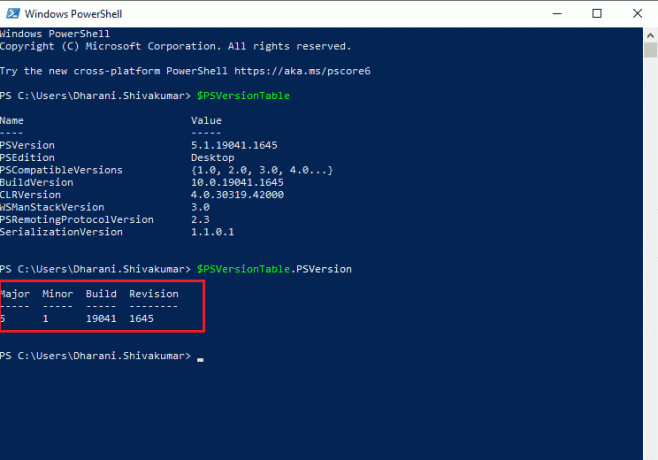
Les også:Fix kommandoprompt vises og forsvinner på Windows 10
Metode 3: Bruk $Host Command
Når du bruker kommandoen $Host i PowerShell-vinduet, kan du sjekke PowerShell-versjonen i Versjon linje av utgangen.
1. Naviger til WindowsKraftskall vindu.
2. Nå, skriv $Vert kommando og trykk Enter-tasten.
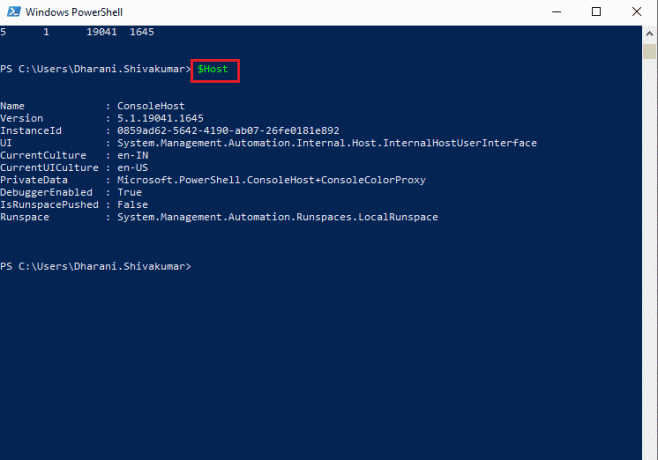
3. Du kan sjekke PowerShell-versjonen i Versjon linje av utgangen. Utdataene for denne kommandoen vil være i følgende format.
Navn: ConsoleHostVersjon: 5.1.19041.1645Forekomst-ID: 0859ad62-5642-4190-ab07-26fe0181e892UI: System. Ledelse. Automasjon. Innvendig. Vert. InternalHostUserInterfaceCurrentCulture: en-INNåværendeUICulture: no-USPrivate Data: Microsoft. Kraftskall. ConsoleHost+ConsoleColorProxyDebuggerEnabled: SantIsRunspacePushed: FalseRunspace: System. Ledelse. Automasjon. Runspaces. LocalRunspace
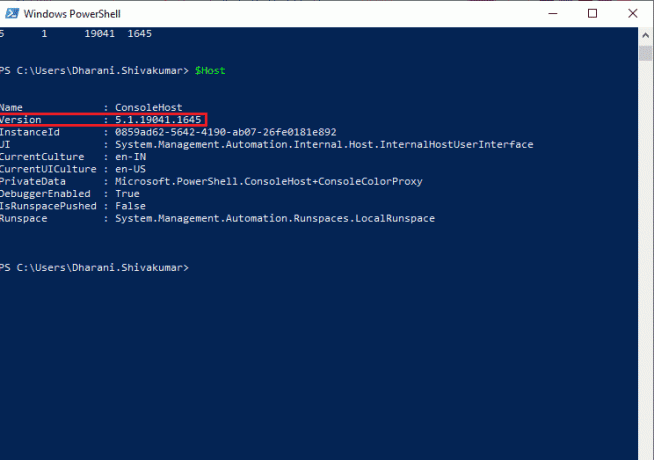
Les også:7 måter å åpne forhøyet Windows PowerShell i Windows 10
Metode 4: Bruk $Host. Versjonskommando
Du kan også sjekke PowerShell-versjons-, hoved-, build- og PowerShell-versjonshistorikken ved å bruke $Host. Versjonskommando.
1. Start WindowsKraftskall.
2. Nå, skriv $Vert. Versjon kommandoen i PowerShell-vinduet og trykk Enter-tasten.

3. Utdataene vil være i følgende format. Her, den Major egenskapen indikerer Kraftskallversjon.
Større mindre byggerevisjon5 1 19041 1645
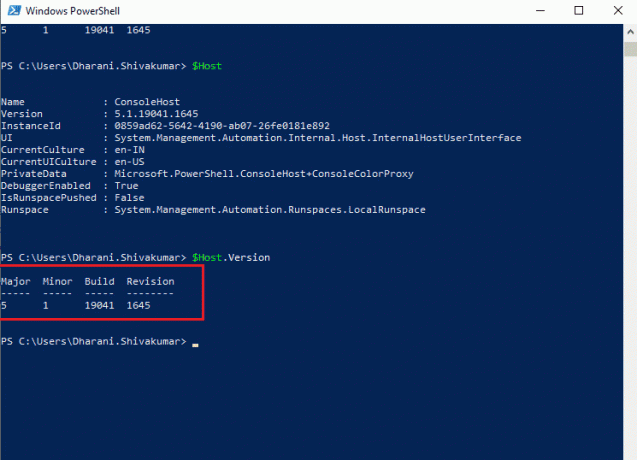
Anbefalt:
- Reparer feilkode 0x80d0000a i Windows 10
- Rett opp Chrome-feil mens du søker etter skadelig programvare
- Fix Desktop Window Manager sluttet å virke
- Hvordan fikse Vi beklager, men Word har kjørt inn i en feil i Windows 10
Vi håper at denne veiledningen var nyttig og at du har lært hvordan sjekke PowerShell-versjonen på din Windows-PC. Fortell oss hvilken metode som fungerte best for deg. Også, hvis du har spørsmål/forslag angående denne artikkelen, kan du gjerne slippe dem i kommentarfeltet.


