Fiks WASD og piltaster byttet i Windows 10
Miscellanea / / August 03, 2022
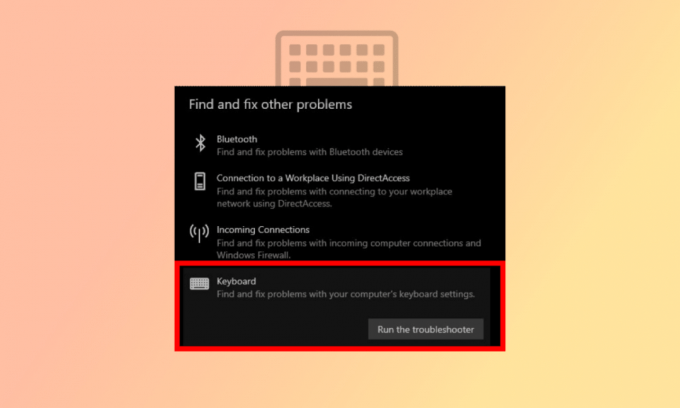
W-, A-, S- og D-tastene, også kjent som WASD, er favoritter blant spillere da det er praktisk og ideelt å spille spill med en mus på den ene siden og WASD-tastene på den andre. WASD-tastene på de fleste spilltastaturer har mindre støt og tydelige farger trykt over dem. I nesten alle spill i dag er standard nøkkelkonfigurasjon for piler WASD. Imidlertid blir det mer rotete når WASD byttet med piltaster problemer oppstår, trykk på en piltast vil føre til at den blir erstattet av enten W, A, S eller D, og alfabeter vil ta over rollen som piler. Hvis du også har det samme problemet, er du på rett sted. Vi gir deg en perfekt guide som hjelper deg med å fikse WASD og piltaster byttet problem.

Innhold
- Slik fikser du WASD og piltaster byttet i Windows 10
- Hvorfor byttet WASD og piltaster?
- Metode 1: Plugg inn tastaturet på nytt
- Metode 2: Deaktiver innstillinger for alternative nøkler
- Metode 3: Kjør tastaturfeilsøking
- Metode 4: Oppdater tastaturdriveren
- Metode 5: Deaktiver nettleserutvidelse
Slik fikser du WASD og piltaster byttet i Windows 10
Før spillfremskritt som 3D-grensesnitt og andre tallrike funksjoner, var piltastene tilstrekkelig til å spille ethvert spill. Siden piltastene ikke kunne brukes til alle funksjoner, ble WASD-taster med musstøtte raskt populære.
- WASD-tastene på tastaturet utfører samme funksjon som piltastene: W for opp, S for ned, A for venstre og D for høyre.
- For det meste brukes det av spillere, men den er fullt tilpassbar og andre nøkler kan brukes i stedet for WASD.
- Hovedårsaken til at WASD er så populær er på grunn av dens nærhet til den horisontale talltastaturet, som er brukes i spill for å endre verktøy, inventar og mange flere funksjoner avhengig av spillingen.
- Dessuten er det cbeleilig plassert i nærheten avShift-, Tab- og Esc-tastene, som gjør det enklere å gjøre flere ting raskt. La oss nå forstå årsakene til WASD-nøkler byttet med piltaster Windows 10-problem.
Hvorfor byttet WASD og piltaster?
Siden de fleste spill og programmer har WASD-taster angitt som standardalternativ for pilfunksjonalitet, lukking eller flytting mellom bestemte programmer kan forårsake problemer for tastaturdriveren og villede system. Inkompatible porter, en utdatert tastaturdriver og flere endringer i tastaturinnstillinger kan alle være medvirkende faktorer til at WASD byttet ut med piltaster.
Her har vi vist metodene for å fikse problemet med WASD og piltaster byttet på Windows PC.
Metode 1: Plugg inn tastaturet på nytt
Som nevnt ovenfor kan problemet ligge i USB port hvis du bruker et gammelt tastatur som ikke er kompatibelt med gjeldende USB-versjon. For eksempel vil et USB 2.0-tastatur ikke fungere ordentlig med en USB 3.0-port. Eller problemet kan være selve USB-porten, som kan være infisert av støv eller defekte ledninger. Så, den første tingen for å fikse WASD byttet med piltastproblemer, anbefaler vi deg å endre porten og koble den tilbake til USB 2.0-porten eller en annen port.

Metode 2: Deaktiver innstillinger for alternative nøkler
WASD-taster byttet med piltaster Windows 10-problem kan også oppstå på grunn av utilsiktet trykk på hurtigtastene som endrer tastaturinnstillingene og funksjonen. Prøv å trykke på følgende hurtigtaster for å gjenopprette funksjonen til normal modus:
Merk: Trykk på disse tastene samtidig på tastaturet.
- Fn + Windows-tastene
- Fn + Esc-tastene
- Fn + Venstre piltaster
- Fn + W-tastene

Les også:Fiks mekanisk tastaturdobbeltskriving i Windows 10
Metode 3: Kjør tastaturfeilsøking
Feilsøkeren kan identifisere ukjente problemer og hjelpe til med å fikse problemet. WASD byttet med piltastproblem kan også fikses ved å bruke tastaturfeilsøkeren. Her er trinnene for å kjøre feilsøkingsprogrammet:
1. Slå den Windows + I-tastene sammen for å åpne Innstillinger.
2. Klikk på Oppdatering og sikkerhet.

3. Klikk deretter på Feilsøking.
4. Rull ned og velg Tastatur, og klikk deretter på Kjør feilsøkingsprogrammet.
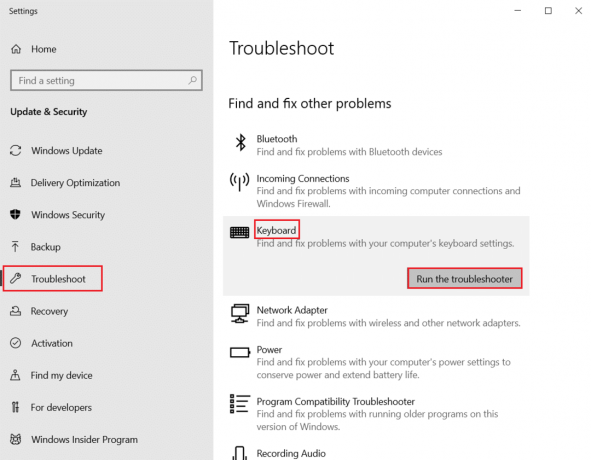
5. Vent på feilsøkeren for oppdage problemer og bruk rettelsen ved å følge instruksjonene på skjermen.

Les også:Hvordan tilordne kontroller til tastatur
Metode 4: Oppdater tastaturdriveren
Problemet med bytte av WASD og piltaster kan også utløses på grunn av en utdatert tastaturdriver. For å løse problemet, prøv å oppdatere driveren. Les vår guide på hvordan oppdatere enhetsdrivere på Windows 10.
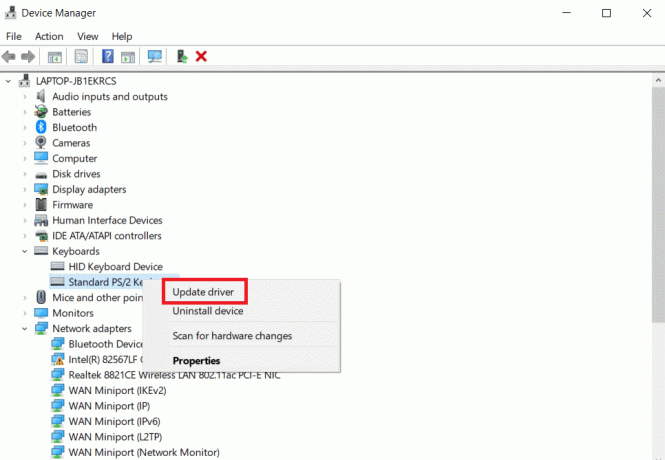
Les også:Fiks tastaturinngangsforsinkelse i Windows 10
Metode 5: Deaktiver nettleserutvidelse
Problem med bytte av WASD og piltaster kan oppstå mens du spiller online spill i en nettleser. Vanligvis vil de fleste spill støtte WASD, og det vil fungere som piltaster. Noen ganger kan imidlertid nettleserutvidelsen påvirke standard tastaturinnstillinger. I denne metoden for å fikse WASD og piltaster byttet problem, vil vi prøve å spille spillet i inkognito eller privat modus som er en nettlesermodus i som ingen historikk eller data er lagret på systemet og deaktivere/slette unødvendige nettutvidelser, dvs. som en mini-app for nettleseren for å utføre visse oppgaver.
Merk: Denne metoden for å fikse WASD og piltaster byttet problem utføres på Mozilla Firefox-nettleseren i Windows 10. Trinnene kan variere noe i andre nettlesere.
1. Slå den Windows-tast, type Firefox og klikk på Åpen.

2. trykk Ctrl + Shift + Pnøkler samtidig for å åpne en Inkognito-fane.
3. Deretter, start et hvilket som helst spill for å teste. Hvis problemet med WASD byttet med piltaster fortsatt eksisterer, kan du som et neste trinn deaktivere alle nettutvidelsene.
4. Klikk på Åpne applikasjonsmenyen knappen og klikk på Hjelp alternativet på listen som vises.
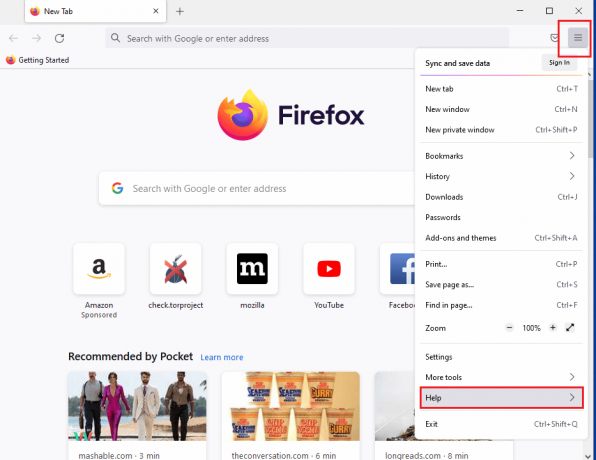
5. Klikk nå på Feilsøkingsmodus... i Firefox hjelp vindu.

6. Klikk på Åpen knappen på Start Firefox på nytt i feilsøkingsmodus pop-up vindu.
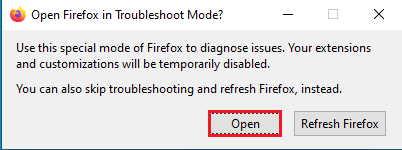
7. Deretter klikker du på Åpne applikasjonsmenyen knappen og klikk på Tillegg og temaer alternativet på listen.

8. Klikk på Utvidelser fanen i venstre rute i neste vindu og slå av tilleggene (f.eks. Google Oversetter) på vinduet.

Ofte stilte spørsmål (FAQs)
Q. Hva er forskjellen mellom USB 2.0 og 3.0?
Ans. Mindre strømforbruk og hastighet er hovedforskjellene. Hastigheten på USB 3.0 er ti ganger så stor som USB 2.0.
Q. Hvordan fikser jeg WASD og piltaster byttet problem på et trådløst tastatur?
Ans. Metodene er de samme som nevnt ovenfor, den eneste forskjellen er at det trådløse tastaturet er koblet gjennom blåtann heller enn en USB-kabel.
Q. Ting du bør se etter før du kjøper et spilltastatur?
Ans. Dette bestemmes av dine behov og preferanser, inkludert faktorer som f.eks størrelse og stil, nøkkel reise, pris, kablet eller trådløst, tilleggsprogramvare, håndleddsstøtte, talltastatur, og så videre.
Anbefalt:
- Hvordan se Steam-kjøpshistorikk
- Løs harddiskproblemer i Windows 10
- Slik deaktiverer du bærbart tastatur på Windows 10
- Hva er Hjem-knappen på et tastatur?
Vi håper at denne veiledningen var nyttig og at du var i stand til å fikse WASD og piltaster byttet utgave. Fortell oss hvilken metode som fungerte best for deg. Hvis du har spørsmål eller forslag, slipp dem gjerne i kommentarfeltet nedenfor.



