Topp 6 måter å fikse utvaskede farger etter Windows 11-oppdatering
Miscellanea / / August 03, 2022
Mens Microsoft gir ut hyppige Windows-oppdateringer for å legge til nye funksjoner og fikse feil, kan noen oppdateringer forstyrre arbeidsflyten og opplevelsen din hvis du ikke er klar for det. For eksempel brukere klaget på utvaskede farger etter installasjon av Windows 11-oppdateringen.

Utvaskede farger kan bryte arbeidsflyten, spesielt for de som lager innhold på skrivebordet. Folk som bruker grafikk- og bilderedigeringsapper som Photoshop, Lightroom eller en hvilken som helst videoredigeringsapp, trenger du en skarp fargeprofil for konsistent utskrift på alle enhetene. Før du tilbakestiller Windows og starter fra bunnen av, kan du gå gjennom tipsene nedenfor for å fikse utvaskede farger på skrivebordet.
1. Last ned tilleggsoppdateringer
Du kan laste ned valgfrie oppdateringer på datamaskinen din for å fikse slike feil. Følg trinnene nedenfor.
Trinn 1: Trykk på Windows-tasten + I-snarveien for å åpne Windows 11 Innstillinger-menyen.
Steg 2: Velg Windows Update fra venstre sidefelt og klikk på "Avanserte alternativer" fra høyre rute.

Trinn 3: Velg «Valgfrie oppdateringer».

Trinn 4: Du kan laste ned funksjoner, kvalitet og driveroppdateringer fra følgende meny.
Microsoft hopper vanligvis over dem med hovedoppdateringen. Du kan bare installere tilleggsoppdateringer når noe går i stykker eller ikke fungerer som forventet (utvasket fargeproblem) etter en stor Windows-oppdatering.
2. Tweak Color Calibration
Det er sjelden folk justerer fargekalibreringen på datamaskinen eller skjermen ofte. Noen brukere gjør det aldri. Du må imidlertid bruke det innebygde fargekalibreringsverktøyet for å fikse utvaskede farger på Windows. Du kan også velge mellom forhåndsdefinerte profiler eller opprette en tilpasset profil.
Trinn 1: Trykk på Windows-tasten, skriv kalibrere skjermfarge, og trykk Enter.

Steg 2: Klikk på Neste-knappen.
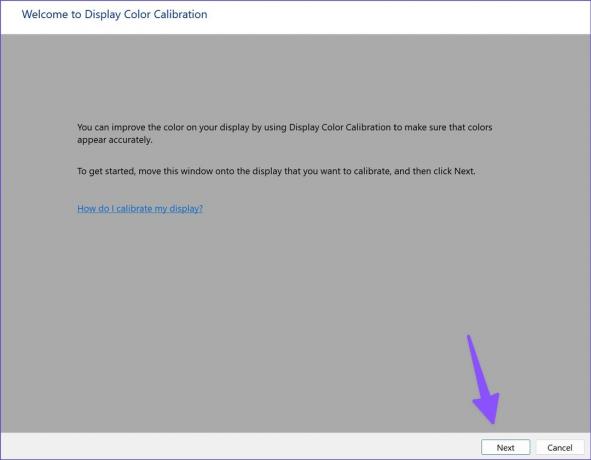
Trinn 3: Følg instruksjonene på skjermen og bruk glidebryteren for å justere gamma.

Trinn 4: Juster lysstyrke og kontrast og fullfør prosessen.
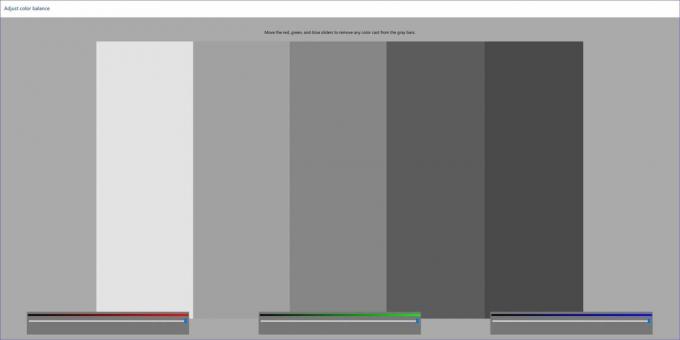
Windows vil gå tilbake til forrige kalibrering når du starter PC-en på nytt. Du må gjøre den kalibrerte skjermen som standard.
Trinn 1: Trykk på Windows-tasten, skriv fargehåndtering, og trykk Enter for å åpne appen.
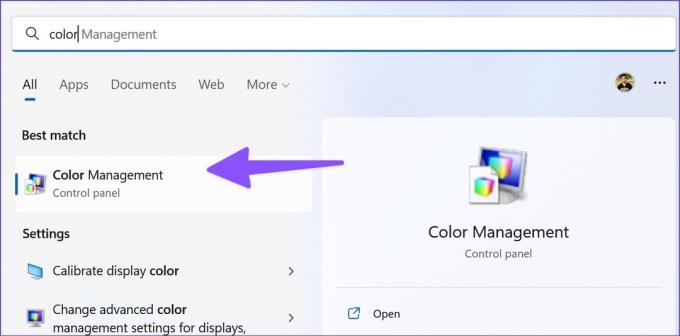
Steg 2: Velg din kalibrerte visningsprofil og velg "Sett som standardprofil"-knappen nederst til høyre.

3. Oppdater skjermadapterdrivere
Utdaterte skjermadapterdrivere fører til utvaskede farger på PC-en. Du må laste ned de nyeste skjermdriverne fra nettet og installere dem ved hjelp av Enhetsbehandling-menyen. Dette er hvordan.
Trinn 1: Trykk på Windows-tasten + I-tasten for å åpne Windows 11-innstillingsmenyen og klikk på System fra venstre kolonne. Klikk deretter på skjermen på høyre side.

Steg 2: Deretter velger du Skjerm og åpner menyen for avansert visning.

Trinn 3: Legg merke til detaljene for skjermadapterne fra følgende meny.

For datamaskiner med AMD-grafikk inne, gå til AMD drivere og støttenettsted og last ned de nyeste driverne for din kompatible modell. Du kan også laste ned og installere NVIDIA Geforce grafikkdrivere uten GeForce Experience.
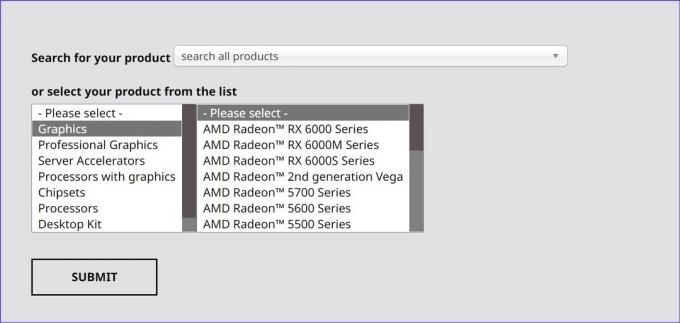
Du kan også få Windows 11 til å hente og oppdatere den beste grafikkdriveren for datamaskinen din. Slik gjør du det.
Trinn 1: Høyreklikk på Windows-tasten og åpne Enhetsbehandling.

Steg 2: Utvid Skjermadaptere.
Trinn 3: Høyreklikk på skjermgrafikk og velg Oppdater driver fra hurtigmenyen.

Trinn 4: Velg ‘Søk automatisk etter drivere.’ Windows vil søke på datamaskinen din etter den beste tilgjengelige driveren og installere den på enheten din.
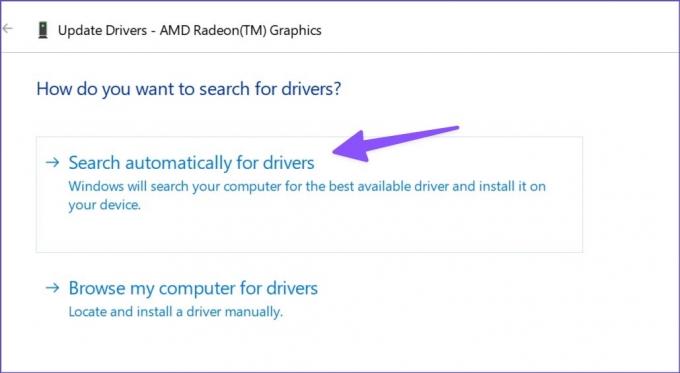
Start PC-en på nytt og sjekk om fargene ser naturlige eller utvaskede ut. AMD tilbyr også dedikert programvare for å automatisk oppdage og installere driveroppdateringer for CPU-er i AMD Radeon- og Ryzen-serien. Du kan laste ned programvaren fra samme nettsted som nevnt ovenfor.
4. Installer skjermdrivere på nytt
En korrupt eller ødelagt skjermdriver kan gi deg utvasket farge på Windows. Det kan skje hvis du ikke har oppdatert grafikkdriveren på en stund. Derfor er det en god idé å installere skjermdrivere på nytt hvis skjermfargene ser utvasket ut.
Trinn 1: Åpne Enhetsbehandling-menyen i Windows (se trinnene ovenfor).
Steg 2: Utvid Skjermadaptere og høyreklikk på skjermgrafikk.
Trinn 3: Velg "Avinstaller enhet" og bekreft avgjørelsen din.
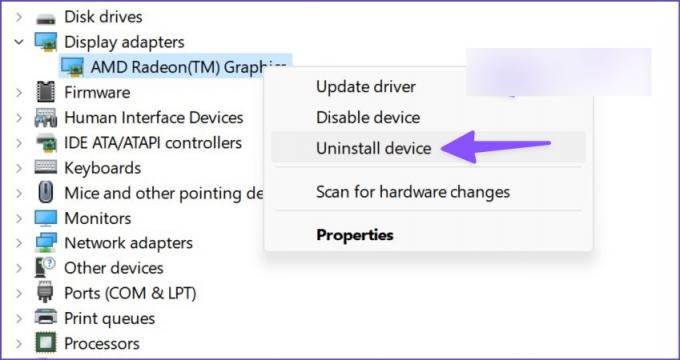
Skjermen kan se uvanlig ut med rotete oppløsning og farger. Du må starte datamaskinen på nytt nå. PC-en din vil laste ned de nødvendige skjermadapterdriverne under omstartsprosessen.
5. Deaktiver HDR
Er skrivebordet ditt skjerm HDR-kompatibel? Hvis ikke, bør du deaktivere standard HDR-modus i Windows 11. Å tvinge Windows 11 HDR-innstillinger på en standardskjerm kan føre til utvaskede farger.
Trinn 1: Trykk på Windows-tasten + I-snarveien for å starte innstillingsmenyen for Windows 11. Klikk på System i venstre kolonne og velg Vis fra høyre rute.

Steg 2: Velg Skjerm og slå av bryteren for alternativet Bruk HDR.

Vil du sjekke om skjermen eller den bærbare datamaskinen støtter HDR eller ikke? Her er en rask måte å sjekke det på.
Trinn 1: Åpne Avansert visningsmenyen i Windows-innstillinger (se trinnene ovenfor).
Steg 2: Sjekk skjermens HDR-sertifisering under "Vis informasjon"-menyen.

6. Juster skjerminnstillinger
Du kan manuelt justere skjermens lysstyrke, kontrast, metning osv. etter dine preferanser. De fleste skjermer kommer med fysiske knapper for å justere skjerminnstillingene. Noen skjermer som Samsung M-serien kommer med en fysisk fjernkontroll for å gjøre slike endringer.
Arbeid med riktig fargeprofil på Windows 11
Arbeid med utvaskede farger på Windows 11 kan føre til store ulemper. De redigerte bildene, videoene eller flygebladene dine vil se helt annerledes ut på klientens enhet. Hvilket triks hjalp deg med å fikse det utvaskede fargeproblemet? Del dine funn i kommentarene nedenfor.
Sist oppdatert 3. august 2022
Artikkelen ovenfor kan inneholde tilknyttede lenker som hjelper til med å støtte Guiding Tech. Det påvirker imidlertid ikke vår redaksjonelle integritet. Innholdet forblir objektivt og autentisk.

Skrevet av
Parth jobbet tidligere hos EOTO.tech og dekket teknologinyheter. Han er for tiden frilanser hos Guiding Tech og skriver om appsammenligning, veiledninger, programvaretips og triks og dykker dypt inn i iOS-, Android-, macOS- og Windows-plattformer.


