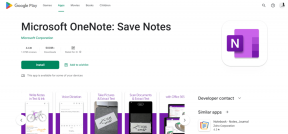5 beste måter å få tilgang til avanserte oppstartsalternativer i Windows 11
Miscellanea / / August 05, 2022
Hver gang du opplever problemer med å starte Windows-PC-en, kan du ta hjelp av forhåndsoppstartsalternativet som siste utvei. Menyen Advanced Startup Options (ASO) gir deg tilgang til feilsøkingsverktøy som systemgjenoppretting, sikkermodus, oppstartsreparasjon og mer. Dessuten kan du også bruke den til å få tilgang til BIOS, konfigurere oppstartsinnstillinger eller avinstallere Windows Updates.

Uansett hva grunnen din kan være, er det flere måter du kan få tilgang til de avanserte oppstartsalternativene i Windows 11. I dette innlegget vil vi lede deg gjennom dem alle. Så la oss sette i gang.
1. Få tilgang til avanserte oppstartsalternativer ved å bruke startknappen
Noen ganger kan PC-en starte opp og fungere normalt en stund og deretter begynne å gi feil. Heldigvis kan du få tilgang til de avanserte oppstartsinnstillingene fra selve Innstillinger-appen. Den raskeste måten å få tilgang til ASO-menyen på er å holde nede Shift-tasten og velge alternativet Start på nytt. Slik gjør du det.
Trinn 1: Åpne Start-menyen og klikk på strømikonet.

Steg 2: Hold nede Shift-tasten og velg Start på nytt fra strømmenyen.

Trinn 3: Vent til PC-en starter på nytt og velg Feilsøkingsalternativet.
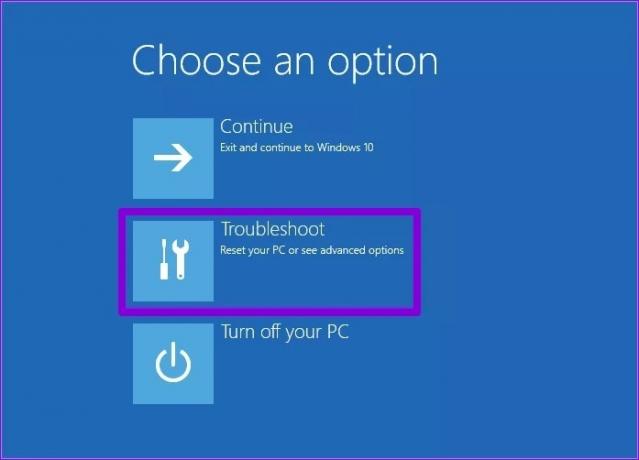
Trinn 4: Til slutt klikker du på Avanserte alternativer for å gå til menyen Avanserte oppstartsalternativer.

Du kan også bruke denne metoden mens du starter PC-en på nytt fra Power User-menyen. For å gjøre det, trykk på Windows-tasten + X og klikk på alternativet "Slå av eller logg av". Hold nede Shift-tasten og velg Start på nytt fra undermenyen.

På samme måte vil denne metoden også fungere hvis du starter PC-en på nytt fra låseskjermen eller Windows-sikkerhetsskjermen.
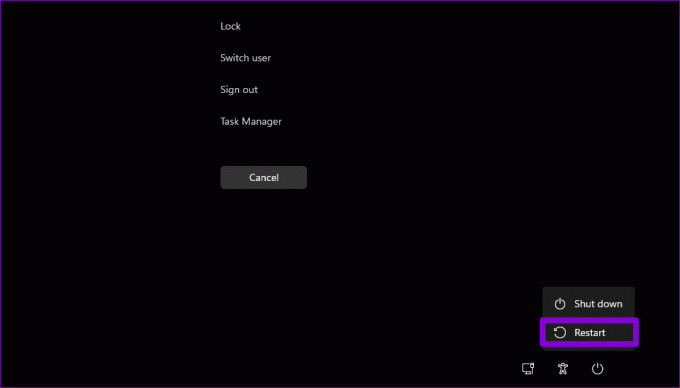
2. Få tilgang til avanserte oppstartsalternativer fra Innstillinger-appen
De Windows 11 Innstillinger-appen inkluderer en dedikert gjenopprettingsmeny. Du kan enkelt få tilgang til den for å starte opp PC-en i Advanced Startup-miljøet. Følg disse trinnene for å bruke Innstillinger-appen.
Trinn 1: Høyreklikk på Start-ikonet og velg Innstillinger fra listen.

Steg 2: I System-fanen blar du ned for å velge Gjenoppretting.
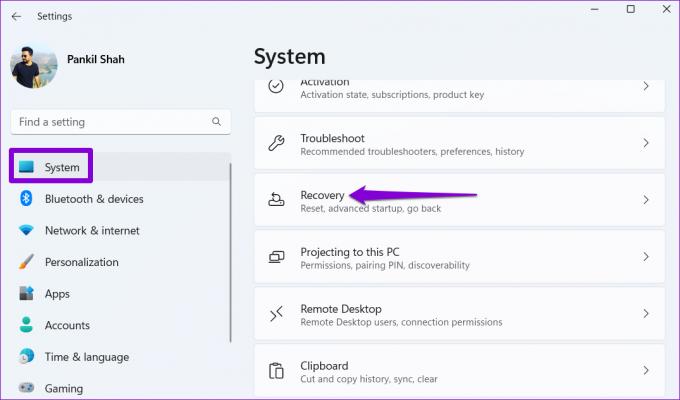
Trinn 3: Klikk på Start på nytt nå-knappen ved siden av Avansert oppstart.

Trinn 4: Trykk på Restart now-knappen igjen for å bekrefte og vent til PC-en starter opp i Advanced Startup-miljøet.

3. Få tilgang til avanserte oppstartsalternativer ved å bruke ledetekst eller PowerShell
Anta at du er en superbruker av Windows som er kjent med kommandolinjegrensesnittet. Deretter kan du også starte PC-en i Advanced Startup-miljøet med en kommando i Ledetekst eller PowerShell. Her er hva du må gjøre.
Trinn 1: Klikk på søkeikonet på oppgavelinjen, skriv kommandoprompt eller Windows PowerShell i søkeboksen, og velg Kjør som administrator.
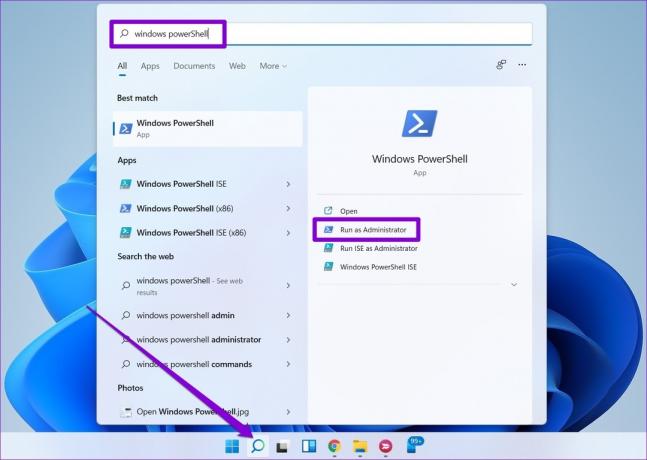
Steg 2: Skriv inn følgende kommando i konsollen og trykk Enter.
avslutning /r /o
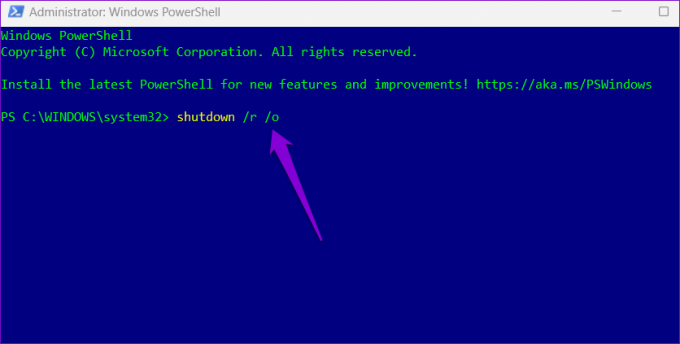
Trinn 3: Velg Lukk når advarselsmeldingen om avmelding vises, og PC-en din skal starte opp i avansert oppstartsmodus etter noen sekunder.
4. Få tilgang til avanserte oppstartsalternativer med harde omstarter
Windows går automatisk inn i gjenopprettingsmiljøet når oppstartssekvensen avbrytes mer enn tre ganger på rad. Denne metoden kan være nyttig hvis PC-en din sitter fast på oppstartsskjermen og vil ikke svare.
Trinn 1: Trykk og hold inne strømknappen for å slå av PC-en kraftig.

Steg 2: Trykk på strømknappen for å slå på PC-en. Når Windows-logoen vises, trykk og hold inne strømknappen til PC-en slår seg av.
Trinn 3: Gjenta trinnet ovenfor for å avbryte oppstartsprosessen tre ganger. Ved den fjerde anledningen vil Windows hilse deg med Automatic Repair-skjermen. Når den gjør det, klikker du på Avanserte alternativer for å få tilgang til menyen Avanserte oppstartsalternativer.

5. Få tilgang til avanserte oppstartsalternativer med USB-gjenopprettingsstasjon
Hvis Windows 11 ikke starter opp, kan du få tilgang til de avanserte oppstartsalternativene med en USB-gjenopprettingsstasjon. Selvfølgelig kan du bare gjøre dette hvis du tidligere har opprettet en USB-gjenopprettingsstasjon.
Følg trinnene nedenfor for å få tilgang til Avanserte oppstartsalternativer-menyen ved hjelp av en gjenopprettingsstasjon.
Trinn 1: Sett inn gjenopprettings-USB-stasjonen i PC-en.
Steg 2: Slå på PC-en og trykk Esc eller F12 gjentatte ganger for å åpne oppstartsmenyen. Nøkkelen for å få tilgang til oppstartsmenyen kan variere avhengig av PC-produsenten.
Trinn 3: Når Boot Menu vises, merker du USB Storage Device ved hjelp av piltastene og trykker på Enter.
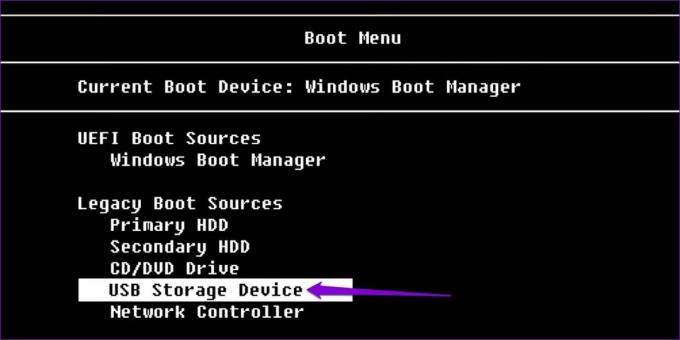
Trinn 4: Velg ønsket tastaturoppsett og trykk Enter.

Trinn 5: Velg alternativet Feilsøking.

Trinn 6: Til slutt velger du Avanserte alternativer for å få tilgang til ASO-menyen.

Feilsøk Windows 11
Noen ganger kan du støte på forskjellige oppstartsproblemer eller feil som krever at du får tilgang til menyen for avanserte oppstartsalternativer. Å kjenne til disse metodene kan spare deg for mye tid og tillate deg å feilsøke disse problemene.
Mens vi bare diskuterte Windows 11, kan du bruke metodene nevnt ovenfor for å få tilgang til de avanserte oppstartsalternativene på Windows 10.
Sist oppdatert 05. august 2022
Artikkelen ovenfor kan inneholde tilknyttede lenker som hjelper til med å støtte Guiding Tech. Det påvirker imidlertid ikke vår redaksjonelle integritet. Innholdet forblir objektivt og autentisk.

Skrevet av
Pankil er sivilingeniør av yrke som startet sin reise som forfatter ved EOTO.tech. Han begynte nylig i Guiding Tech som frilansskribent for å dekke fremgangsmåter, forklaringer, kjøpsguider, tips og triks for Android, iOS, Windows og Web.