Fix Warframe-pålogging mislyktes Sjekk informasjonen din
Miscellanea / / August 06, 2022

Warframe er et action-eventyrspill på tvers av plattformer, først utgitt i 2013 for Windows og har siden vokst i popularitet på grunn av tilgjengeligheten på mange spillplattformer. Warframe-spillprodusentene, Digital Extremes, planlegger også å gi ut en smarttelefonversjon innen utgangen av 2022. Det har gradvis blitt et vellykket og populært spill, med en rekke live-streams tilgjengelig til enhver tid. Mange brukere mottar imidlertid feilmeldingen om Warframe-pålogging mislyktes, sjekk informasjonen din. Hvis du også har det samme problemet, er du på rett sted. Vi gir deg en perfekt guide som vil hjelpe deg å fikse Warframe-pålogging mislyktes, sjekk informasjonsfeilen din.
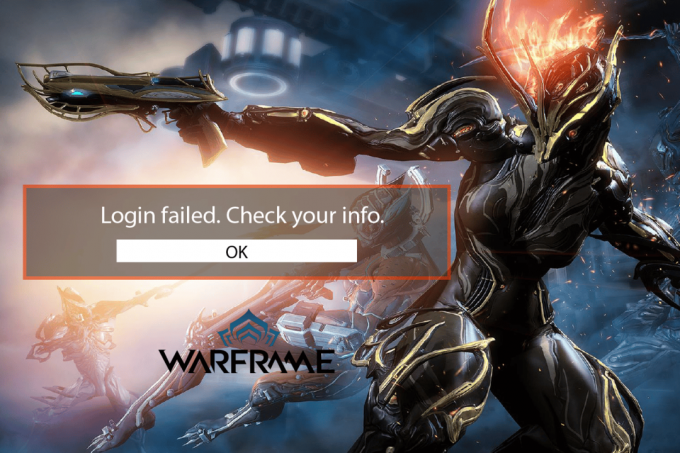
Innhold
- Slik fikser du Warframe-pålogging mislyktes Sjekk informasjonen din i Windows 10
- Metode 1: Start Wi-Fi-ruteren på nytt
- Metode 2: Bruk IPv6-tilkobling
- Metode 3: Bruk mobilt hotspot
- Metode 4: Deaktiver proxy-server
- Metode 5: Bruk VPN-appen
- Metode 6: Slå av Windows Defender-brannmur (anbefales ikke)
- Metode 7: Tillat apper gjennom Windows Defender
- Metode 8: Deaktiver antivirus (hvis aktuelt)
Slik fikser du Warframe-pålogging mislyktes Sjekk informasjonen din i Windows 10
Nedenfor er oppført noen av de vanlige årsakene til Warframe innloggingsproblemer:
- IP-adresse uoverensstemmelse eller utestengt
- IPv4-tilkobling
- Problematisk internettforbindelse
La oss nå dykke ned i metodene for å løse Warframe-påloggingsproblemer.
Metode 1: Start Wi-Fi-ruteren på nytt
IP-adressen din kan være feil på grunn av en teknisk feil eller av din internettleverandør. Noen ganger kan en liten feil i internettforbindelsen utløse Warframe-pålogging mislyktes, sjekk informasjonsfeilmeldingen din. Så det første er å starte Wi-Fi-ruteren på nytt. Trinn å følge:
1. Slå av din Wi-Fi-ruter og koble den fra i 3 minutter.

2. Koble til og slå på ruteren.
3. Sjekk om internett fungerer og se om feilmeldingsproblemet er løst.
Metode 2: Bruk IPv6-tilkobling
Hvis du mottar Warframe-påloggingen mislyktes, sjekk meldingen din, kan det være fordi Internett ikke fungerer som det skal på IPv4 (Internet Protocol Version 4). Det er en IP-adresse som transporterer data i pakker fra en kilde til en destinasjon på tvers av ulike nettverk. De fleste IPv4-brukere har klaget på dette. Bytt til IPv6 for å løse problemet. Slik gjør du det:
1. Slå den Windows + I-tastene samtidig for å starte Innstillinger.
2. Åpen Nettverk og Internett omgivelser.
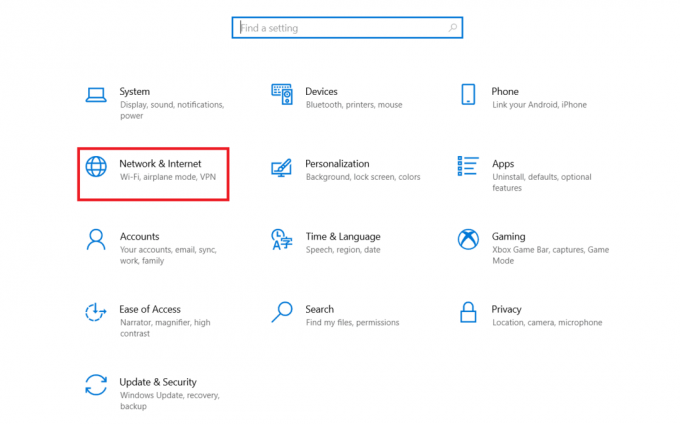
3. Deretter dobbeltklikker du på Endre adapteralternativer.

4. Velg Internett-tilkoblingen din, høyreklikk på den og klikk på Eiendommer.

5. Klikk på avmerkingsboksen til Internett-protokoll versjon 6 (TCP/IPv6) alternativ.

6. Klikk til slutt på OK.
Les også: Fix Warframe Update mislyktes
Metode 3: Bruk mobilt hotspot
En mobil hotspot kan også brukes til å løse Warframe-pålogging mislyktes, sjekk informasjonsproblemet ditt. Når du kobler den til en mobil hotspot, endrer den først visse nettverksinnstillinger og endrer også IP-adressen fordi mobilnettverket har et annet. Følg disse trinnene for å aktivere mobilnettstedet:
Merk: Siden smarttelefoner ikke har de samme innstillingsalternativene, og de varierer fra produsent til produsent, må du derfor kontrollere de riktige innstillingene før du endrer noen. Følgende metoder ble prøvd ut Redmi Note 5.
1. Start enheten Innstillinger.

2. Åpne Bærbar hotspot alternativ.

3. Slå på Bærbar hotspot.
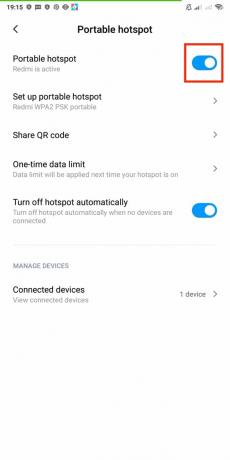
4. Til slutt, koble til nettverket til din PC.
Metode 4: Deaktiver proxy-server
Noen ganger, med upassende nettverkskonfigurasjoner på din Windows 10-datamaskin, vil du møte Warframe-pålogging mislyktes, sjekk informasjonsproblemet ditt. Hvis du har installert en VPN-tjeneste eller bruker proxy-servere på PC-en din, les vår guide på Slik deaktiverer du VPN og proxy på Windows 10 og implementer trinnene som instruert i artikkelen.

Les også:Fix Kunne ikke opprette en proxy-enhet for USB-enheten
Metode 5: Bruk VPN-appen
En VPN er et kryptert privat nettverk som lar deg endre plasseringen din virtuelt. Det vil også sikre og anonymisere tilkoblingen din, noe som gjør det umulig for noen å spore eller få tilgang til nettleserloggen din. Hvis du allerede bruker en VPN, slå den av og se om du fortsatt får Warframe-pålogging mislyktes, sjekk informasjonsfeilmeldingen din. Hvis problemet vedvarer, aktiver VPN og eksperimenter med forskjellige regioner/plasseringer. Følg vår guide på hvordan sette opp en VPN på Windows 10.

Du kan også lese vår guide på Hva er en VPN og hvordan fungerer den?
Metode 6: Slå av Windows Defender-brannmur (anbefales ikke)
Brannmuren kan av og til blokkere spillets server, noe som kan føre til at Warframe-pålogging mislyktes, sjekk informasjonsfeilmeldingen din. Slå av brannmuren og start spillet på nytt for å løse problemet. For å deaktivere brannmuren, les vår guide på Slik deaktiverer du Windows 10-brannmuren.
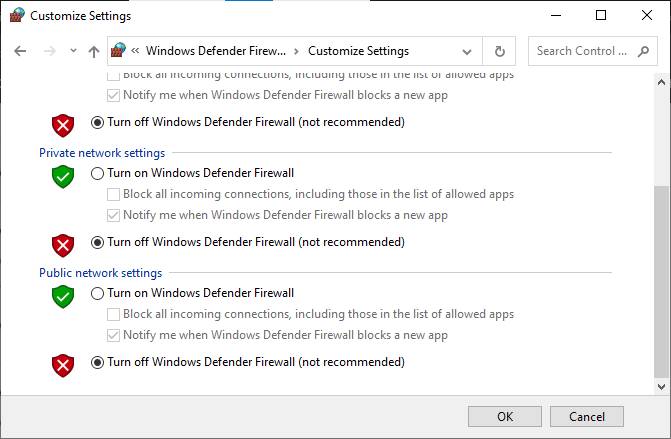
Merk: Å skru ned brannmuren kan være farlig og utsette systemet for virus og skadelig programvare. Slå den av på egen risiko. Det finnes et sikrere alternativ til metoden ovenfor, som er beskrevet nedenfor i metode 7.
Les også:Hvordan fikse Skyrim Crash til skrivebordet
Metode 7: Tillat apper gjennom Windows Defender
Det er stort sett utrygt å slå av brannmuren og aktivere alle apper, datapakker og filer uten sikkerhetskontroll. Et annet alternativ er å la en spesifikk app kommunisere over brannmuren i stedet for hele systemet. Slik kan du gjøre det:
1. trykk Windows-tast, type Kontrollpanel, og klikk deretter på Åpen.
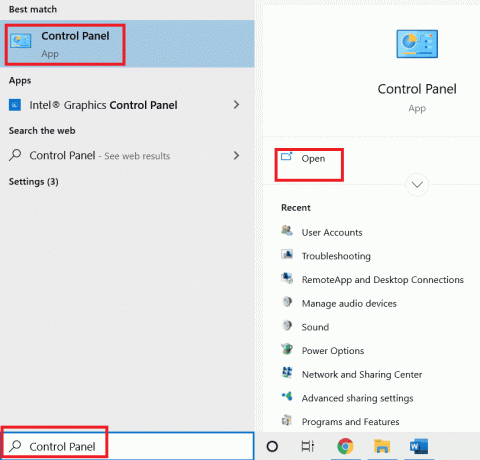
2. Endring Vis etter: Kategori til Store ikoner.
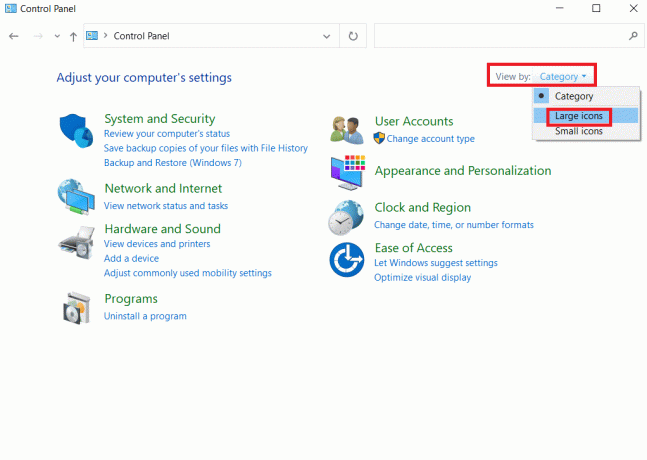
3. Klikk deretter på Windows Defender brannmur.
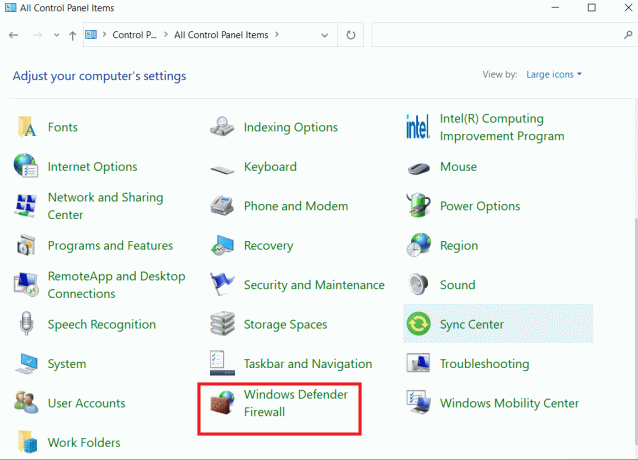
4. Klikk på Tillat en app eller funksjon gjennom Window Defender Firewall.
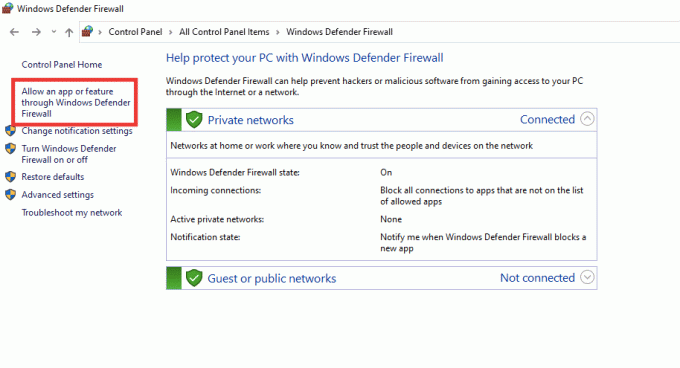
5. Velg Warframe app og merk av i boksen for begge Privat og Offentlig alternativer.
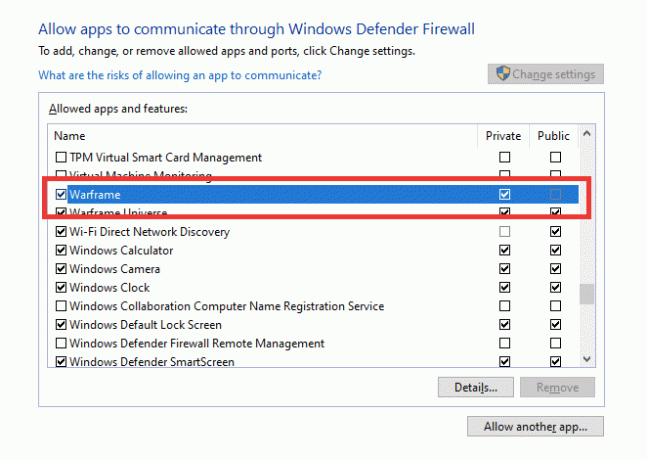
6. Klikk til slutt på OK for å lagre innstillingene.
Les også:Fix Sea of Thieves Services er midlertidig utilgjengelig Lavendelskjegg
Metode 8: Deaktiver antivirus (hvis aktuelt)
Det er også mulig at meldingsfeilen om Warframe-pålogging mislyktes, sjekk informasjonen din er forårsaket av antivirusprogramvare som blokkerer spillets server. Deaktiver antiviruset for hele systemet eller angi et unntak for Warframe-spillet. Les vår guide på Slik deaktiverer du antivirus midlertidig på Windows 10 og følg instruksjonene for å deaktivere antivirusprogrammet midlertidig på PC-en.

Hvis problemet fortsatt forblir det samme, kan du prøve spillet på en annen enhet eller installere det på nytt på PC-en din.
Anbefalt:
- Fiks Twitch som ikke blir fullskjerm i Windows 10
- Slik sletter du PUBG-mobilkontoen din permanent
- Reparer Forza Horizon 5-krasj i Windows 10
- Fiks Warframe Error 10054 på Windows 10
Vi håper at denne veiledningen var nyttig og at du var i stand til å fikse Warframe-pålogging mislyktes sjekk informasjonen din feilmelding. Fortell oss hvilken metode som fungerte best for deg. Hvis du har spørsmål eller forslag, slipp dem gjerne i kommentarfeltet nedenfor.



