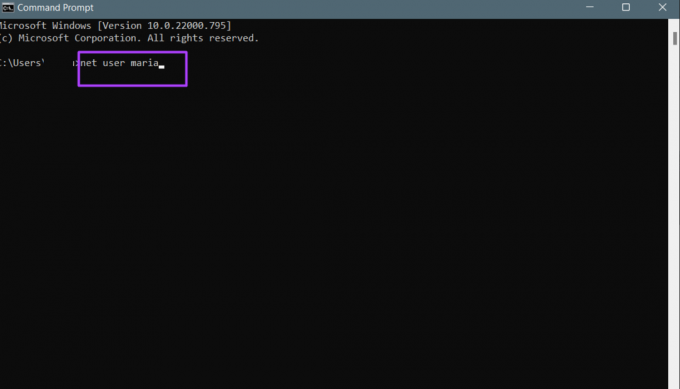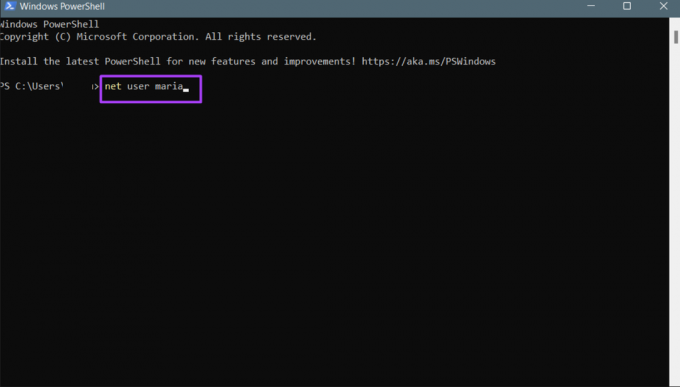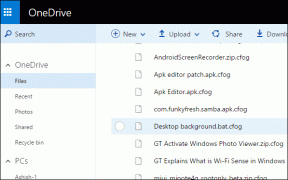4 beste måter å sjekke om du har administratorrettigheter på Windows 11
Miscellanea / / August 06, 2022
Ved bruk av mer enn én brukerkonto som opererer på en Windows datamaskin, kan det være lurt å se etter administratorrettigheter. Enten det er din personlige datamaskin eller organisasjonens system, er det en god idé å vite om kontoen din har administrative rettigheter. Det vil hjelpe deg å vite om du kan installere spesifikke apper eller programvare og også justere systemet etter dine behov.

For brukere med administratorrettigheter betyr dette at de har spesielle rettigheter som andre brukere ikke har. Noen privilegier inkluderer å installere PC-programvare, oppdatere PC-ens sikkerhetspolicyer og feilsøke PC-en. Hvis du ikke kan utføre spesifikke handlinger på din PC, kan dette skyldes at du ikke har administratorrettigheter. Her er forskjellige måter å bekrefte om PC-en eller brukerkontoen din har administratorrettigheter.
Sjekk om brukerkontoen din har administratorrettigheter ved å bruke Windows-innstillinger
Som standard er det å undersøke gjennom Windows-innstillingene den enkleste måten å finne ut om brukerkontoen din har administrative privilegier eller rettigheter. Du kan se detaljene for brukerkontoen din. Her er trinnene for å gjøre det:
Trinn 1: Klikk på Start-menyen på PC-en.

Steg 2: Klikk på Innstillinger.

Du kan bruke Windows + I-tastatursnarveien for å starte Innstillinger-menyen.
Trinn 3: Klikk på Kontoer til venstre i Innstillinger-panelet.
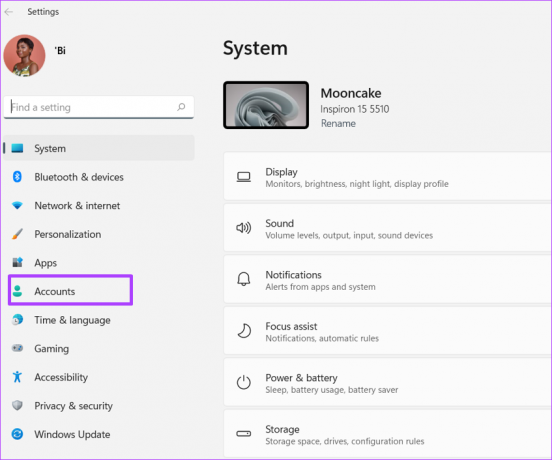
Trinn 4: Til høyre i kontopanelet bør du ha brukerkontoopplysningene dine. An Administrator tekst vil vises under brukerkontonavnet hvis du er administrator.

Sjekk om brukerkontoen din har administratorrettigheter ved å bruke kontrollpanelet
Kontrollpanelet på Windows har flere bruksområder, inkludert å hjelpe brukere med å sjekke om kontoen deres har administratorrettigheter: Her er trinnene du må følge for å sjekke om brukerkontoen din har administrator rettigheter:
Trinn 1: Klikk på Start-menyen på PC-en.

Steg 2: Skriv inn på søkefeltet Kontrollpanel.

Trinn 3: Fra resultatene for Kontrollpanel klikker du på Åpne i høyre rute.
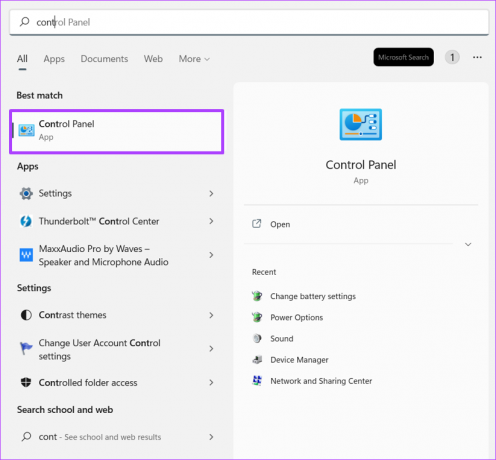
Trinn 4: Klikk på Brukerkontoer.

Trinn 5: Klikk på Endre kontotype.

Trinn 6: Du bør se de forskjellige brukerkontoene på PC-en og deres detaljer. Hvis kontoen din er en administratorkonto, en Administrator tekst vil vises under brukerkontonavnet.
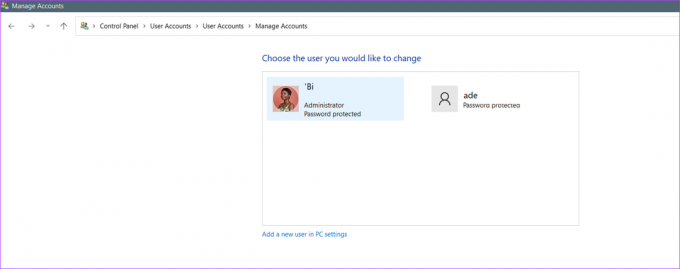
Sjekk om brukerkontoen din har administratorrettigheter ved å bruke ledeteksten
For å automatisere oppgaver eller handlinger på Windows, er et av alternativene som er tilgjengelige kommandoprompt. Imidlertid kan det å utføre spesifikke kommandoer eller handlinger på ledeteksten kreve at brukeren har administratorrettigheter. Slik bruker du ledeteksten for å sjekke om brukerkontoen din har administratorrettigheter:
Trinn 1: Klikk på Start-menyen på PC-en.

Steg 2: Skriv inn på søkefeltet Ledeteksten.

Trinn 3: Fra resultatet, klikk på Åpne i høyre rute for å starte ledetekst.

Trinn 4: Skriv inn kommandoen nedenfor i ledeteksten:
netto brukerkontonavn.
Erstatt "kontonavn" med navnet på brukerkontoen din på Windows.
Trinn 5: Trykk på Enter-tasten på PC-en for å kjøre kommandoen.
Trinn 6: Les teksten fra resultatene av å kjøre kommandoen og se etter feltet Lokale gruppemedlemskap. Ved siden av feltet Lokale gruppemedlemskap bør du se din Windows 11-brukerkontotype.

Sjekk om brukerkontoen din har administratorrettigheter ved å bruke Windows PowerShell
Windows PowerShell er, i likhet med kommandoprompt, et oppgaveautomatiseringsprogram. Selv om kommandoprompt og PowerShell kan se like ut, er begge programmene best brukt i forskjellige innstillinger. Slik bruker du Windows PowerShell for å finne ut om kontoen din har administratorrettigheter:
Trinn 1: Klikk på Start-menyen på PC-en.

Steg 2: Skriv inn på søkefeltet Windows PowerShell.
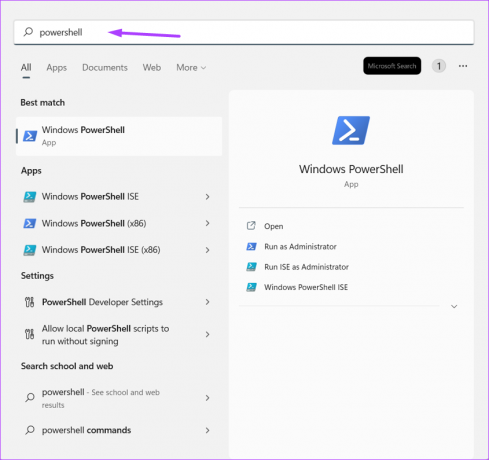
Trinn 3: Klikk på "Åpne" i høyre rute for å starte Windows PowerShell.

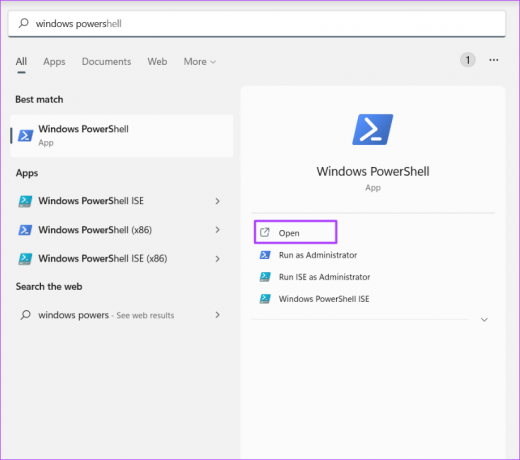
Trinn 4: I PowerShell, skriv inn kommandoen nedenfor:
netto brukerkontonavn.
Erstatt "kontonavn" med navnet på kontoprofilen din.
Trinn 5: Trykk på Enter-tasten på PC-en for å kjøre kommandoen.
Trinn 6: Les teksten fra å kjøre kommandoresultatene og se etter feltet Lokale gruppemedlemskap. Ved siden av feltet Lokale gruppemedlemskap bør du se din Windows 11-brukerkontotype.

Gjøre en bruker til administrator på Windows 11
Ved å bruke en av metodene ovenfor, bør du kunne identifisere om kontoen din har administratortilgang. Det er også viktig å merke seg at bare en administrator kan gjøre en annen brukerkonto til administrator. Du kan også gi en bruker bruker de administrative rettighetene ved å bruke Windows-innstillinger, ledetekst eller PowerShell.
Sist oppdatert 05. august 2022
Artikkelen ovenfor kan inneholde tilknyttede lenker som hjelper til med å støtte Guiding Tech. Det påvirker imidlertid ikke vår redaksjonelle integritet. Innholdet forblir objektivt og autentisk.