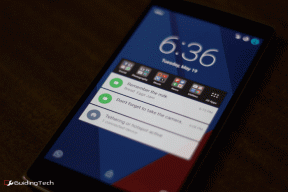Fiks BitTorrent-feil som prosessen ikke får tilgang til
Miscellanea / / August 08, 2022

BitTorrent er et av de mest populære peer-to-peer fildelingsverktøyene. BitTorrent ble først lansert i 2001 og ble populær på slutten av 2010-tallet. I nyere tid har mange brukere funnet BitTorrent-feil, prosessen kan ikke få tilgang til problemer mens de prøver å laste ned filer fra verktøyet. Denne feilen kan forårsake avbrudd i nedlastinger av filene gjennom BitTorrent. Hvis du også lurer på hvorfor får jeg en prosessen ikke får tilgang til filen i BitTorrent? Årsakene til dette kan være forskjellige. Les denne artikkelen for å fikse dette problemet.

Innhold
- Slik fikser du BitTorrent-feil som prosessen ikke får tilgang til i Windows 10
- Metode 1: Start PC-en på nytt
- Metode 2: Start BitTorrent på nytt
- Metode 3: Lukk forstyrrende prosesser
- Metode 4: Legg til ekskludering i Windows Defender
- Metode 5: Legg til ekskludering i antivirusprogram (hvis aktuelt)
- Metode 6: Deaktiver Windows Defender-brannmur (anbefales ikke)
- Metode 7: Deaktiver antivirus midlertidig (hvis aktuelt)
- Metode 8: Last ned fil utenfor skymapper på nytt (hvis aktuelt)
Slik fikser du BitTorrent-feil som prosessen ikke får tilgang til i Windows 10
Det kan være flere årsaker til BitTorrent feil under nedlasting av filer. Noen av de mulige årsakene er nevnt nedenfor:
- Feil på grunn av forstyrrende applikasjoner
- Feil på grunn av Microsoft Defender
- Feil på grunn av nedlastingsmappen
- Feil på grunn av antivirusprogram
- Feil på grunn av plasseringen av nedlastingsfilen
- Feil i BitTorrent-klienten
Følgende guide vil gi deg metoder for å fikse BitTorrent-feil.
Metode 1: Start PC-en på nytt
Den grunnleggende feilsøkingen for eventuelle problemer vil være å starte enheten på nytt. Dette vil enkelt fikse eventuelle midlertidige feil. Følg trinnene nedenfor.
1. trykk Windows-tast og klikk på Makt alternativ.

2. Å velge Omstart.
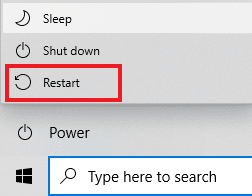
Metode 2: Start BitTorrent på nytt
Hvis BitTorrent-klienten prøver å skrive på en fil som allerede er åpnet i et annet program, kan det føre til at prosessen ikke får tilgang til feil. Dette problemet kan løses ved å starte BitTorrent-klienten på nytt. Følgende er trinnene for å starte BitTorrent-klienten på nytt.
1. Slå den Ctrl + Shift + Esc-tastene samtidig for å åpne Oppgavebehandling.
2. Høyreklikk på fanen Prosesser BitTorrent prosess.
3. Velg deretter Avslutt oppgaven alternativ.

4. Nå, åpne BitTorrent-appen en gang til.
Les også:Rett opp prosessen Får ikke tilgang til filfeilen på Windows 10
Metode 3: Lukk forstyrrende prosesser
Når den gjeldende mappen til torrenten er åpen i et filindekseringsverktøy, kan det forårsake problemer mens du laster ned filen. Hvis en tredjepartsapplikasjon prøver å skrive data på samme fil som BitTorrent, kan BitTorrent-feilen prosessen ikke får tilgang til, oppstå. For å unngå dette kan det være lurt å lukke alle slike forstyrrende programmer på PC-en. Hvis manuell lukking av appene ikke fungerer. Du kan følge disse enkle trinnene for å avslutte bakgrunnsoppgavene. Les vår guide på Slik avslutter du oppgaven i Windows 10 og implementere det samme.
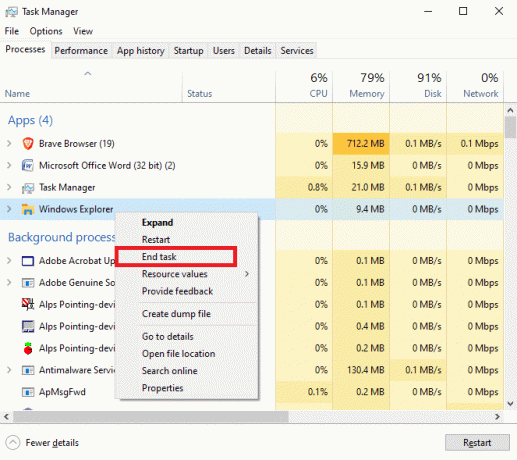
Metode 4: Legg til ekskludering i Windows Defender
For å løse BitTorrent-feilen som prosessen ikke får tilgang til problemet, kan du også prøve å hviteliste nedlastingsmappen fra Windows-forsvareren. For å godkjenne nedlastingsmappen må du legge til en ekskludering for den aktuelle mappen. Du kan utføre dette ved å følge disse enkle trinnene.
1. trykk Windows + I-tastene samtidig for å åpne Innstillinger.
2. Klikk på Oppdatering og sikkerhet omgivelser.
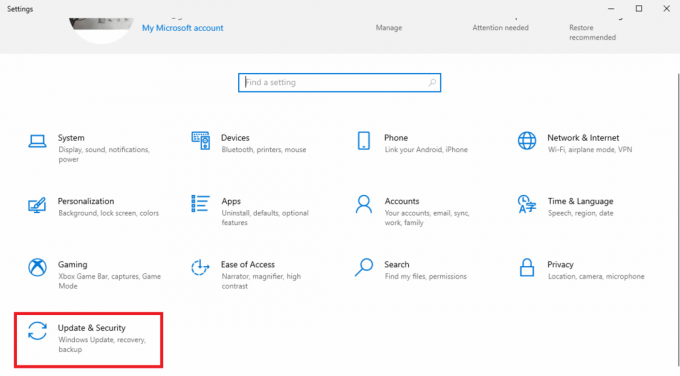
3. Klikk på i venstre rute Windows-sikkerhet.

4. Klikk på Virus- og trusselbeskyttelse.

5. Under Virus- og trusselbeskyttelsesinnstillinger, klikk på Administrer innstillinger.
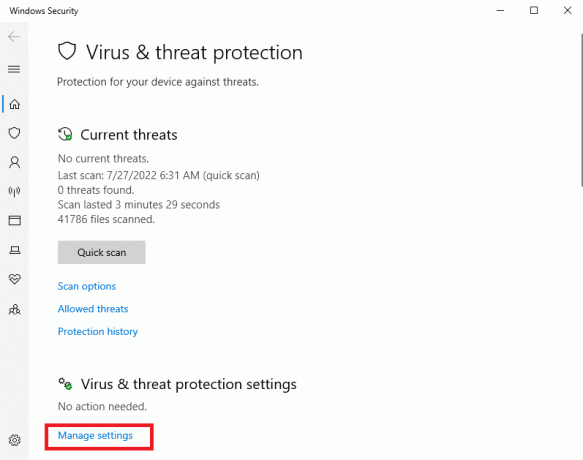
6. Rull ned til Ekskluderinger delen og klikk på Legg til eller fjern ekskluderinger.

8. Nå, klikk på Legg til en ekskludering og velg Mappe.

9. Velg mappen hvor du vil nedlasting filen.
Les også:Fiks Qbittorrent I/O-feil i Windows 10
Metode 5: Legg til ekskludering i antivirusprogram (hvis aktuelt)
Hvis antivirusprogrammet ditt forårsaker feil ved nedlasting av filer, kan du prøve å legge til en ekskludering i antivirusprogrammet for å løse denne BitTorrent-feilen, som prosessen ikke får tilgang til.
Merk: Vi har vist fremgangsmåten for Avast gratis antivirus som et eksempel.
1. Åpen Avast Antivirus og klikk på Meny alternativet øverst til høyre.

2. Velg fra rullegardinlisten Innstillinger.
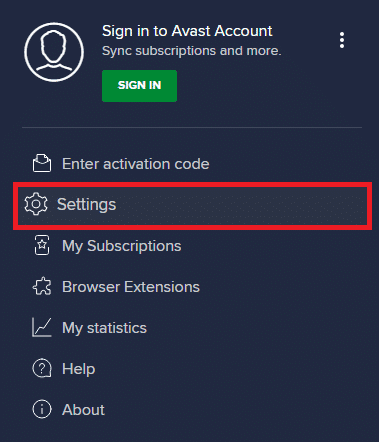
3. I Generell fanen, gå til Blokkerte og tillatte apper.
4. Under Liste over tillatte apper seksjon, klikk på TILLAT APP.

5. Nå, klikk på LEGGE TIL, som tilsvarer BitTorrent-banen, for å legge den til hvitelisten.
Merk: Vi har vist App Installer legges til som en ekskludering nedenfor.

Metode 6: Deaktiver Windows Defender-brannmur (anbefales ikke)
Microsoft Defender, ved hjelp av sanntidsbeskyttelse, skanner alle nedlastende filer for mulig skadelig programvare eller slike trusler mot PC-en din. Noen ganger kan en BitTorrent-nedlasting bli avbrutt av Microsoft Defender. For å løse dette problemet kan du prøve å slå av sanntidsbeskyttelsen på systemet ditt. Les vår Slik deaktiverer du Windows 10-brannmuren veiledning for å deaktivere Windows Defender-brannmuren på din PC trygt.
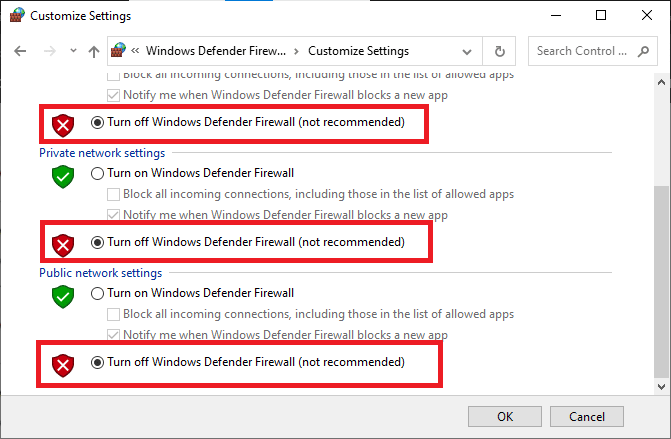
Når problemet er løst, må du sørge for å aktivere Windows-brannmuren på nytt. En enhet uten en sikkerhetspakke er alltid utsatt for malware-angrep.
Metode 7: Deaktiver antivirus midlertidig (hvis aktuelt)
Hvis du bruker et tredjeparts antivirus, kan antiviruset forårsake BitTorrent-feil som prosessen ikke får tilgang til. Et av tiltakene for å unngå dette problemet er å deaktivere antivirusprogrammet fra PC-en. Du kan følge disse enkle trinnene for å avinstallere et antivirusprogram fra datamaskinen på en sikker måte. Les vår guide på Slik deaktiverer du antivirus midlertidig på Windows 10 og implementere det samme.

Når du har lastet ned filen, aktiver antivirusprogrammet på nytt. Et system uten en sikkerhetspakke vil være sårbart for virusangrep.
Merk: Du kan også avinstallere antivirusprogrammet, men det anbefales ikke.
Les også:15 beste uTorrent-alternativer tilgjengelig
Metode 8: Last ned fil utenfor skymapper på nytt (hvis aktuelt)
Hvis du fortsatt er forvirret over hvorfor jeg får en feilmelding om at prosessen ikke får tilgang til filen ved forsøk på en nedlasting fra BitTorrent, kan det være lurt å sjekke hvor filene dine blir lastet ned. Hvis nedlastingsmappen din ligger i en skymappe som OneDrive, Google Drive eller Dropbox, kan det være lurt å endre det. Du kan unngå denne feilen ved å lagre nedlastingen utenfor Cloud-mappen, helst på C:-stasjonen. Du må laste inn torrentfilen på nytt og fjerne gjeldende nedlasting for å utføre dette. Du kan følge disse trinnene for å fjerne gjeldende nedlasting fra BitTorrent.
1. trykk Windows-tast, type BitTorrent, klikk deretter på Åpen.

2. Høyreklikk på gjeldende nedlasting torrent-fil.
3. Klikk deretter på Fjern And alternativ.

4. Her, velg Slett .torrent + data.

5. Klikk på Ja i bekreftelsesmeldingen.
6. Dobbeltklikk nå på fil som må lastes ned og velg en annen plassering, bortsett fra alle skylagringsplasseringer.
Ofte stilte spørsmål (FAQs)
Q1. Hvorfor kan jeg ikke laste ned filer fra BitTorrent?
Ans. Det kan være mange grunner til at BitTorrent ikke laster ned filer, for eksempel en forstyrrende applikasjon og problemer pga Windows forsvarer.
Q2. Kan jeg lagre BitTorrent-nedlastinger på skymapper?
Ans. Ja, BitTorrent gir deg verktøy for å lagre nedlastingene dine direkte i skymapper.
Q3. Hvordan fjerne filer fra BitTorrent?
Ans. Velg filen og trykk på Slett nøkkel for å slette filen. Du kan også fjerne filen fra papirkurven.
Anbefalt:
- 11 beste telefonkjøleapper for Android og iOS
- Rett opp Netflix-feil F7121 1331 P7 i Windows 10
- Rett opp Chrome-feil mens du søker etter skadelig programvare
- Fiks Dropbox-feil under nedlasting av filen i Windows 10
Vi håper denne veiledningen var nyttig og at du klarte å fikse BitTorrent-feil prosessen ikke får tilgang til problemet på datamaskinen. Kommenter ned og fortell oss hvilken metode som fungerte for deg. Hvis du har spørsmål, spørsmål eller forslag, kan du gjerne dele dem med oss.