Slik endrer eller fjerner du brukerkontobilde i Windows 11
Miscellanea / / August 09, 2022
Windows tildeler som standard et generisk bilde til hver brukerkonto. Men som de fleste ting i Windows 11, kan du endre kontobildet ditt med et bilde du ønsker.
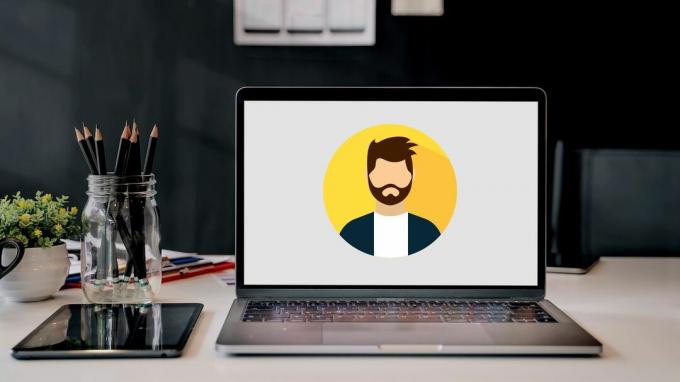
Brukerkontobildet ditt er bildet som vises på steder som påloggingsskjermen og Innstillinger-appen. I dette innlegget vil vi lede deg gjennom trinnene som er involvert i å endre og fjerne brukerkontobildet ditt på Windows 11. Så la oss begynne.
Hvordan endre brukerkontobilde
Du kan bruke Innstillinger-appen til å endre brukerkontobildet ditt på Windows 11 raskt. Denne metoden fungerer for alle brukere, uavhengig av kontotype.
Følg trinnene nedenfor for å endre brukerkontobildet på Windows 11.
Trinn 1: Klikk på Start-menyen for å åpne den, og klikk på det tannhjulformede ikonet for å starte Innstillinger-appen.

Steg 2: Bruk den venstre ruten for å navigere til fanen Kontoer.
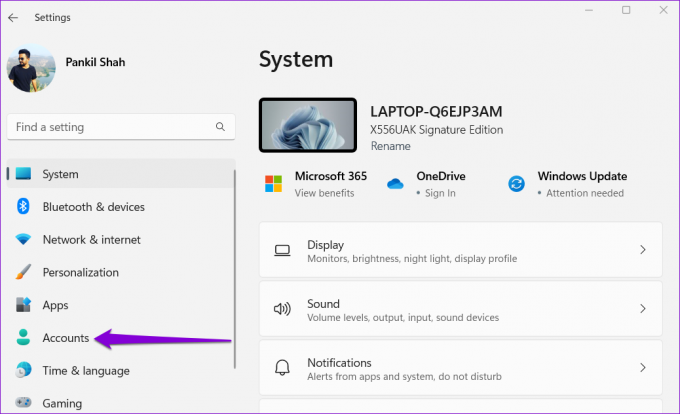
Trinn 3: Under Kontoinnstillinger klikker du på Din info.

Trinn 4: I delen "Juster bildet ditt" klikker du på Bla gjennom filer.
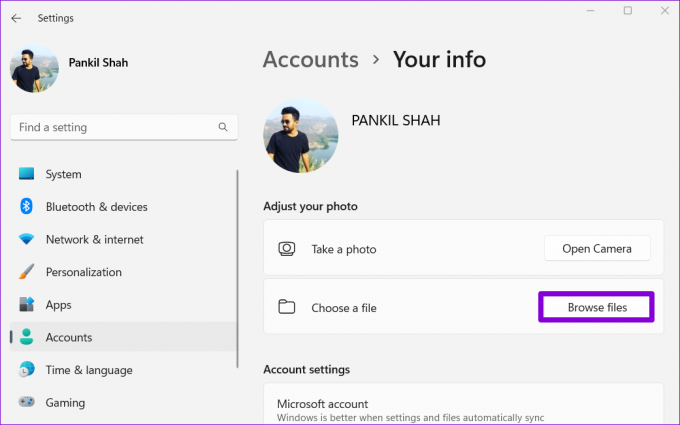
Trinn 5: Finn bildet du vil bruke som kontobilde og klikk på Velg bilde.

Windows vil automatisk endre størrelse og beskjære bildet du velger. Du må imidlertid beskjære eller endre størrelsen på bildet manuelt hvis du ikke får ønsket resultat.
Alternativt, hvis din Windows-datamaskinen har et kamera vedlagt, kan du også ta et bilde av deg selv og bruke det som kontobilde. Klikk på Åpne kamera-knappen i delen "Juster bildet ditt". Dette åpner Windows 11s kameraapp.

Ta bildet ditt med kameraappen og klikk på Ferdig for å lagre endringer.
Etter at du har fullført trinnene ovenfor, vil det nye kontobildet ditt vises i Innstillinger-appen, Startmeny, og påloggingsskjermen. Videre, hvis du har logget på Windows med Microsoft-kontoen din, vil endringen også reflekteres i alle Microsoft-tjenester du bruker.
Hvordan endre brukerkontobilde for Microsoft-kontoer
Når du logger på med en Microsoft-konto på Windows, laster den automatisk ned og viser bildet knyttet til kontoen din. Hvis du endrer Microsoft-kontobildet ditt fra nettet, endres også Windows 11-brukerkontobildet ditt.
For å endre Microsoft-kontobildet ditt i Windows 11, bruk disse trinnene:
Trinn 1: Åpne din foretrukne nettleser og besøk Microsoft-kontosiden.
Besøk Microsoft Account Online
Steg 2: Logg på Microsoft-kontoen din hvis du ikke allerede har gjort det.

Trinn 3: Naviger til Din info-fanen og klikk på Endre bilde-knappen.

Trinn 4: Klikk på Legg til et bilde og last opp et nytt bilde fra din PC.

Trinn 5: Rediger bildet ditt ved å flytte eller endre størrelse på sirkelen og klikk på Lagre.
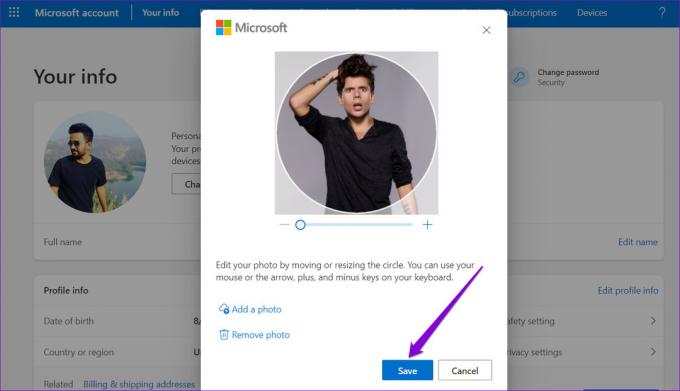
Windows vil oppdatere Microsoft-kontobildet ditt. Selv om det kan ta litt tid før kontobildeendringen gjenspeiles på enheten din.
Slik fjerner eller sletter du brukerkontobilde
Mens du kan endre brukerkontobildet via Innstillinger-appen, finner du ikke noe alternativ for å fjerne eller slette kontobildet. Det er imidlertid fortsatt mulig å gjøre det.
Fjern brukerkontobilde
Hvis du ikke vil ha et profilbilde, kan du erstatte det med standard profilikon. Dette er hvordan.
Trinn 1: Klikk på søkeikonet på oppgavelinjen eller trykk på Windows-tasten + S for å åpne søkemenyen. Type kontoinformasjonen din i boksen og trykk Enter.
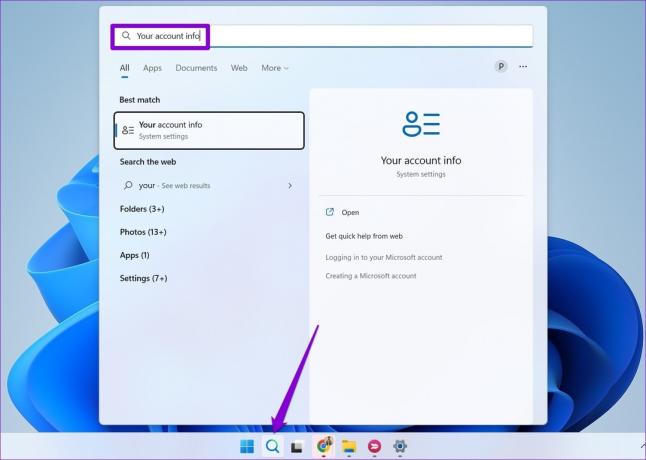
Steg 2: Klikk på Bla gjennom filer.
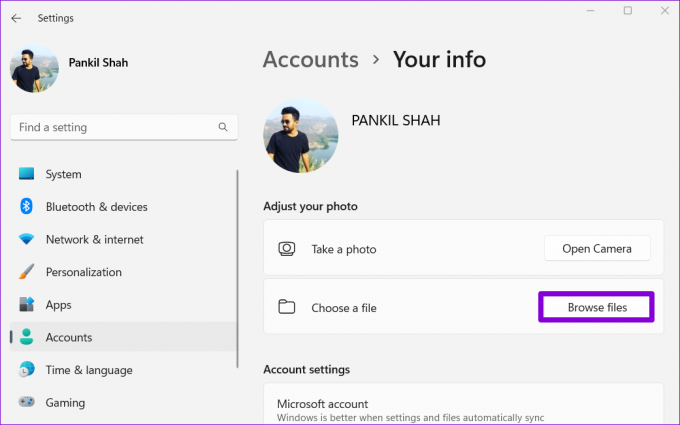
Trinn 3: I Åpne-dialogboksen som vises, naviger til følgende mappe.
C:\ProgramData\Microsoft\User Account Pictures
Trinn 4: Velg user.png eller user-192.png og klikk Velg bilde.
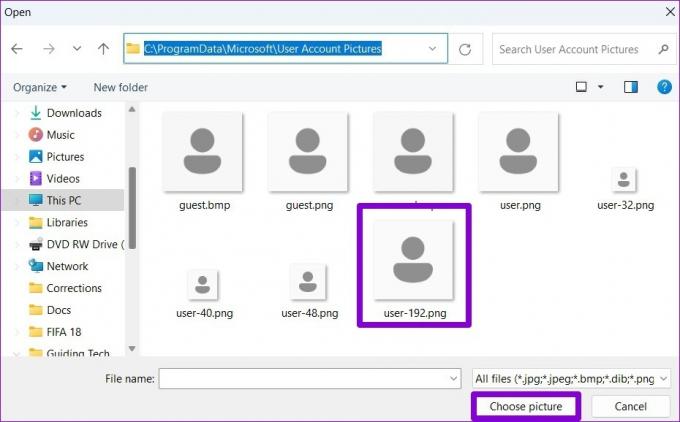
Dette vil erstatte brukerprofilbildet ditt med standardbildet. Merk at hvis du er logget på med Microsoft-kontoen din, vil endringen også gjenspeile alle Microsoft-tjenester som er knyttet til kontoen din.
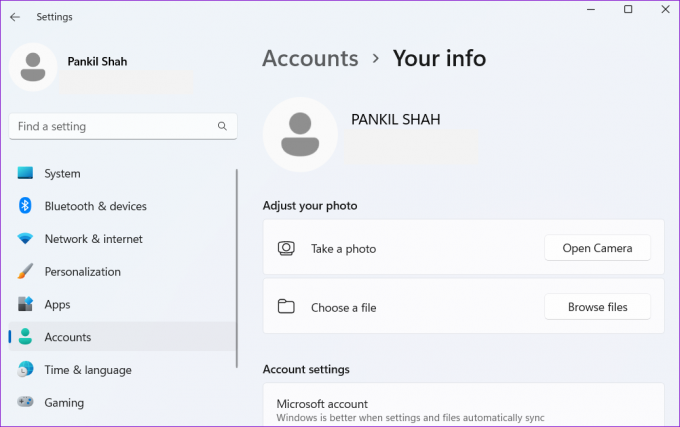
Slett brukerkontobilde
Windows lagrer alle kontobildene dine i mappen Kontobilder. Men hvis du ikke lenger vil bruke disse bildene, kan du slette dem her.
Trinn 1: Trykk på Windows-tasten + E for å åpne Filutforsker.
Steg 2: Lim inn følgende bane i adressefeltet øverst og trykk Enter for å navigere til Kontobilder-mappen. Pass på at du bytter ut navnet ditt i den følgende banen med kontonavnet ditt.
C:\Users\dittnavn\AppData\Roaming\Microsoft\Windows\AccountPictures
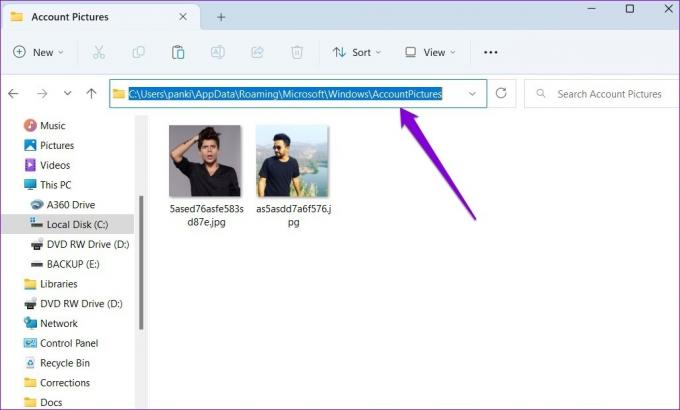
Trinn 3: I Kontobilder-mappen vil du se alle bildene du har brukt som kontobilde. Velg bildene du vil slette, og klikk på søppelikonet øverst.

Hvert bilde forteller en historie
Som vi nettopp så, er det relativt enkelt å endre brukerkontobildet i Windows 11, uavhengig av kontotype. Du kan fjerne det hvis du foretrekker å ikke ha et kontobilde.
Sist oppdatert 8. august 2022
Artikkelen ovenfor kan inneholde tilknyttede lenker som hjelper til med å støtte Guiding Tech. Det påvirker imidlertid ikke vår redaksjonelle integritet. Innholdet forblir objektivt og autentisk.

Skrevet av
Pankil er sivilingeniør av yrke som startet sin reise som forfatter ved EOTO.tech. Han begynte nylig i Guiding Tech som frilansskribent for å dekke fremgangsmåter, forklaringer, kjøpsguider, tips og triks for Android, iOS, Windows og Web.



