Topp 3 måter å formatere et SD-kort på Mac
Miscellanea / / August 09, 2022
Mac-brukere kan glede seg over å overføre filer som bilder, videoer, store dokumentfiler og mer fra et SD-kort og omvendt. Du kan til og med bruke en SD-kortleser for iPhone for å overføre filer sømløst. Noen ganger trenger du å formatere SD-kortet for å rydde opp i lagring og slette filer du ikke lenger trenger.

Formatering av SD-kortet er nyttig, spesielt når du har et begrenset antall SD-kort for å lagre filene dine. I dette innlegget vil vi vise deg de tre beste måtene å formatere et SD-kort på Mac.
Ting å huske før du begynner
Før du formaterer SD-kortet på Mac, sørg for at du har tatt en sikkerhetskopi av SD-kortdataene på Macen, iCloud, Google Drive eller OneDrive. Sjekk også om SD-kortet er fysisk ulåst eller ikke. Det er en liten skyvebryter på SD-kortet ditt, som hjelper til med å låse det for å forhindre modifikasjon eller sletting av data. Sørg for at bryteren settes i ulåst posisjon.

1. Formater SD-kort på Mac ved hjelp av Diskverktøy
Diskverktøy er en app som lar deg ta kontroll over alle dine interne og eksterne lagringsenheter koblet til din Mac. Diskverktøy hjelper også med å sjekke eventuelle lagringsfeil som fører til at appene på Mac-en din ikke fungerer. Den kommer forhåndsinstallert på Mac-en og er vår første anbefaling for formatering av SD-kortet. Slik bruker du den.
Trinn 1: Koble SD-kortet til Mac-en.
Steg 2: Trykk på Kommando + mellomromstasten for å åpne Spotlight Search, skriv Diskverktøy, og trykk på Retur.

Trinn 3: Når Diskverktøy-vinduet vises, klikker du på SD-kortnavnet fra venstremenyen.
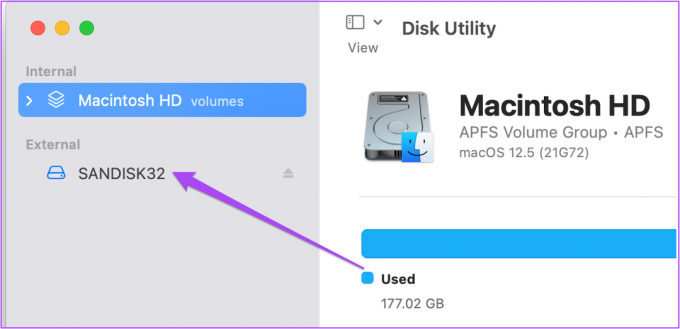
Du vil se all lagringsinformasjon om SD-kortet ditt på høyre side.
Trinn 4: Klikk på Slett-alternativet øverst til høyre.

Slett-vinduet åpner skjermen. Du kan velge å gi nytt navn til SD-kortet ditt.

Trinn 5: Klikk på rullegardinmenyen ved siden av Formater for å velge SD-kortformat. For et 32 GB SD-kort, hvis du ikke planlegger å lagre filer som er mer enn 4 GB, velg MS-DOS (FAT). For et SD-kort med lagringsplass høyere enn 32 GB, velg exFAT.

Trinn 6: Etter å ha valgt formatet, klikk på Slett.

2. Formater SD-kort på Mac med SD-kortformatering
SD Card Formatter er en gratis programvare tilgjengelig for å formatere SD-kort enkelt på Mac. Du kan laste ned og installere SD-kortformater fra den offisielle nettsiden til SD Card Association.
Vær oppmerksom på at M1 Mac-brukere kan bli bedt om å installere Rosetta for å åpne SD-kortformatereren. Mens du laster ned SD Card Formatter, må du også godta sluttbrukerlisensavtalen akkurat som du gjør for all annen programvare.
Etter at du har lastet ned SD-kortformateren, ser du hvordan du bruker den på din Mac.
Trinn 1: Koble SD-kortet til Mac-en.
Steg 2: Trykk på Kommando + mellomromstasten for å åpne Spotlight Search, skriv SD-kortformater, og trykk på Retur.

Trinn 3: Når SD Card Formatter åpnes, vil den automatisk oppdage SD-kortet ditt og hente alle detaljene.

Du trenger ikke å velge formatet, da det vil bli plukket opp av programvaren automatisk.
Trinn 4: Klikk på Format nederst for å starte prosessen.

3. Formater SD-kort på Mac ved hjelp av terminal
Til slutt kan du også bruke Terminal-appen på Mac-en til å formatere et SD-kort. Denne prosessen krever mer oppmerksomhet på detaljer. Slik gjør du det.
Trinn 1: Koble SD-kortet til Mac-en.
Steg 2: Trykk på Kommando + mellomromstasten for å åpne Spotlight Search, skriv Terminal, og trykk på Retur.
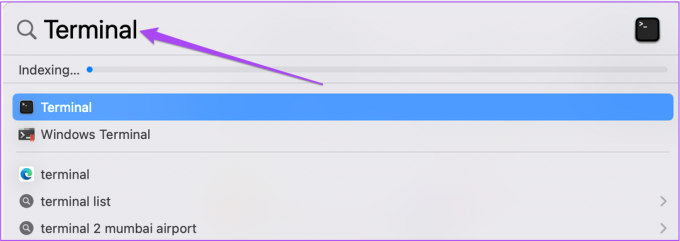
Trinn 3: Når Terminal-appen åpnes, skriv inn følgende kommando og trykk på Retur.
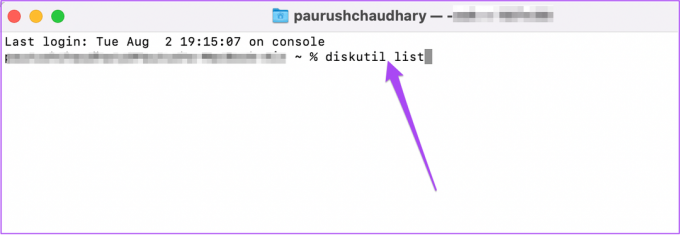
disutil liste
Du vil legge merke til at informasjonen knyttet til alle interne og eksterne stasjoner som er koblet til Mac-en din, vises i Terminal.
Trinn 4: Se etter Typenavn og Identifikator-seksjoner for SD-kortet ditt.

Trinn 5: Skriv inn følgende kommando ved å nevne typenavn og identifikator for SD-kortet ditt. Trykk deretter på Retur. Selvfølgelig vil banen til SD-kortet variere, så sørg for at du bruker det før du kjører kommandoen.

sudo diskutil eraseDisk FAT32 SANDISK32 MBRFormat/dev/disk4
Trinn 6: Skriv inn brukerpassordet til Mac-en og trykk på Retur.

Dette vil starte prosessen med å formatere SD-kortet ditt. Og når den er fullført, vil du se en vanlig melding.
Formater enkelt SD-kort på Mac
Formatering av SD-kortet hjelper deg med å spare lagringsplass. Når du kobler SD-kortet til Mac-en, vil det vises på Finder for å få tilgang til dataene dine. Hvis SD-kortet slutter å vises i Finder på Mac, vil det være vanskelig å få tilgang til dataene dine. Se vår guide for å fikse SD-kort vises ikke på Mac.
Sist oppdatert 9. august 2022
Artikkelen ovenfor kan inneholde tilknyttede lenker som hjelper til med å støtte Guiding Tech. Det påvirker imidlertid ikke vår redaksjonelle integritet. Innholdet forblir objektivt og autentisk.



