En komplett veiledning for bruk av systemgjenoppretting i Windows 11
Miscellanea / / August 09, 2022
Har du gjort en uønsket endring på din Windows 11-PC og vet ikke hvordan du kan tilbakestille den? Eller kanskje du vil få datamaskinen til å fungere etter at en systemoppdatering viser seg å være buggy? Heldigvis trenger du ikke det installer Windows 11 på nytt fra bunnen av og risikere å miste viktige filer for å fikse det. Windows inkluderer en systemgjenopprettingsfunksjon som lar deg tilbakestille datamaskinens tilstand til den siste brukbare versjonen.

Systemgjenoppretting fortsetter å ta et øyeblikksbilde av Windows på PC-en din for å lage et "gjenopprettingspunkt" der alt fungerer bra. Vi vil dele mer om hva systemgjenoppretting er, hvordan det fungerer og hvordan du bruker det på din Windows 11-PC for å angre endringer eller fikse programvarerelaterte problemer.
Hva er systemgjenoppretting og hvordan fungerer det
Systemgjenoppretting er en eldre funksjon bakt inn i Windows 11 for å beskytte og tilbakestille systemet til et spesifikt gjenopprettingspunkt hvis noe går galt. Den lager et øyeblikksbilde av din nåværende systemtilstand, lagret som et "gjenopprettingspunkt" når datamaskinen oppdager betydelige endringer, eller du oppretter en manuelt for å sikre systemets sikkerhet.
Anta at noe gikk galt etter å ha installert en buggy-programvareoppdatering eller ved et uhell endret viktige systemparametere i registeret. I så fall kan du bruke Systemgjenoppretting til å gjenopprette PC-en til en tidligere fungerende tilstand. Systemgjenopprettingsprosessen påvirker heller ikke personlige filer som bilder eller dokumenter. Imidlertid vil den fjerne alle appene, driverne og til og med oppdateringene du installerte på systemet etter at Windows opprettet systempunktet.
Hvordan konfigurere og aktivere systemgjenoppretting i Windows 11
Som standard aktiverer ikke Windows funksjonen Systemgjenoppretting. Du må slå den på for Windows-datamaskinen manuelt. Slik kan du aktivere og konfigurere et systemgjenopprettingspunkt manuelt på din Windows 11 PC:
Trinn 1: Klikk på Søk på oppgavelinjen i Windows 11, skriv inn Opprett et gjenopprettingspunkt, og velg Åpne-knappen under "Opprett et gjenopprettingspunkt"-resultatet.
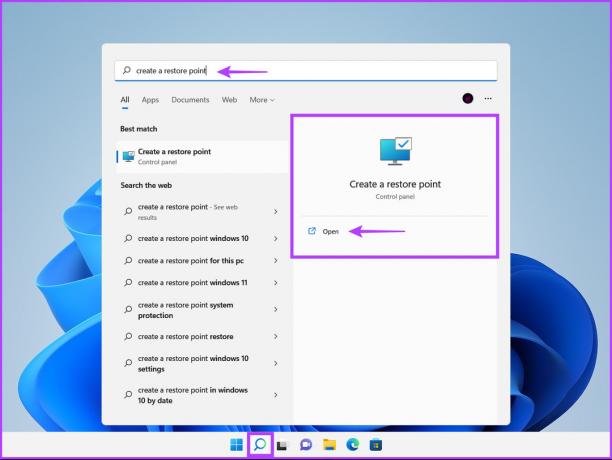
Steg 2: Velg harddiskpartisjonen du vil opprette et systemgjenopprettingspunkt for, og klikk på Konfigurer.

Trinn 3: I neste vindu velger du alternativet "Slå på systembeskyttelse" for å aktivere systemgjenoppretting. Juster glidebryteren Max Usage for å tildele nødvendig diskplass for lagring av systemgjenopprettingspunktene.

Trinn 4: Klikk på Bruk-knappen for å lagre de nylig endrede innstillingene.
Hvordan lage et systemgjenopprettingspunkt i Windows 11
Etter å ha aktivert Systemgjenoppretting, oppretter den automatisk et nytt gjenopprettingspunkt hver uke eller når du installerer en systemoppdatering/applikasjon. Vi anbefaler imidlertid at du velger å opprette systemgjenopprettingspunkter regelmessig eller før du gjør vesentlige endringer i registeret og systempreferansene. Slik kan du manuelt opprette et systemgjenopprettingspunkt i Windows 11:
Trinn 1: Åpne vinduet "Systemegenskaper" for å opprette et systemgjenopprettingspunkt (sjekk trinnene i forrige avsnitt). Klikk på Opprett.
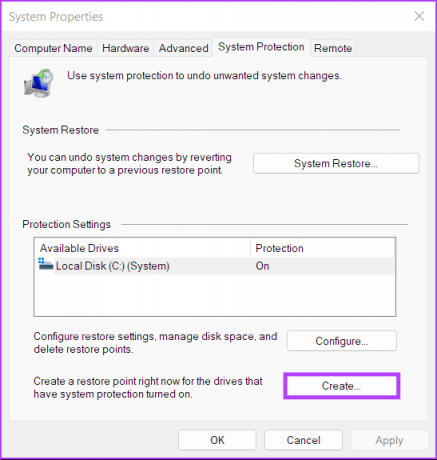
Steg 2: I dialogboksen "Opprett et gjenopprettingspunkt", navngi gjenopprettingspunktet og klikk på Opprett.
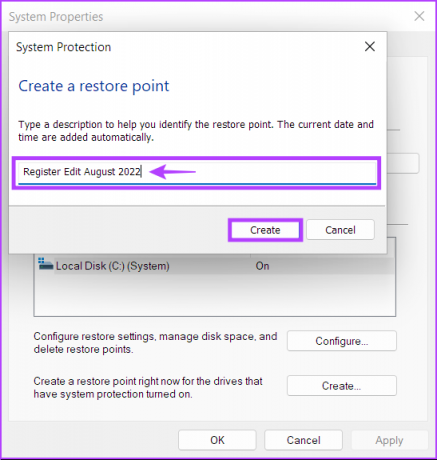
Trinn 3: Klikk på Lukk for å fullføre prosessen.
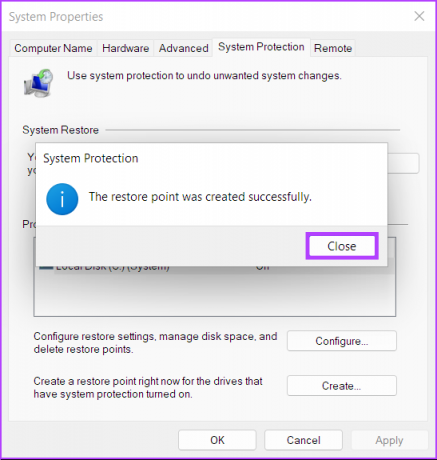
Slik bruker du systemgjenoppretting på PC-en
Nå som du vet hvordan du aktiverer og oppretter et systemgjenopprettingspunkt, er det slik du kan bruke det til gjenopprett Windows-PCen til et tidligere stadium hvis noe gikk galt, og du kan fortsatt starte/starte din PC:
Trinn 1: Åpne vinduet "Systemegenskaper" igjen (følg trinnene i den første delen), og klikk på Systemgjenoppretting-knappen.

Steg 2: Klikk Neste for å starte gjenopprettingsprosessen.

Trinn 3: Velg et gjenopprettingspunkt du vil bruke. (vi valgte "Redigering av registeret august 2022" laget for denne veiledningen). Om nødvendig, klikk på "Skann etter berørte programmer" for å se endringene som ble gjort i systemet før gjenopprettingspunktet ble opprettet. Klikk deretter på Neste.

Trinn 4: Bekreft gjenopprettingspunktet du vil tilbakestille systemet til. Når du er bekreftet, klikker du på Fullfør for å starte den automatiske gjenopprettingsprosessen.

Slik bruker du systemgjenoppretting når datamaskinen ikke starter
Hvis du prøver å gå tilbake fra en buggy-oppdatering, er det en god sjanse for at du kan starte opp/logge inn på PC-en din for å starte systemgjenopprettingsprosessen. Men hvis du ikke kan starte opp på PC-en din, kan du se hvordan du får tilgang til Systemgjenoppretting fra de avanserte oppstartsalternativene. Sjekk guiden vår om forskjellige måter å få tilgang på Avanserte oppstartsalternativer i Windows 11
Ellers kan du følge disse trinnene:
Trinn 1: Start datamaskinen og trykk lenge på strømknappen når du ser Windows-logoen og vent til datamaskinen starter på nytt.
Steg 2: Tving omstart av PC-en opptil 4 ganger til du ser skjermbildet Automatisk reparasjon. Klikk deretter på Avanserte alternativer.

Trinn 3: Klikk på Feilsøking.
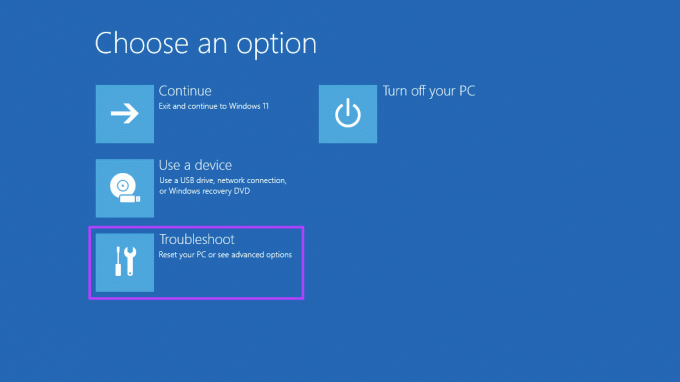
Trinn 4: Velg Avanserte alternativer.

Trinn 5: Klikk på Systemgjenoppretting.
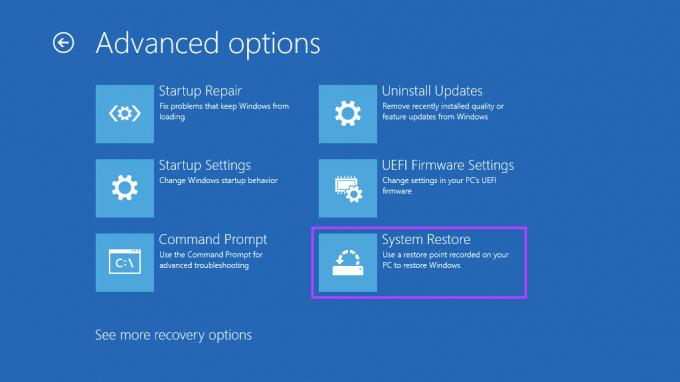
Trinn 6: Datamaskinen kan be deg om å skrive inn administratorpassordet. Etter det klikker du på Fortsett-knappen.
Trinn 7: Velg gjenopprettingspunktet du vil gå tilbake til i vinduet Systemgjenoppretting. Om nødvendig, klikk på "Skann etter berørte programmer" for å se endringene som ble gjort i systemet før gjenopprettingspunktet ble opprettet. Klikk deretter på Neste.
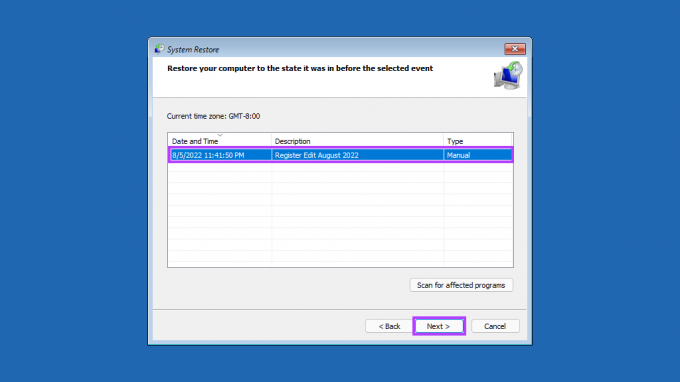
Trinn 8: Bekreft gjenopprettingspunktet du vil bruke. Når du er bekreftet, klikker du på Fullfør for å starte systemgjenopprettingsprosessen.
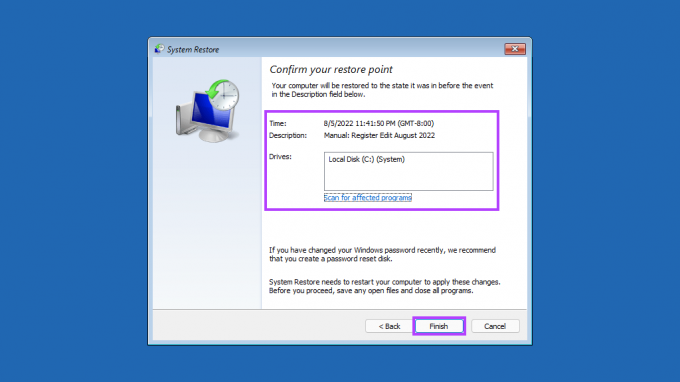
La systemgjenopprettingen ta over og gjøre tingen sin
Gi PC-en din tid til å bruke alle endringene, og den vil starte på nytt for å få Windows i gang. Vær oppmerksom på at denne prosessen kan ta en halv time eller mer, avhengig av ulike faktorer som størrelsen på gjenopprettingspunktet, alderen på PC-ens maskinvare, etc. Så prøv å ikke slå av datamaskinen eller bruke den mens gjenopprettingen pågår.
Etter at gjenopprettingsprosessen er fullført, starter PC-en på nytt, og et vindu vises som sier at du har gjenopprettet PC-en. Den beste delen av systemgjenopprettingen er at du ikke trenger å miste viktige filer eller installerte applikasjoner. Hvis du står fast eller har spesifikke spørsmål om systemgjenoppretting, del dem i kommentarene nedenfor.
Sist oppdatert 9. august 2022
Artikkelen ovenfor kan inneholde tilknyttede lenker som hjelper til med å støtte Guiding Tech. Det påvirker imidlertid ikke vår redaksjonelle integritet. Innholdet forblir objektivt og autentisk.



