Fix Windows Finner ikke en av filene i dette temaet
Miscellanea / / August 10, 2022
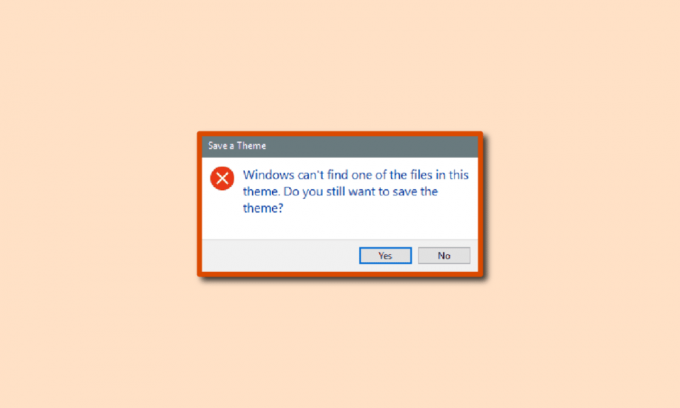
Brukerne kan tilpasse skrivebordsopplevelsen ved å gjøre endringer i bakgrunnstemaet. Men noen ganger, på grunn av ulike årsaker, får brukere feil med Windows 10-temaene. Windows finner ikke en av filene i dette temaet, og er en vanlig feil som brukere ofte opplever. Denne feilen kan være forårsaket av systemfiler hvor Windows-temafiler er lagret. Windows-temaer for Windows 10-feil kan løses ved å endre innstillinger. La oss dykke inn i artikkelen videre for å vite mer om løsningene, men før det la oss se på årsakene.
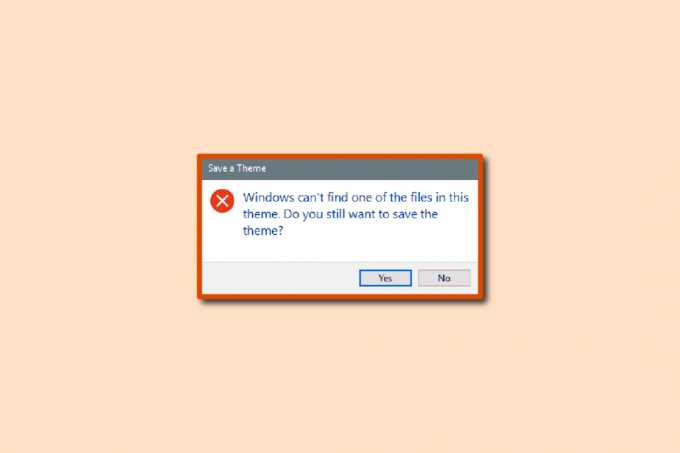
Innhold
- Hvordan fikse Windows Finner ikke en av filene i dette temaet
- Metode 1: Endre aktivt tema
- Metode 2: Bytt temabakgrunn
- Metode 3: Deaktiver egendefinert skjermsparer
- Metode 4: Deaktiver temasynkronisering
- Metode 5: Reparer systemfiler
Hvordan fikse Windows Finner ikke en av filene i dette temaet
Følgende er noen av hovedårsakene til at Windows ikke finner en av filene i dette temautgaven på Windows 10.
- Feil eller korrupt aktivt bakgrunnstema
- Flere bakgrunnsbilder eller lysbildefremvisningsbakgrunner
- Problem på grunn av den tilpassede skjermspareren
- Problemer på grunn av synkroniseringsinnstillinger
- Ødelagte systemfiler
Følgende veiledning vil gi metoder for å løse Windows-temaer for Windows 10 feil.
Metode 1: Endre aktivt tema
Dette er en av de første metodene du bør prøve for å løse Windows finner ikke en av filene i dette temautgaven på datamaskinen din. Den mulige årsaken til denne feilen kan være en feil i selve temaet. Derfor kan du prøve å løse problemet ved å endre det aktive temaet. Du kan følge disse enkle trinnene for å endre det aktive temaet på PC-en. Dette vil også hjelpe deg å finne hvor Windows-temafiler er lagret.
Merk: Du kan også laste ned og installere temaer fra Microsoft Store.
1. trykk Windows + D-tastene sammen å gå til Skrivebord.
2. Høyreklikk deretter på den tomme plassen og velg Tilpass.
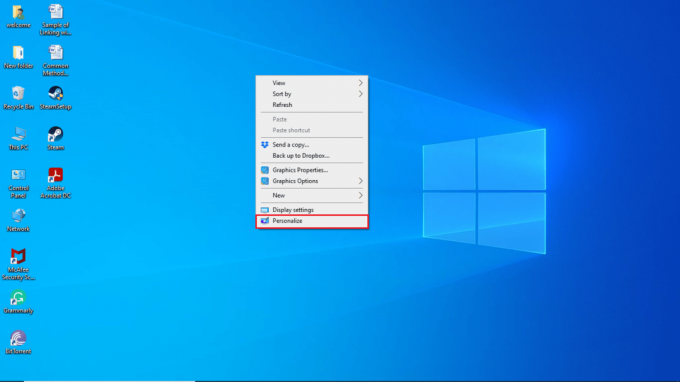
3. Klikk på Temaer menyen i venstre rute.

4. Finn Endre tema seksjon.
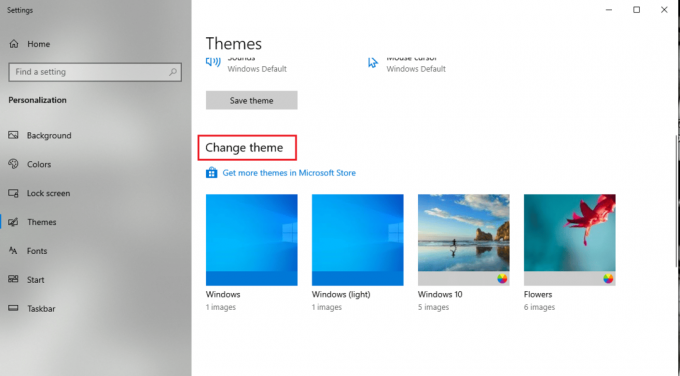
5. Velg et standardtema fra Endre tema Meny.
Hvis du, etter å ha endret ditt aktive tema, fortsetter å motta den samme feilen med Windows-temaet for Windows 10, kan du prøve å gå videre til neste metode.
Les også:Hvordan laste ned temaer for Windows 10
Metode 2: Bytt temabakgrunn
Hvis du har aktivert flere bakgrunnsbilder på skrivebordet ditt, kan dette føre til problemer med bakgrunnstemaet som resulterer i feil. Du kan løse dette problemet ved å bytte temabakgrunn på skrivebordet ved å følge disse trinnene.
Merk: Hvis du ønsker å ha en lysbildefremvisningsbakgrunn, prøv å endre bildene og mappen.
1. Høyreklikk på skrivebordet og velg Tilpass alternativ.
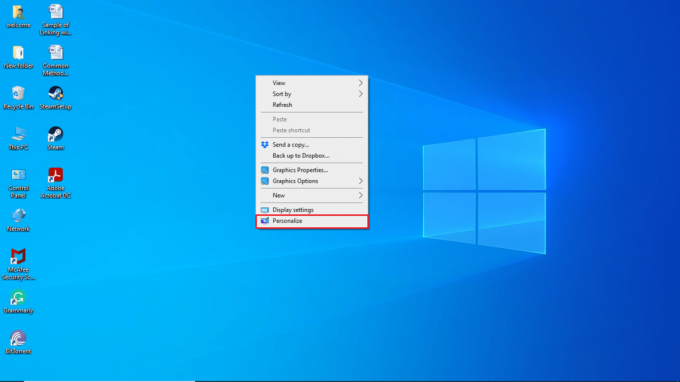
2. Naviger til Bakgrunn Meny.

3. Klikk på Bakgrunn nedtrekksmenyen.
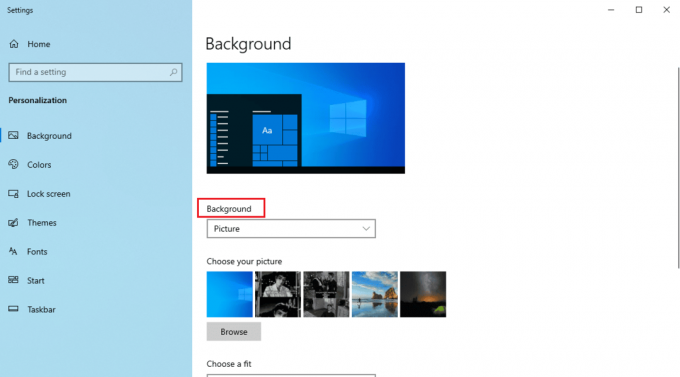
4. Velg Bilde eller Ensfarget alternativ.
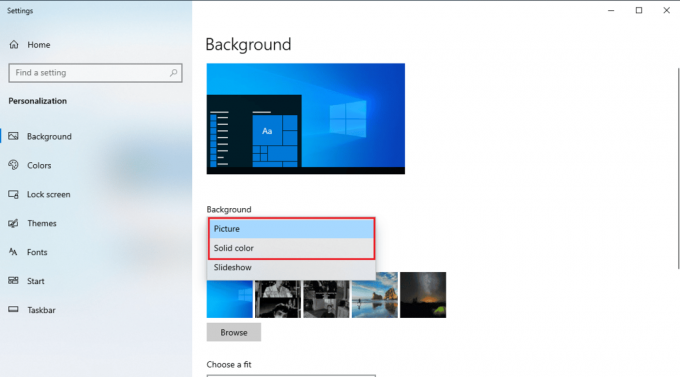
Les også:15 beste gratis Windows 10-temaer
Metode 3: Deaktiver egendefinert skjermsparer
Hvis du bruker en tilpasset skjermsparer, kan det hende at den ikke er kompatibel med Windows-temaet. Hvis en slik situasjon oppstår, kan du motta Windows finner ikke en av filene i denne temafeilen på datamaskinen din. For å løse dette problemet kan du prøve å deaktivere den egendefinerte skjermspareren på datamaskinen din ved å følge disse enkle trinnene.
1. Start Tilpass innstillinger.

2. Naviger til Låseskjerm alternativet fra menyen til venstre.

3. Finn og klikk på Skjermsparerinnstillinger.

4. Under skjermsparer alternativer, velg Ingen.
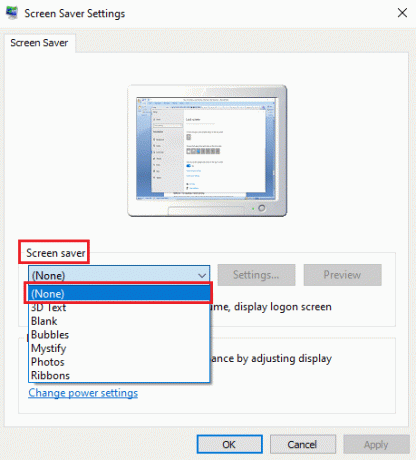
5. Klikk på Søke om og så OK.

6. Til slutt, start PC-en på nytt.
Sjekk om problemet med Windows-temaer for Windows 10 er løst eller ikke.
Metode 4: Deaktiver temasynkronisering
Temasynkronisering gir en bruker mulighet til å dele datamaskinbakgrunnstemaet med andre brukere. Hvis du har aktivert innstillingen for synkroniseringstema på PC-en, kan det forårsake feil. For å unngå at Windows ikke finner en av filene i denne temafeilen, kan du prøve å deaktivere temasynkroniseringsalternativet ved å følge disse enkle trinnene.
1. trykk Windows + I-tastene sammen for å åpne Innstillinger på din PC.
2. Klikk på Kontoer omgivelser.

3. Klikk deretter på Synkroniser innstillingene dine i venstre rute.
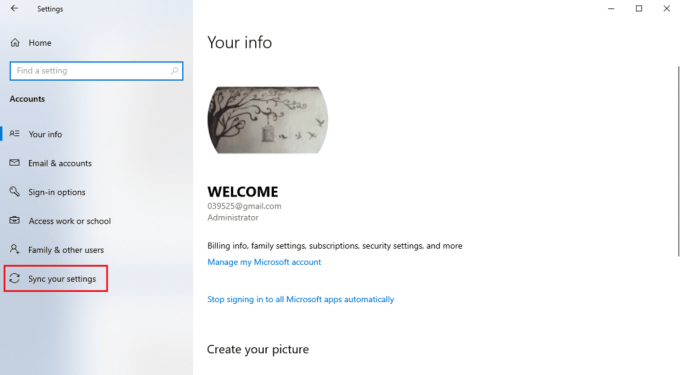
4. Naviger til Individuell synkroniseringsinnstilling, deretter slå av temabryteren.
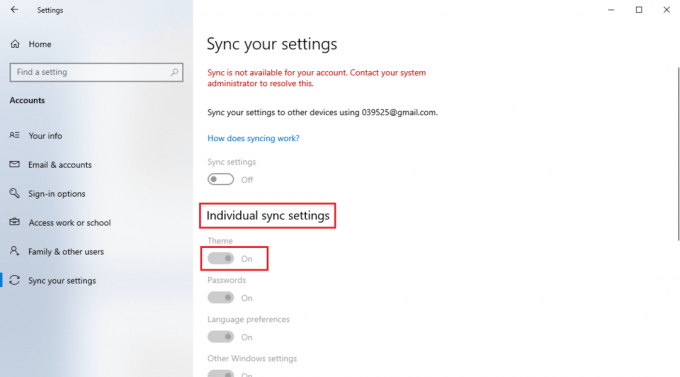
Sjekk om denne metoden har løst problemet med Windows-temaer for Windows 10 eller ikke.
Les også:Slik fjerner du Chrome-temaer
Metode 5: Reparer systemfiler
Ofte kan du få en temafeil på Windows 10-systemet ditt på grunn av en ødelagt systemfil. Systemfiler hvor Windows-temafiler er lagret, kan hjelpe deg med å løse feil forårsaket av ødelagte systemfiler ved å utføre en SFC- og DISM-skanning. SFC- og DISM-skanningen finner og fikser de problematiske filene på systemet. Les vår guide på hvordan reparere systemfiler på Windows 10.

Ofte stilte spørsmål (FAQs)
Q1. Hva forårsaker Windows 10-temafeil?
Ans. Det kan være flere årsaker til en Windows 10-temafeil. Vanligvis oppstår denne feilen pga feil i det aktive bakgrunnstemaet.
Q2. Hvordan fikser jeg Windows-temafeil på Windows 10?
Ans. Windows 10 kan oppleve temafeil på grunn av ulike årsaker; du kan prøv å endre bakgrunnstemaet Til og med utføre en SFC- og DISM-skanning for å løse problemet.
Q3. Kan jeg dele mitt personlige tema med andre brukere?
Ans.Ja, alternativet for temasynkronisering i Windows-innstillingene lar deg dele ditt personlige tema med andre brukere.
Anbefalt:
- Reparer Office-feilkode 1058 13 i Windows 10
- Reparer Windows 10 Det ble gjort et forsøk på å referere til et token
- Fiks GIMP Paintbrush Tool som ikke fungerer
- Fiks File Explorer Dark Theme som ikke fungerer på Windows 10
Vi håper denne veiledningen var nyttig og at du klarte å fikse Windows finner ikke en av filene i dette temaet på datamaskinen din. Kommenter ned og fortell oss hvilken metode som fungerte for deg. Også, hvis du har spørsmål eller forslag, kan du gjerne dele dem med oss.



