Hvordan opprette en e-postgruppe i Mail-appen på iPhone
Miscellanea / / August 10, 2022
Du kan opprette en e-postgruppe for å sende en e-post til flere personer på én gang, uten å skrive eller legge til e-postene deres. Lik på Gmail, den opprinnelige Mail-appen på din iPhone lar deg enkelt opprette en e-postgruppe. Du kan administrere den til å sende ut e-poster, nyhetsbrev, lenker til nettmøter, presentasjoner, etc. Du kan også opprette en egen gruppe for personlige og profesjonelle kontakter.

Det er en enkel måte å lage en e-postgruppe i Mail-appen på Mac. Dette innlegget viser hvordan du oppretter en e-postgruppe i Mail-appen på iPhone for å sende e-post til en stor gruppe mens du er på farten.
Før du begynner med trinnene, anbefaler vi å sjekke om du har den nyeste versjonen av Mail-appen på iPhone eller ikke. Du må se etter en iOS-oppdatering ved å følge disse trinnene.
Trinn 1: Åpne Innstillinger-appen på iPhone.
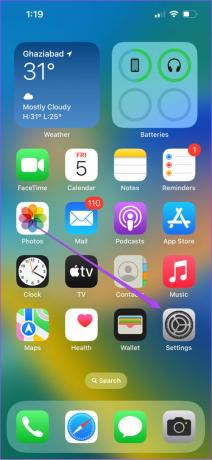
Steg 2: Rull litt ned og trykk på Generelt.
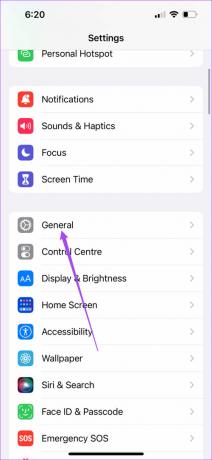
Trinn 3: Trykk på Programvareoppdatering.

Trinn 4: Hvis det er en oppdatering tilgjengelig, last ned og installer den.

Opprett en ny gruppe ved å bruke kontaktappen
La oss starte med å opprette en ny gruppe ved å bruke Kontakter-appen på iPhone for å opprette en e-postgruppe. Slik gjør du det.
Trinn 1: Åpne Kontakter-appen på iPhone.

Steg 2: Trykk på Pluss-ikonet øverst til høyre.

Trinn 3: Trykk på Etternavn for å legge til navnet på kontaktgruppen din.

Trinn 4: Etter å ha skrevet inn gruppenavnet, bla ned og se etter Notater-delen.

Trinn 5: Skriv inn alle e-postadressene i Notater-delen du vil legge til i gruppen.
Pass på at du skiller e-postadressene med komma.
Trinn 6: Etter å ha skrevet inn alle e-postene, trykk lenge i Notater-delen og trykk på Velg alle. Trykk deretter på Kopier.


Trinn 7: Rull opp og trykk på Legg til e-post.

Trinn 8: Langt trykk og trykk på Lim inn for å legge til alle de valgte e-postene fra Notes-delen.
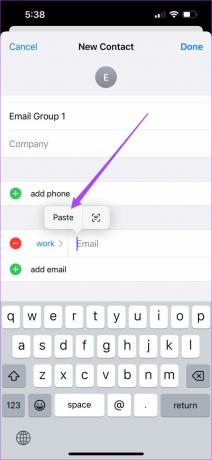
Du kan også trykke og redigere e-postetiketten i henhold til dine preferanser.


Trinn 9: Etter å ha limt inn e-postadressene, trykk på Ferdig øverst til høyre.

Kontaktgruppen din er opprettet og vil være brukbar som e-postgruppe. Du kan fortsette å legge til eller fjerne e-postadresser ved å bruke trinnene nevnt ovenfor.
Send e-post til kontaktgruppe ved hjelp av Mail-appen
Etter å ha opprettet kontaktgruppen, ser du hvordan du kan bruke den som en e-postgruppe for å sende massee-poster ved hjelp av Mail-appen.
Trinn 1: Åpne Kontakter-appen på iPhone.

Steg 2: Velg din nyopprettede kontaktgruppe.

Trinn 3: Trykk på Mail i øverste høyre hjørne.

Popup-vinduet for Mail-appen åpnes på skjermen for å skrive en ny e-post. Du vil legge merke til at alle e-postadressene som er nevnt i gruppen legges til automatisk.

Trinn 4: Skriv e-posten din og trykk på den blå pilen for å sende den.

Send e-post til kontaktgruppe ved hjelp av Gmail eller Outlook
Hvis du vil bruke den samme e-postgruppen for å sende gruppe-e-post via Gmail eller Outlook, her er hvordan du gjør det.
Trinn 1: Åpne Kontakter-appen og velg den nyopprettede e-postgruppen.

Steg 2: Trykk lenge på kontaktdetaljene der e-postadressene er nevnt og trykk på Kopier.

Trinn 3: Lukk Kontakter-appen og åpne Gmail eller Outlook. Vi bruker Gmail som et eksempel.
Trinn 4: Skriv en ny e-post og lim inn de kopierte e-postadressene i "Til"-feltet.

Trinn 5: Trykk på Tillat lim for å bekrefte handlingen.

Trinn 6: Skriv brødteksten i e-posten din og send den.
Slett e-postgruppe fra Kontakter-appen
Slik kan du redigere e-postgruppen din ved å slette en kontakt/mottaker ved å bruke Kontakter-appen på iPhone.
Trinn 1: Åpne Kontakter-appen og velg e-postgruppen din.

Steg 2: Trykk på Rediger øverst til høyre.
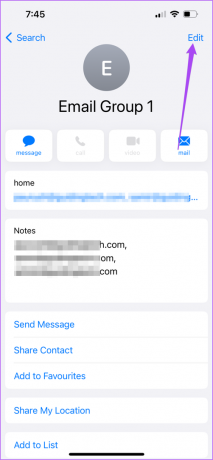
Trinn 3: Rull ned og trykk på Slett kontakt.

Trinn 4: Trykk på Slett kontakt for å bekrefte valget ditt.

Send gruppe-e-poster fra iPhone
Å sende gruppe-e-poster vil spare deg for mye tid når du må dele den samme informasjonen med forskjellige kontakter. Du kan også nå planlegge e-postene dine med macOS Ventura-oppdateringen. Vi har også satt sammen en liste med løsninger for Apple Mail Search fungerer ikke på Mac. Du kan se på dem hvis du noen gang har møtt dette problemet. Hvis du har tenkt å bytte e-postklient, sjekk vår sammenligning av Apple Mail og Outlook for å administrere e-postene dine bedre.
Sist oppdatert 10. august 2022
Artikkelen ovenfor kan inneholde tilknyttede lenker som hjelper til med å støtte Guiding Tech. Det påvirker imidlertid ikke vår redaksjonelle integritet. Innholdet forblir objektivt og autentisk.
VISSTE DU
iPhone 5s er en av de mest populære Apple-telefonene, med mer enn 70 millioner solgte enheter siden 2013.



