Fix League Vi har gjenopprettet denne installasjonsfeilen
Miscellanea / / August 11, 2022

League of Legends er et av de mest populære online flerspillerspillene med over 180 millioner månedlige spillere fra og med 2022. Den vanligste årsaken bak populariteten er at det er et gratis-å-spille spill uten begrensninger. Derfor, hvis du har en PC, kan du nyte spillet med ro. Likevel, som alle spill, er ikke League of Legends uten feil eller problemer. Et slikt problem er Vi har gjenopprettet denne installasjonen til en eldre versjon av League of Legends som oppstår når du patcher spillet. Denne feilen vil holde seg oppdatert med oppdatering og gjenoppretting. Selv om dette problemet er forårsaket av feil dato- og klokkeslettkonfigurasjoner på PC-en din, er noen andre mulige årsaker og feilsøkingshack oppført i denne artikkelen. Fortsett å lese denne artikkelen for å fikse League vi har gjenopprettet denne installasjonsfeilen i Windows 10.
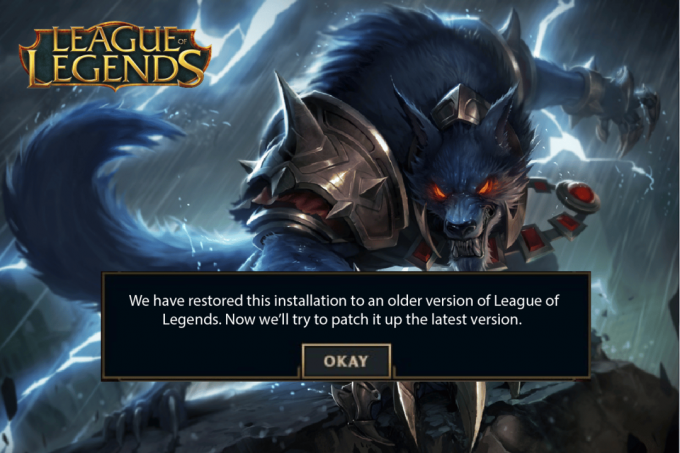
Innhold
- Hvordan fikse League Vi har gjenopprettet denne installasjonen i Windows 10
- Metode 1: Grunnleggende feilsøkingsmetoder
- Metode 2: Kjør League of Legends som administrator
- Metode 3: Kjør League of Legends manuelt
- Metode 4: Lukk alle bakgrunnsprosesser
- Metode 5: Endre innstillinger for dato og klokkeslett
- Metode 6: Slett mappen lol_air_client (hvis aktuelt)
- Metode 7: Tweak Hosts File
- Metode 8: Tøm DNS-buffer og data
- Metode 9: Slett DirectX via register
- Metode 10: Installer League of Legends på nytt
Hvordan fikse League Vi har gjenopprettet denne installasjonen i Windows 10
Flere grunner bidrar til Vi har gjenopprettet denne installasjonen til en eldre versjon av League of Legends på din Windows 10 PC. Her er noen av dem.
- Det lanserte spillet har ikke administrative rettigheter; derfor tillater ikke PC-en den å lappe.
- Det er ikke nok plass på PC-en. Patching (det å inkludere tilleggskoder for å forbedre spillingen) trenger litt plass.
- Installasjonsfilene og konfigurasjonsfilene til spillet er korrupte og må erstattes.
- Spillklienten er skadet eller ødelagt på PC-en.
- Det overbeskyttende antivirusprogrammet eller brannmuren blokkerer spillet.
- Utdatert Windows 10 operativsystem og drivere.
- Det er ingen stabil internettforbindelse for å starte og spille spillet.
- Feilkonfigurerte spillinstallasjonsfiler.
Her er en liste over feilsøkingsmetoder som vil hjelpe deg å fikse feilkode 004 i League of Legends. Følg dem i samme rekkefølge for å oppnå de beste resultatene.
Metode 1: Grunnleggende feilsøkingsmetoder
Følgende er noen grunnleggende feilsøkingsmetoder for å fikse nevnte feil.
1A. Start PC-en på nytt
Det generelle trikset for å løse alle de midlertidige feilene knyttet til League of Legends er å starte datamaskinen på nytt. Du kan starte PC-en på nytt ved å følge trinnene.
1. Naviger til Windows Power User-meny ved å trykke på Windows- og X-taster samtidig.
2. Å velge Slå av eller logg av.
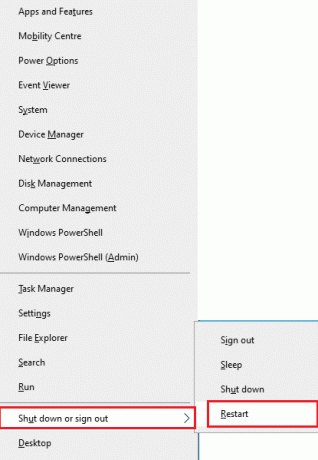
3. Klikk til slutt på Omstart.
1B. Start ruteren på nytt
Dette er en enkel feilsøkingsmåte som vil hjelpe deg. Vi har gjenopprettet denne installasjonen til en eldre versjon av League of Legends med enkle trinn. Du kan starte ruteren på nytt ved å følge vår guide til start ruteren eller modemet på nytt. Når ruteren har startet på nytt, sjekk om du er i stand til å fikse den omtalte feilen.

1C. Besøk Riot Games Service Status
Svært ofte kan du møte fix League Vi har gjenopprettet denne installasjonen på grunn av problemer fra serversiden. For å sjekke om serveren er frakoblet eller om den har noen tekniske problemer, følg trinnene nedenfor.
1. Besøk tjenestemannen Riot-server statusoppdateringsside.
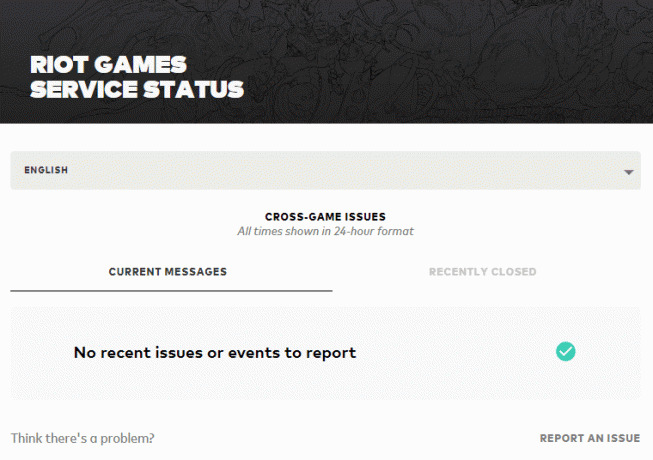
2. Rull deretter ned og velg League of Legends.
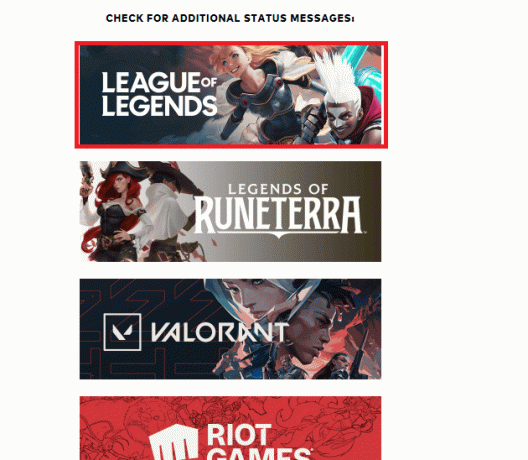
3. Velg deretter din Region og språk å fortsette.
4. På neste side kan du se eventuelle varsler for serversluttfeil. Hvis det er noen, må du vente til de er løst.

Les også:Fiks League of Legends Black Screen i Windows 10
1D. Oppdater Windows
Alle feilene og feilrettingene på datamaskinen din kan fikses av Windows-oppdaterings. Microsoft gir ut hyppige oppdateringer for å fikse alle disse problemene. Pass derfor på om du bruker den oppdaterte versjonen av Windows-operativsystemet, og hvis noen oppdateringer venter i aksjon, bruk guiden vår Hvordan laste ned og installere den siste oppdateringen for Windows 10

Etter å ha oppdatert Windows-operativsystemet, sjekk om du er i stand til det, vi har gjenopprettet denne installasjonen til en eldre versjon av League of Legends.
1E. Oppdater GPU-drivere
Hvis du vil nyte grafiske spill uten feil, må driverne dine være i perfekt tilstand. Hvis driverne er utdaterte eller defekte, sørg for at du oppdaterer dem. Du kan søke etter de nyeste versjonene av drivere fra de offisielle nettstedene, eller du kan oppdatere dem manuelt. Følg vår guide 4 måter å oppdatere grafikkdrivere i Windows 10 for å oppdatere driveren og sjekke om du har fikset den, har vi gjenopprettet denne installasjonen i LoL.

1F. Tilbakestill GPU-driveroppdateringer
Noen ganger kan den nåværende versjonen av grafikkdriverne forårsake konflikter i spillet ditt, og i dette tilfellet må du gjenopprette tidligere versjoner av installerte drivere. Denne prosessen kalles Tilbakeføring av drivere og du kan enkelt rulle tilbake datamaskindriverne til deres tidligere tilstand ved å følge veiledningen vår Slik tilbakestiller du drivere på Windows 10.
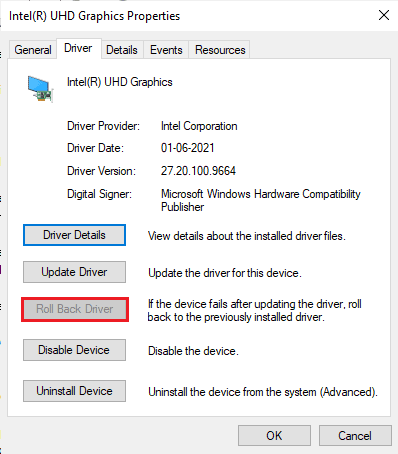
Les også: Hvordan finne ut om grafikkortet ditt er i ferd med å dø
1G. Installer GPU-drivere på nytt
Hvis du ikke kan fikse League, har vi gjenopprettet denne installasjonen etter oppdatering av GPU-driverne, og installer deretter enhetsdrivere på nytt for å fikse eventuelle inkompatibilitetsproblemer. Det er flere måter å installere drivere på datamaskinen på nytt. Likevel kan du enkelt installere grafiske drivere på nytt som instruert i vår guide Hvordan avinstallere og installere drivere på nytt på Windows 10.

Etter å ha installert GPU-drivere på nytt, sjekk om du kan få tilgang til League of Legends uten feil.
1H. Utfør Diskopprydding
Hvis PC-en din ikke har noen stasjonsplass for å installere nye oppdateringer fra spillet, kan du ikke fikse League We Have Restored This Installation. Kontroller derfor først stasjonsplassen og rengjør de midlertidige filene om nødvendig.
Trinn I: Sjekk Drive Space
For å sjekke stasjonsplassen på din Windows 10 PC, følg trinnene nedenfor.
1. Slå den Windows + E-taster sammen for å lansere Filutforsker.
2. Nå, klikk Denne PC-en på venstre skjerm.
3. Sjekk diskplassen under Enheter og stasjoner som vist. Hvis de er i rødt, bør du vurdere å fjerne de midlertidige filene.
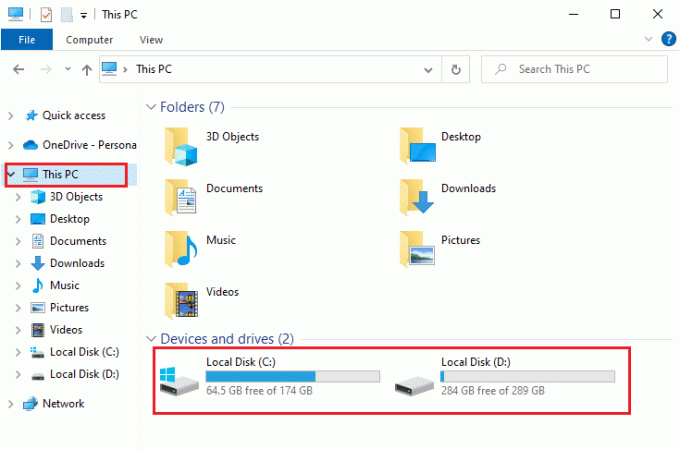
Trinn II: Fjern midlertidige filer
Hvis det er minimum tilgjengelig plass på datamaskinen som bidrar til det omtalte problemet, følg veiledningen vår 10 måter å frigjøre harddiskplass på Windows som hjelper deg med å fjerne alle unødvendige filer på datamaskinen.
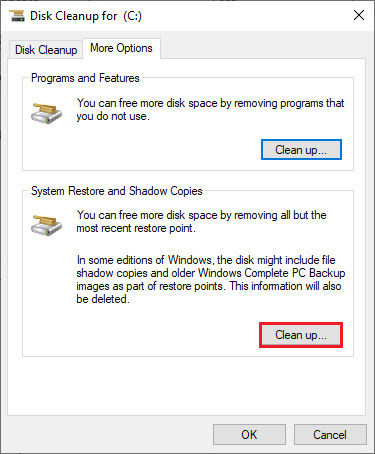
1I. Endre DNS-adresse
Flere brukere har foreslått at bytte til Google DNS-adresser kan hjelpe deg med å fikse. Vi har gjenopprettet denne installasjonen til en eldre versjon av League of Legends-problemet. Hvis du starter spillet riktig og får en feilmelding, følg guiden vår for å endre DNS-adressen. Dette vil hjelpe deg med å fikse alle DNS-problemer (Domain Name System), slik at du kan starte spillet uten mas.
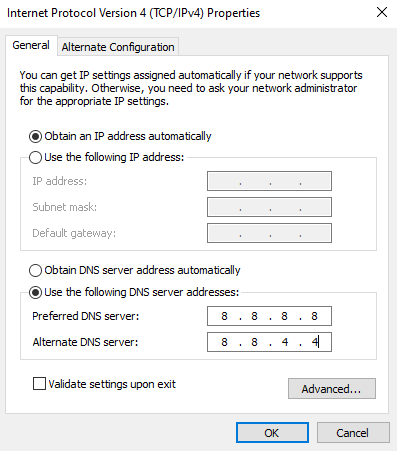
Etter å ha endret DNS-adressen din, sjekk om du kan starte LoL uten feilskjerm.
1J. Deaktiver antivirus midlertidig (hvis aktuelt)
En annen mulig årsak som forårsaker det diskuterte problemet er sikkerhetspakken din. Når antivirusprogrammene dine oppdager LoL-filer og -mapper som en trussel, vil du møte flere konflikter. Så les guiden vår Slik deaktiverer du antivirus midlertidig på Windows 10 og følg instruksjonene for å deaktivere antivirusprogrammet midlertidig på PC-en.

Etter at du har fikset League, har vi gjenopprettet denne installasjonen på din Windows 10 PC, sørg for å reaktivere antivirusprogrammet siden et system uten en sikkerhetspakke alltid er en trussel.
Les også:Fiks Avast Blocking League of Legends (LOL)
1K. Deaktiver Windows Defender-brannmur (anbefales ikke)
Noen ganger kan Windows Defender-brannmuren på datamaskinen hindre spillet fra å åpnes på grunn av sikkerhetsårsaker. I dette tilfellet kan spillet krasje på grunn av Windows Defender-brannmuren. Hvis du ikke vet hvordan du deaktiverer Windows Defender-brannmuren, kan du gå gjennom guiden vår Slik deaktiverer du Windows 10-brannmuren, og følg instruksjonene som er gitt. Du kan følge denne veiledningen Tillat eller blokker apper gjennom Windows-brannmuren for å tillate appen.
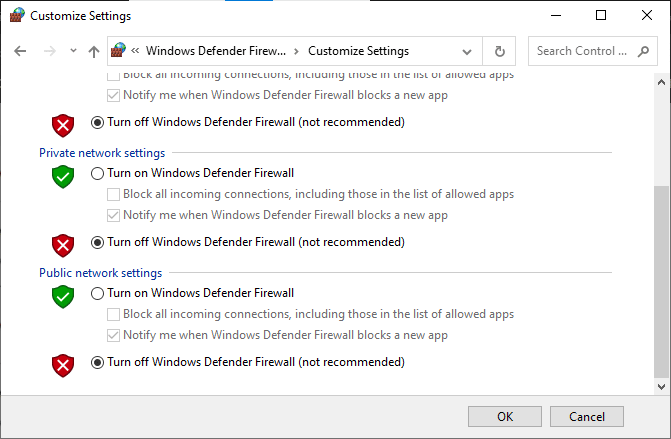
Sørg for å aktivere brannmurpakken igjen etter at du har oppdatert enheten din, da en datamaskin uten brannmurprogram er en trussel.
1L. Bruk Virtual Private Network
Likevel, hvis du ikke klarer å fikse problemet, kan du prøve å bruke Virtual Private Network. Det sikrer at tilkoblingen din er mer privat og kryptert. Du kan endre den geografiske regionen ved hjelp av VPN-innstillinger slik at du enkelt kan fikse League We Have Restored This Installation. Selv om det er så mange gratis VPN-er tilgjengelig over internett, anbefales det å bruke en pålitelig VPN-tjeneste for å nyte premiumversjoner og funksjoner. Ta et blikk på guiden vår Hva er en VPN og hvordan fungerer den? for å lære mer om Virtual Private Limited. Hvis du er i tvil om hvordan du setter opp en VPN på din Windows 10-datamaskin, følg veiledningen vår på Hvordan sette opp en VPN på Windows 10 og implementere det samme.

Når du har satt opp en VPN-tilkobling, sjekk om du har fikset, vi har gjenopprettet dette installasjonsproblemet.
Metode 2: Kjør League of Legends som administrator
For å unngå Vi har gjenopprettet denne installasjonen til en eldre versjon av League of Legends på din Windows 10-datamaskin, kjør League of Legends som administrator som instruert nedenfor.
1. Høyreklikk på League of Legendssnarvei på skrivebordet eller naviger i installasjonskatalog og høyreklikk på den.
2. Velg nå Eiendommer.
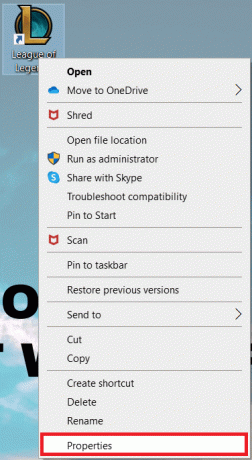
3. Bytt deretter til Kompatibilitet fanen og merk av i boksen Kjør dette programmet som administrator.
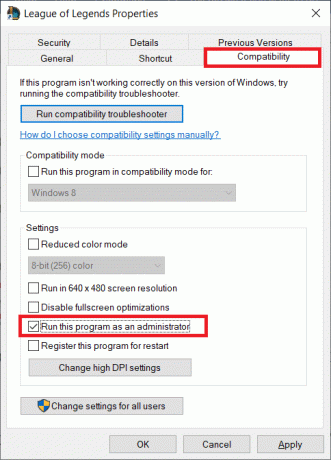
4. Klikk til slutt på Bruk > OK for å lagre endringene.
Les også:Fiks League of Legends Frame Drops
Metode 3: Kjør League of Legends manuelt
Hvis datamaskinen din bruker litt ekstra tid på å reparere League of Legends, vil du møte Vi har gjenopprettet denne installasjonen til en eldre versjon av League of Legends. Likevel kan du lappe spillet manuelt ved å følge trinnene nedenfor.
1. Start Filutforsker.
2. Naviger nå til følgende plassering sti.
C:\Riot Games\League of Legends\RADS\projects\lolpatcher\releases\deploy

3. I Utplassere mappe, høyreklikk lolPatcher.xe kjørbar fil og klikk på Kjør som administrator.
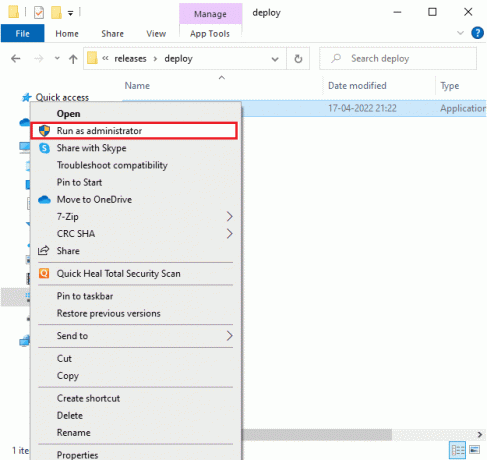
Når du har startet spillet manuelt, sjekk om du møter problemet i League of Legends igjen.
Metode 4: Lukk alle bakgrunnsprosesser
Hvis det er for mange bakgrunnsprosesser på din Windows 10-PC, kan du ikke få tilgang til nettverkstilkoblingen så enkelt, siden alle disse oppgavene vil ta en del av nettverket. Dessuten vil RAM-forbruket være mer og ytelsen til spillet vil avta tilsynelatende. Følg vår guide Slik avslutter du oppgaven i Windows 10 for å lukke alle andre bakgrunnsprosesser på din Windows 10 PC.
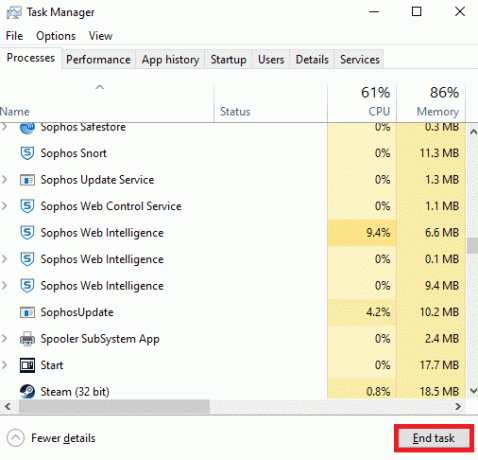
Etter å ha lukket alle bakgrunnsprosessene, sjekk om feilen i League of Legends er fikset eller ikke.
Les også:Hvordan fikse League Of Legends-klienten som ikke åpner problemer
Metode 5: Endre innstillinger for dato og klokkeslett
Feil dato- og klokkeslettinnstillinger på datamaskinen din kan bidra til å fikse League We Have Restored This Installation på Windows PC. Følg instruksjonene nedenfor for å synkronisere dato, region og klokkeslett på din Windows 10-datamaskin.
1. trykk Windows + I-tastene sammen for å åpne Windows-innstillinger.
2. Velg nå Tid og språk omgivelser.
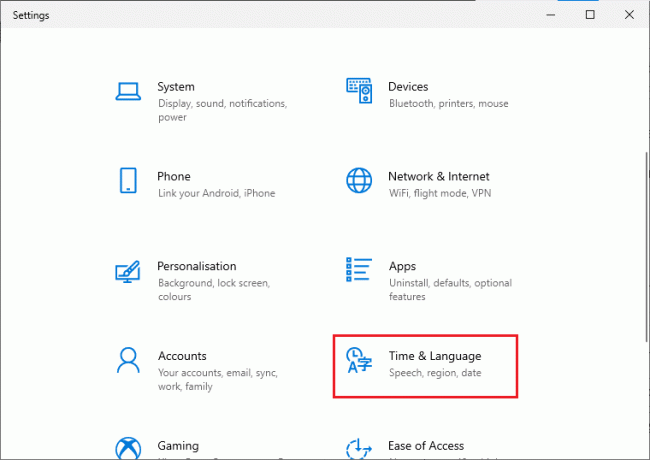
3. Neste, i Dato tid fanen, sørg for de to verdiene Still inn tiden automatisk og Still inn tidssonen automatisk alternativene er slått på.
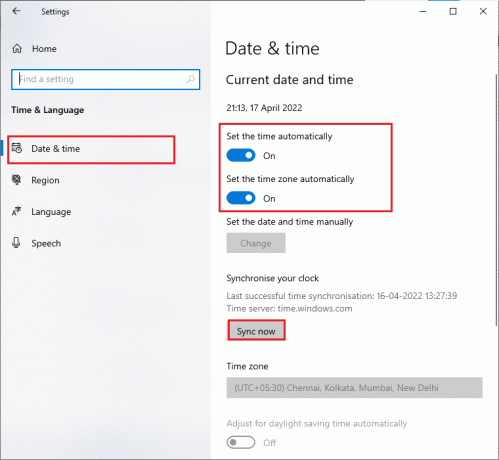
4. Klikk deretter Synkroniser nå som fremhevet ovenfor. Sjekk om problemet er løst eller ikke.
Metode 6: Slett mappen lol_air_client (hvis aktuelt)
En annen enkel måte å fikse League We Have Restored This Installation på er å slette en bestemt mappe i File Explorer. Dette fjerner de korrupte komponentene i Windows 10 som er knyttet til spillet. Her er noen få trinn for å slette mappen.
1. Slå den Windows + E-taster sammen for å åpne Filutforsker.
2. Nå, naviger til følgende plassering og åpne den.
C:\Riot Games\League of Legends\RADS\projects\lol_air_client
Merk: Du kan også finne lol_air_client-mappen et annet sted også. Vær litt ekstra oppmerksom på å finne mappen.
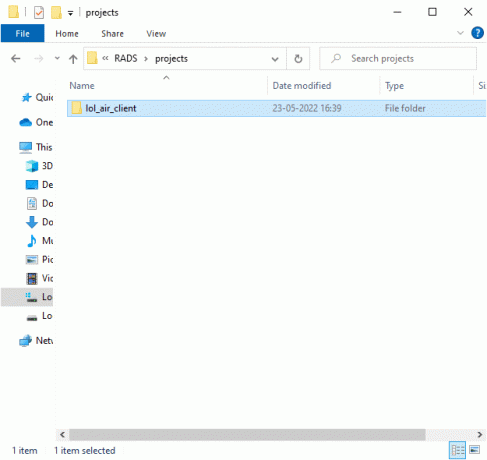
3. Nå, høyreklikk på lol_air_client-mappen og klikk på Slett.
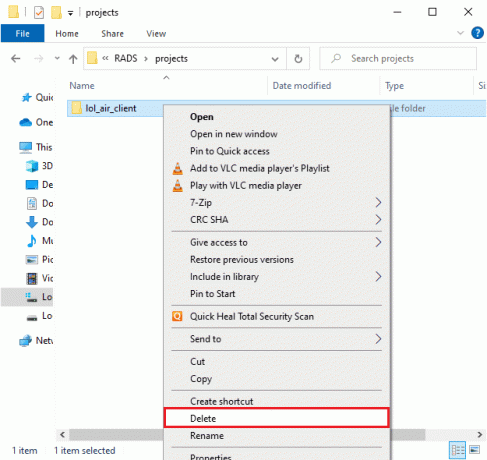
Når du har slettet mappen, start datamaskinen på nytt og sjekk om du har løst problemet i League of Legends.
Les også:Hvordan endre League Of Legends Summoner-navn
Metode 7: Tweak Hosts File
Hvis vertsfilen har redigerte oppføringer fra League of Legends, vil du møte problemet med å fikse League We Have Restored This Installation. Derfor må du fjerne oppføringene for å løse det samme. Her er noen få instruksjoner for å finjustere vertsoppføringer.
1. Åpne Filutforsker.
2. Nå, bytt til Utsikt fanen og sjekk Skjulte gjenstander boks inn Vis skjul seksjon.
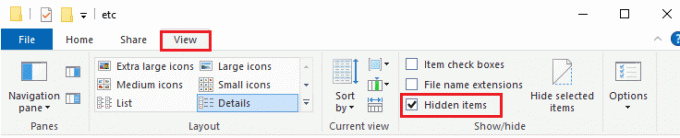
3. Nå, naviger til følgende sti i Filutforsker.
C:\Windows\System32\drivers\etc
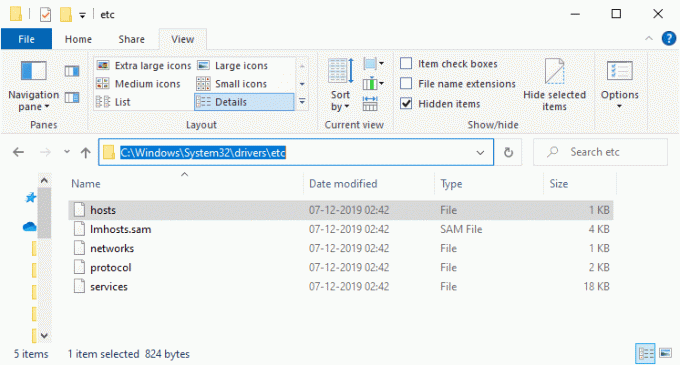
4. Nå, velg og høyreklikk verter fil og velg Åpne med .
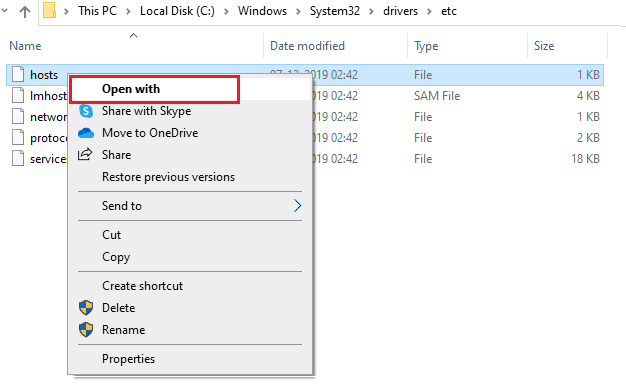
5. Velg nå Notisblokk alternativet fra listen og klikk på OK som avbildet.
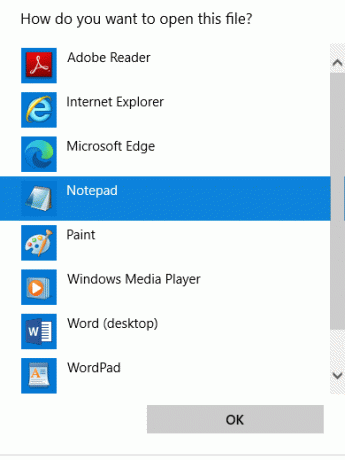
6. Nå, verter filen vil bli åpnet i Notisblokk følgende.
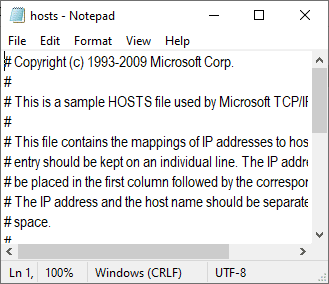
7. Legg til denne linjen 67.69.196.42 l3cdn.riotgames.com til bunnen av filen.
8. Lagre nå filen ved å trykke på Ctrl+S-tastene samtidig.
9. Exit Notisblokk og sjekk om du har fikset, vi har gjenopprettet dette installasjonsproblemet.
Metode 8: Tøm DNS-buffer og data
Få brukere har antydet at å tømme DNS-cachen og dataene på PC-en din har hjulpet dem med å fikse. Vi har gjenopprettet denne installasjonen til en eldre versjon av League of Legends. Følg som anvist.
1. Truffet Windows-tast og type cmd, og klikk deretter på Åpen å lansere Ledeteksten.
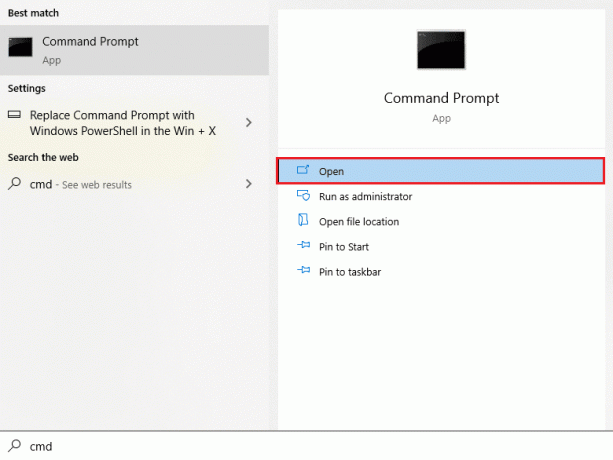
2. Utfør nå følgende kommandoer en etter en.
ipconfig/flushdnsipconfig/registerdnsipconfig/releaseipconfig/renewnetsh winsock tilbakestilling
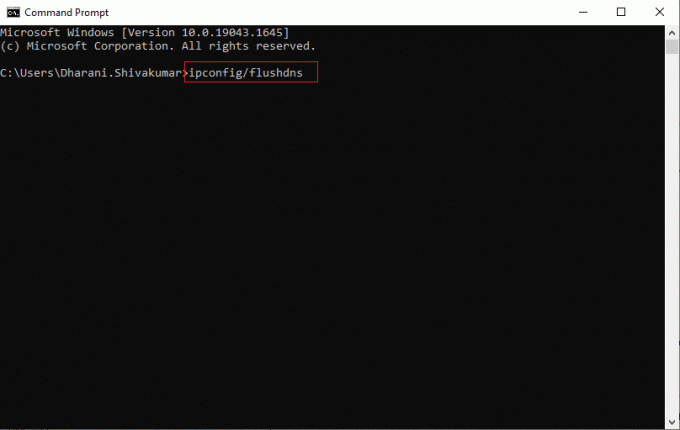
3. Vent til kommandoene blir utført og start PC-en på nytt.
Metode 9: Slett DirectX via register
Flere spillere har bekreftet at reinstallering av DirectX på PC-en din hjalp dem med å fikse. Vi har gjenopprettet denne installasjonen til en eldre versjon av League of Legends-problemet. Her er hvordan du sletter DirectX installert fil fra registeret.
1. trykk Windows + R-tastene sammen for å lansere Løpe dialogboks.
2. Nå, skriv regedit og treffer Tast inn å åpne Registerredigering.
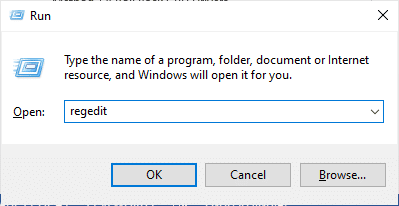
3. Naviger nå til følgende nøkkelmappeplassering sti.
Datamaskin\HKEY_LOCAL_MACHINE\SOFTWARE\Microsoft\DirectX
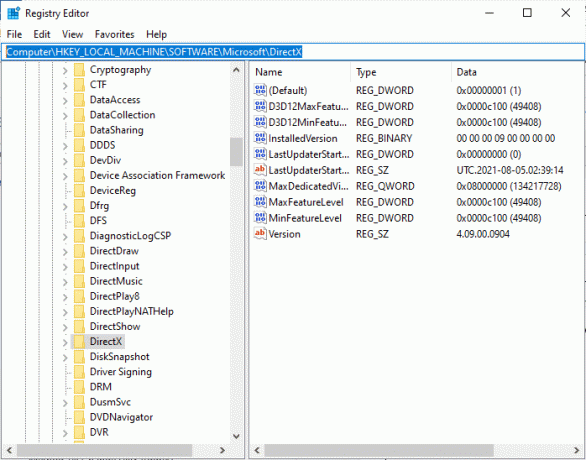
4. Nå, høyreklikk Installert versjon fil og klikk Slett alternativ.
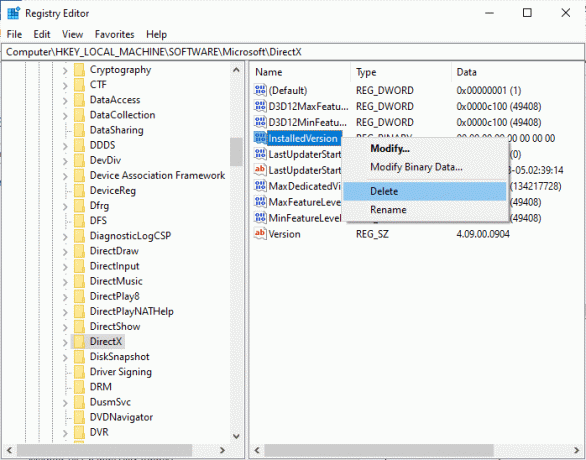
5. Deretter høyreklikker du Versjon fil og velg deretter Slett alternativ.

6. Følg nå guiden vår Last ned og installer DirectX på Windows 10 for å installere DirectX på nytt på din Windows 10-PC.
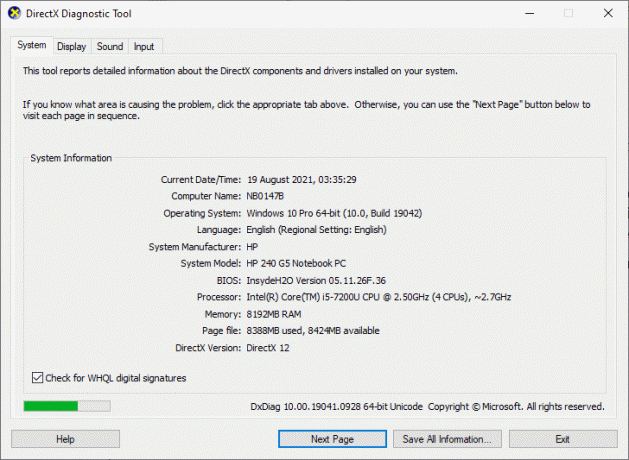
Les også:Fiks League of Legends-lydproblemer
Metode 10: Installer League of Legends på nytt
Eventuelle feilkonfigurerte filer i League of Legends vil føre til reparasjonen League We Have Restored This Installasjon selv om du har fulgt alle de ovenfor diskuterte metodene og oppdatert alle ventende handlinger. Så i dette tilfellet har du ingen annen mulighet enn å installere spillet på nytt. Spillet er knyttet til kontoen din, og når du installerer spillet på nytt, vil du ikke miste fremgangen din. Her er hvordan du installerer League of Legends på nytt.
1. Slå den Windows-tast og type apper og funksjoner. Klikk deretter på Åpen.
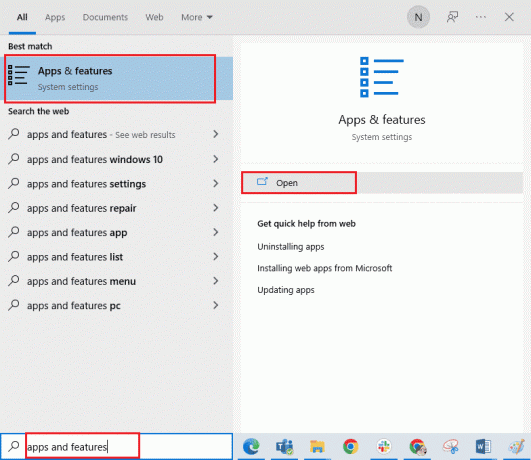
2. Nå, søk League of Legends i listen og klikk på den. Velg deretter Avinstaller alternativ.

3. Hvis du blir bedt om det, klikker du på igjen Avinstaller.
4. Vent til spillet er avinstallert, og klikk deretter på Ferdig.
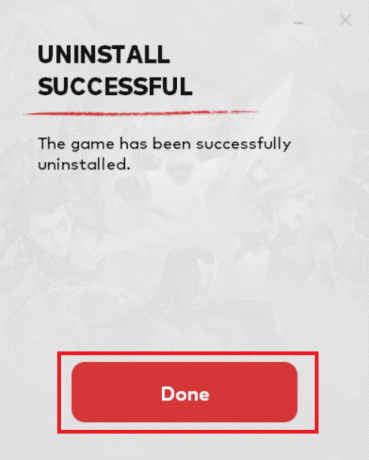
5. Slå den Windows-tast, type %appdata% og klikk på Åpen.

6. Dobbeltklikk på Riot Games for å åpne mappen.
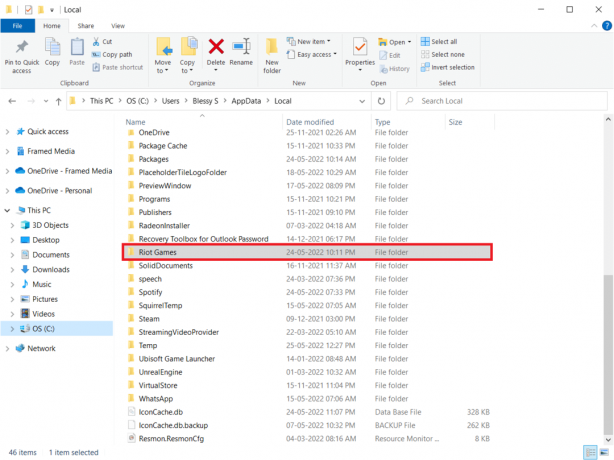
7. Nå, høyreklikk på Installer League of Legends eu mappe og slette den.

8. trykk Windows-tast, type %localappdata% og klikk på Åpen.

9. Slett League of Legends mappe som gjort tidligere i Trinn 7 og start PC-en på nytt.
10. Gå deretter til League of Legends offesiell nettside nedlastingsside og klikk på Spill gratis alternativ.
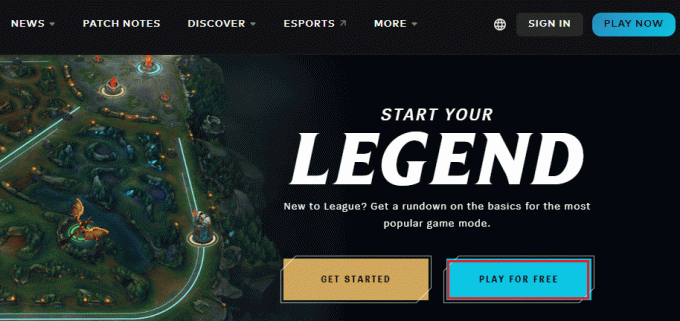
11. Registrer deg for kontoen din og klikk på Last ned for Windows alternativ. Klikk deretter på Installere alternativ.

12. Vent til spillet er installert. Navigere til Mine nedlastinger i Filutforsker og dobbeltklikk på oppsett fil for å kjøre programmet.
13. Følg instruksjoner på skjermen for å installere spillet på din Windows 10 PC.

Merk: Mange brukere og nettfora har rapportert at reinstallering av spillet med Hextech reparasjonsverktøy hjalp med å fikse feilen. Besøk den offisielle Hextech Repair-verktøysiden og last ned programmet. Det er gratis, så når du installerer og starter verktøyet, vil du se et alternativ for å installere spillet på nytt. Følg instruksjonene for å fikse problemet.
Anbefalt:
- Slik sletter du Upwork-konto
- Rett opp World of Warcraft-feil 51900101 i Windows 10
- Reparer League of Legends-feil 004 i Windows 10
- Reparer League of Legends Directx-feil i Windows 10
Vi håper at denne veiledningen var nyttig og at du kunne fix League vi har gjenopprettet denne installasjonen i Windows 10. Fortell oss hvilken metode som fungerte best for deg. Også, hvis du har spørsmål/forslag angående denne artikkelen, slipp dem gjerne i kommentarfeltet.



