Hvordan dele Gmail-mappe med en annen bruker sammen med e-poster automatisk
Miscellanea / / August 11, 2022
Gmail fortsetter å være en av de mest populære e-posttjenestene der ute. Tross alt, mer enn 70 % av brukerne verdensomspennende bruk en Android-enhet og en Google-konto er et av hovedkravene for å bruke operativsystemet riktig. Mens Gmail har flere nyttige funksjoner, mangler den muligheten til å dele e-post med andre brukere. Du kan imidlertid gjøre det samme med Google Disk.

Selvfølgelig kan du videresende en e-post til andre mottakere eller personer. Ville det ikke vært flott om du kan alle e-postene under en bestemt etikett eller mappe med flere brukere? Brukstilfellene her er uendelige. Enten du vil dele alle regningene og utgiftene dine med CA eller om du er en organisasjon som ønsker å dele flere jobbsøknader med HR, vil du garantert sette pris på denne funksjonen.
Vel, siden det ikke er en del av Gmail som standard, er det en løsning du kan bruke i form av en Chrome-utvidelse. La oss lede deg gjennom det og fortelle deg hvordan du automatisk deler en Gmail-mappe eller -etikett med en annen bruker sammen med e-postene.
Hva er en delt etikett i Gmail
Du kan legge til en etikett for hver eneste e-post du mottar på Gmail. Du kan enten velge fra eksisterende etiketter eller lage din egendefinerte etikett. Disse etikettene er i hovedsak som mapper. Så hvis du legger til en bestemt etikett i en e-post, kan du finne alle e-postene med den etiketten i én mappe.
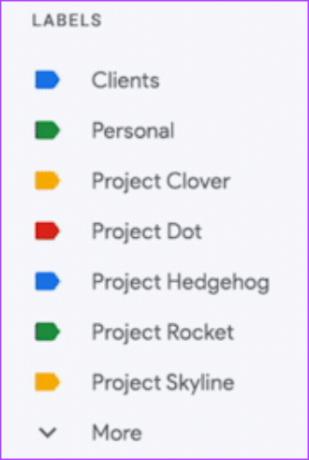
La oss si at du mottar flere e-poster fra banken din. Hvis du legger til en "Bank"-etikett på alle disse e-postene, kan du enkelt få tilgang til alle e-postene fra banken din på ett sted når du trenger dem. Med dette trikset viser vi deg hvordan du kan dele e-postene med spesifikke etiketter, og dermed dele Gmail-mappen med andre.
Hvordan dele en Gmail-mappe med andre brukere
Hvis du lurer på hvorfor du vil gjøre dette, er det ganske enkelt. Hvis du jobber med et prosjekt med flere personer og du mottar e-poster relatert til det, kan du legge til en "Prosjekt"-etikett slik at hele prosjektmappen deles med alle som jobber med den. På denne måten kan alle medlemmene få tilgang til e-postene. Slik gjør du det.
Trinn 1: Du trenger en tredjeparts Chrome-utvidelse for at dette skal fungere. Utvidelsen kalles Gmail-etikett og e-postdeling. Installer den fra lenken nedenfor.
Installer Gmail-etikett og e-postdeling
Merk: Utvidelsen krever tillatelse til å lese og endre e-postdata, så fortsett videre med forsiktighet. Du kan imidlertid trekke tilbake tillatelsen når du vil. Når du er klar, klikker du på Legg til i Chrome.
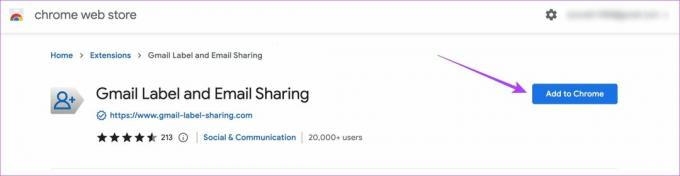
Steg 2: Velg Legg til utvidelse igjen når du blir bedt om det.

Trinn 3: Google Chrome viser utvidelsesikonet ved siden av profilbildet ditt øverst til høyre.

Du vil se en popup i Gmail for å opprette en konto for å bruke denne funksjonen. Klikk på Opprett konto.

Trinn 4: Velg Gmail-kontoen du vil dele mappene og e-postene fra.

Trinn 5: Les de nødvendige tillatelsene nøye, og velg deretter Tillat.

Utvidelsen vil integreres i Gmail-kontoen din.
Trinn 6: Gå over til mappen eller etiketten du vil dele med andre ved å velge den fra kolonnen til venstre i Gmail.

Trinn 7: Hold musen over navnet på mappen og du vil se tre prikker ved siden av den. Klikk på den.
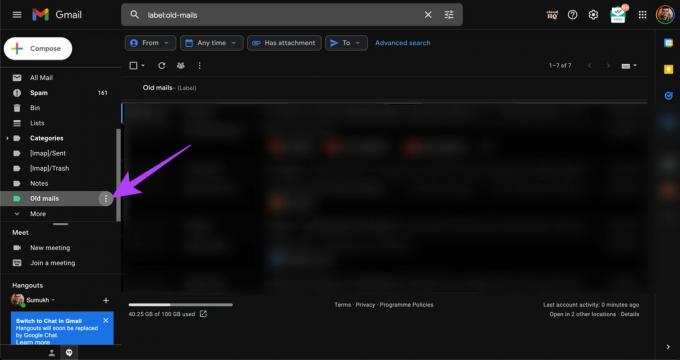
Trinn 8: Velg Del etikett under CloudHQ.

Trinn 9: Skriv inn e-post-ID-ene til mottakerne du ønsker å dele mappen med, sammen med en valgfri melding.
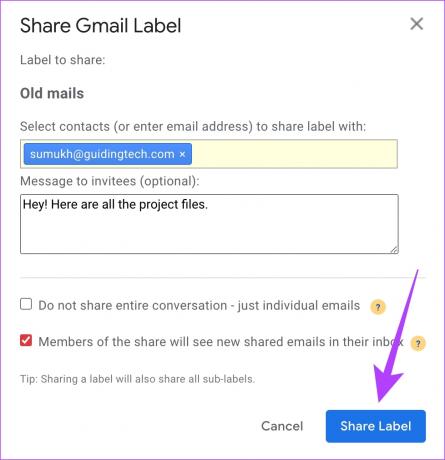
Trinn 10: Når du er ferdig, klikker du på Del etikett.
Du har nå delt mappen med alle e-poster. Nå, hver gang du legger til denne spesielle etiketten i en ny e-post, vil personene du har delt den med også kunne se den.
Trinn 11: Du har gjort ditt for å dele mappen. Mottakeren må imidlertid også installere denne utvidelsen for å se mappen og e-postene du delte. Etter å ha utført trinnene ovenfor, vil mottakeren få en e-post som sier at du vil dele en Gmail-etikett med deg og om du vil godta den. Klikk på "Godta Gmail-etikettdeling".

Trinn 12: Etter dette må mottakeren koble sin e-post-ID til utvidelsen ved å følge trinn 4 og 5 ovenfra.
Etter dette, vent en stund til Gmail synkroniserer mappen.
Trinn 13: Mottakeren vil se den delte mappen i venstre rute i Gmail.
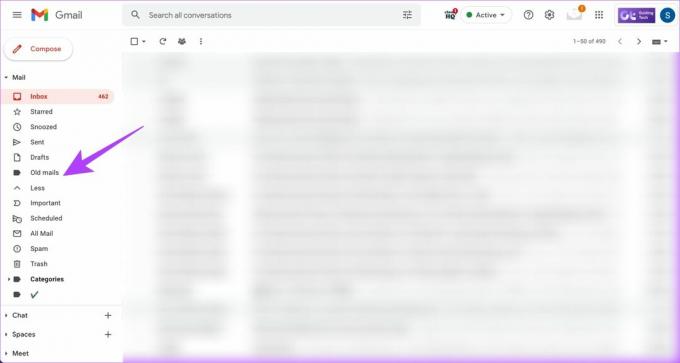
Klikk på mappen og de delte e-postene vil være synlige.
Slik legger du til en e-post i en mappe på Gmail
Nå som du vet hvordan du deler mappen med e-poster med andre brukere, kan du legge til en e-post i en bestemt mappe eller etikett på Gmail.
Trinn 1: Finn e-posten du vil legge til i en mappe, og høyreklikk på den.
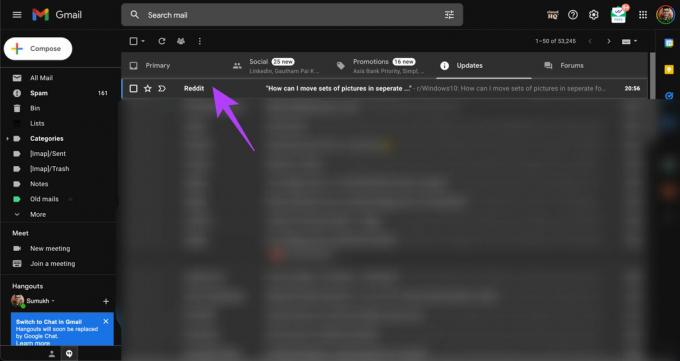
Steg 2: Hold musepekeren over Etikett som.

Trinn 3: Velg mappen du vil legge e-posten til. Du kan legge til en e-post i flere mapper eller etiketter. Du kan også opprette en ny etikett hvis du ønsker det.
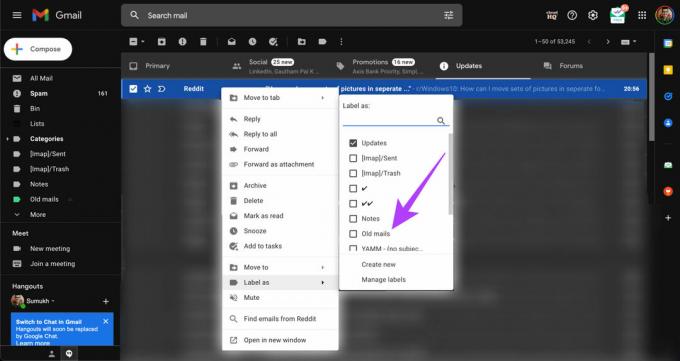
Del e-postene dine på en enkel måte
Det kan være lurt å dele e-postene dine med flere personer av flere grunner. Uansett hva det er, kan du bruke denne enkle metoden til å dele en mappe på Gmail sammen med e-postene automatisk når du mottar dem. Siden dette er en nyttig funksjon, ønsker vi at Gmail legger den til i fremtiden.
Sist oppdatert 10. august 2022
Artikkelen ovenfor kan inneholde tilknyttede lenker som hjelper til med å støtte Guiding Tech. Det påvirker imidlertid ikke vår redaksjonelle integritet. Innholdet forblir objektivt og autentisk.



